
Chrome, kendi görev yöneticisi ve donanım izleme özelliğiyle neredeyse başlı başına bir işletim sistemi haline geldi. O kadar büyüdü ve sofistike hale geldi ki CPU kaynaklarınızdan aslan payını gerçekten tüketebilir. Chrome'un yüksek CPU kullanımını nasıl azaltacağınız aşağıda açıklanmıştır.
CPU Kullanımını Anlama
Merkezi işlem birimi (CPU) bilgisayarınızın beynidir. Bilgisayarınızda olup biten her şey en azından kısmen CPU'ya bağlıdır. Genel olarak, işletim sisteminiz (Windows veya macOS gibi), CPU'nuzun ona ihtiyaç duyan farklı uygulamalar arasında gerçekleştirebileceği toplam iş miktarını yönetmeye çalışacaktır, ancak bazen bazı yazılımlar o kadar zorlayıcı olabilir ki, sisteminiz üzerinde olumsuz bir etkiye sahip olabilir. bir bütün olarak bilgisayar.
Chrome'un yüksek miktarda CPU gücü kullanması, bilgisayarın yanıt verme hızının yavaşlamasına, yüksek fan gürültüsüne, aşırı ısınmaya ve diğer uygulamalarda düşük performansa neden olabilir. Örneğin, arka planda müzik çalıyorsanız kekemelik başlayabilir.
Dizüstü bilgisayar kullanıcısıysanız bu durum pil ömrünüzün yanı sıra pilin genel ömrünü de önemli ölçüde kısaltabilir.
Chrome'un CPU Kullanımını Kontrol Etme
Chrome'un çok fazla CPU gücü harcayıp harcamadığını öğrenmenin en hızlı yolu, Windows'ta Görev Yöneticisi'ni veya macOS'ta Etkinlik Monitörü'nü açmaktır. Burada CPU'nuzun yüzde kaçının Chrome tarafından kullanıldığını kontrol edebilirsiniz. Bunu nasıl yapacağınızdan emin değilseniz Windows Görev Yöneticisi ile ilgili ayrıntılı kılavuzumuza ve macOS Etkinlik Monitörü ile ilgili kılavuzumuza göz atın.
Chrome Görev Yöneticisini de kullanabilirsiniz. Windows'ta açmak için Shift+ESCtuşlarına basın. Mac'te menü çubuğuna gidin ve Pencere>Görev Yöneticisi'ni seçin.
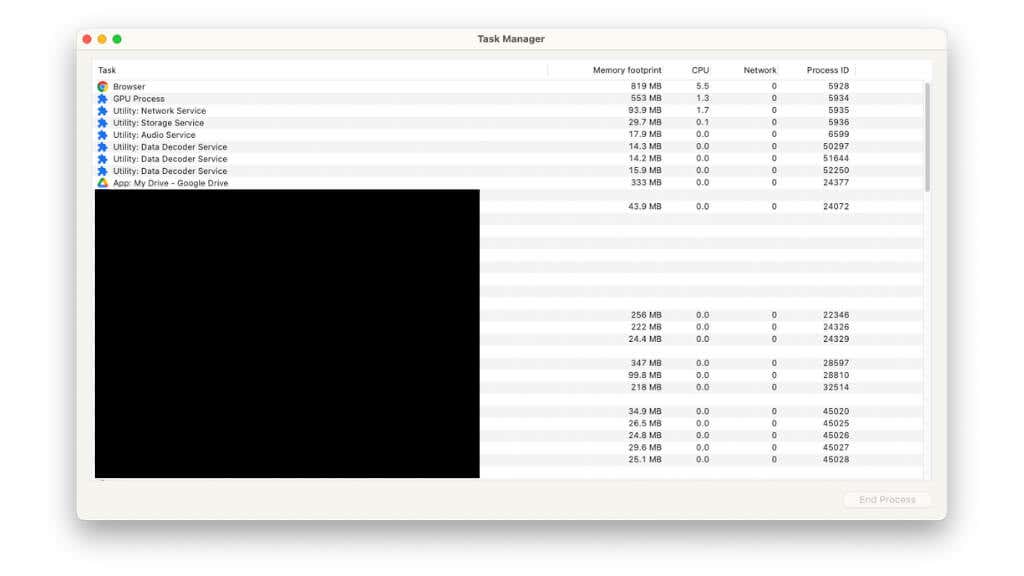
Burada Chrome'daki hangi işlemlerin en fazla kaynağı kullandığını görebilir ve ihtiyacınız yoksa bunları kapatabilirsiniz.
İhtiyacınız Olmayan Uzantıları Kaldırın İhtiyaç
Chrome, Uzantı Mağazasında bulabileceğiniz çok sayıda üçüncü taraf uzantıya sahiptir. Çok sayıda muhteşem Chrome uzantıları var, ancak kaç tane uzantıya sahip olduğunuza ve bunların tam olarak ne tür uzantı olduğuna bağlı olarak, bunların performans üzerinde ciddi bir etkisi olabilir.
Bu, yüklediğiniz uzantıları düzenli aralıklarla değerlendirmenin ve artık kullanmadıklarınızı kaldırmanın iyi bir fikir olduğu anlamına gelir.
Uzantılarınızı nasıl kaldıracağınızdan emin değilseniz Chrome Uzantıları Nasıl Kurulur ve Kaldırılır 'ü okuyun..
Site Bildirimlerini Kapatın
Bugünlerde her web sitesinin (sinir bozucu bir şekilde) size bildirim almak isteyip istemediğinizi sorduğunu fark etmişsinizdir. Bu sitelerden herhangi birine "evet" dediyseniz Chrome bu sitelerde güncelleme olup olmadığını kontrol edecek ve size bilgi verecektir.
Gerçektenhemen bilgilendirilmeniz gerekmiyorsa, Ayarlar>Gizlilik ve Güvenlik>Site Ayarları'na gidin. >Bildirimler.
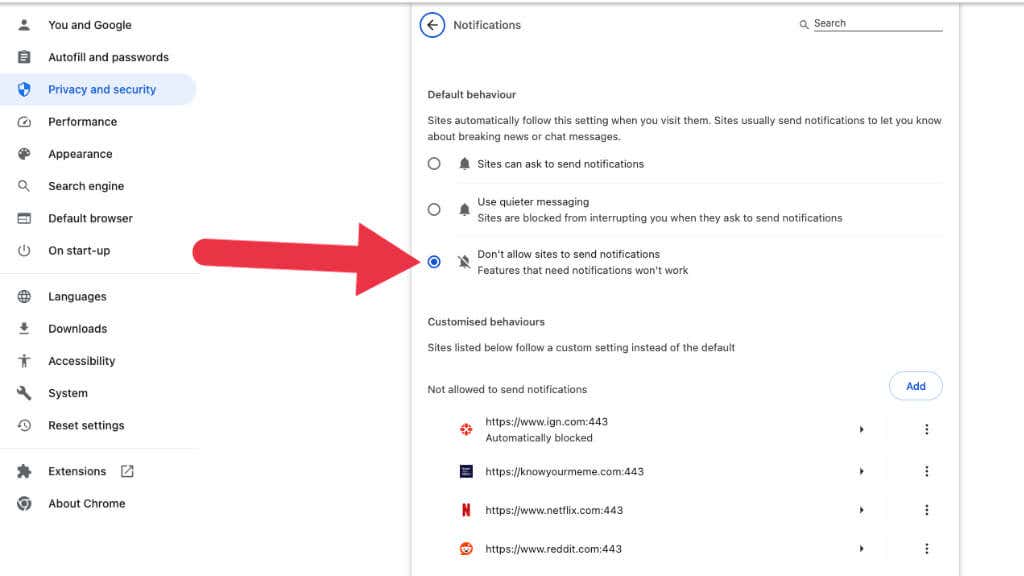
Burada Varsayılan Davranış'ı Sitelerin bildirim göndermesine izin vermeolarak değiştirin.
Bunun Chrome'un genel CPU kullanımı üzerinde küçük bir etkisi olacaktır.
Daha Az Sekme Açın
Bu, Chrome CPU kullanımını yönetilebilir bir düzeye indirmenin en hızlı ve en basit yoludur; ihtiyacınız olmayan sekmeleri kapatın. Ayrıca fare işaretçinizi bir sekme adının üzerine getirerek ne kadar bellek kullandığını da görebilirsiniz. Çok fazla bellek kullanan sekmelerin de daha yüksek CPU yüküne sahip olma olasılığı daha yüksektir (ancak artık her zaman).
Sekme Gruplarını Kaydet
Çok fazla açık sekmenizin nedeni hangilerine ihtiyacınız olduğunu unutmanızsa sekme gruplarını kaydetme seçeneğiniz vardır.
Sekme grubu özelliği Chrome'un normal bir varsayılan parçası olsa da, sekme gruplarını kaydetme özelliğinin yazıldığı sırada ek bir ayarın etkinleştirilmesi gerekir:
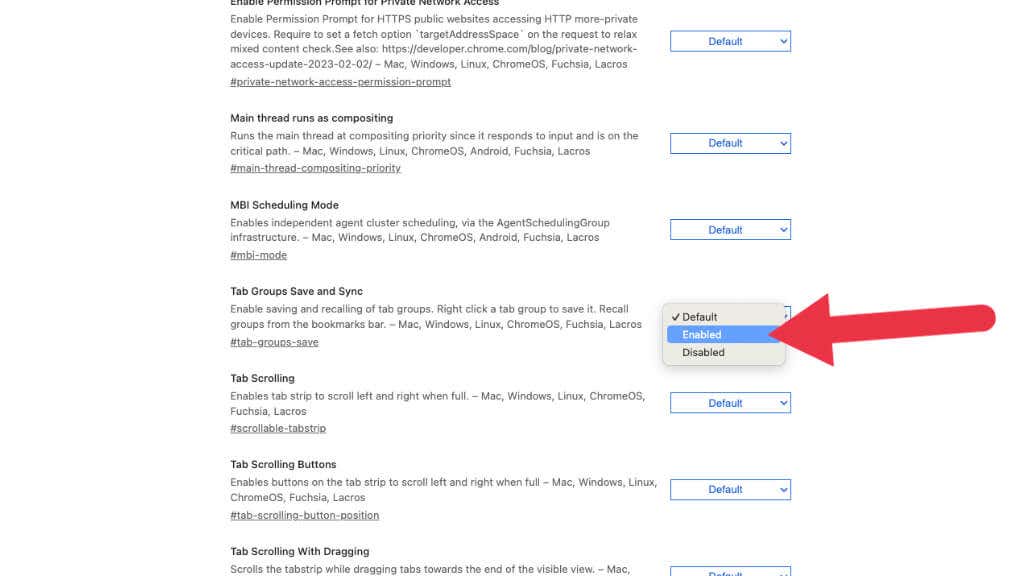
Chrome yeniden başlatıldıktan sonra, sekmenin adını sağ tıklayıp Yeni Gruba Ekle'yi seçerek veya mevcut bir gruba ekleyerek bir gruba sekme ekleyebilirsiniz.
Tüm sekmeleri istediğiniz gruba ekledikten sonra, sekme grubu etiketinisağ tıklayıp Grubu Kaydet'i seçebilirsiniz.
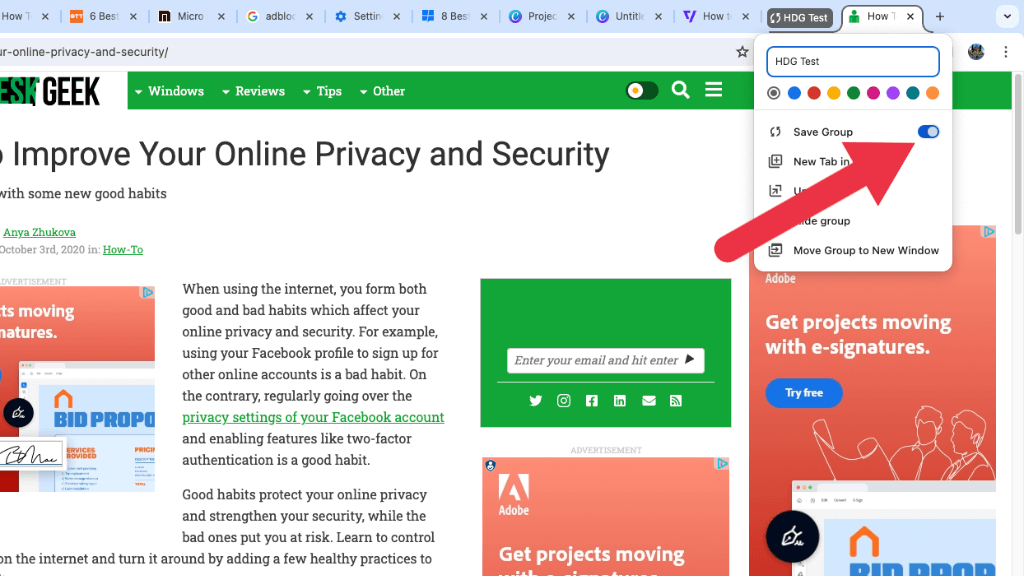
Kayıtlı gruplarınız artık Yer İşaretleri Çubuğunuzun sol tarafında görünecek.
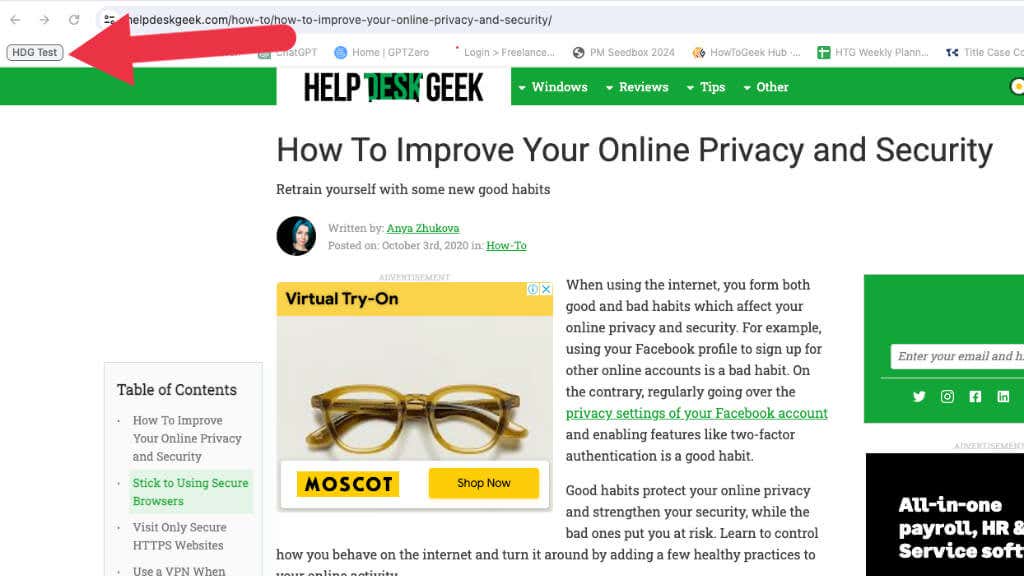
Grubu kapatırsanız grubu tekrar açmak için o simgeye tıklayabilirsiniz. Yer İşaretleri Çubuğunu Görünüm>Yer İşaretleri Çubuğunu Her Zaman Gösteryoluyla etkinleştirmeyi unutmayın.
Artık kaynaklardan tasarruf etmenize gerek olmayan sekmeleri kapatabilir ve ihtiyaç duyduğunuzda tek tıklamayla açabilirsiniz..
Sekme Yönetimi Uzantılarını Kullanma
Uzantıları kaldırmak, Chrome'un zayıf CPU'nuza yüklediği yükü hafifletmeye yardımcı olabilirken, sekme yönetimi uzantıları, ihtiyaç duyduğunuzda sekmeleri kolayca kapatıp yeniden açmanıza olanak tanıyarak yardımcı olabilir.
Chrome'un kaynak yoğunluğunun bu kadar artmasının ana nedenlerinden biri, belirli bir zamanda çok sayıda sekmenin açık olma eğiliminde olmasıdır. Bunlardan bazıları ön planda olmasalar bile kaynakları tüketmeye devam ediyor. Bu nedenle, yalnızca aktif olarak kullandığınız sekmelerin açık olması büyük bir performans artışı sağlayabilir.
Birkaç mükemmel öneri için Sekmeleri Yönetmek için En İyi Chrome Uzantıları 'e gidin.
Reklam Engelleyici kullanın
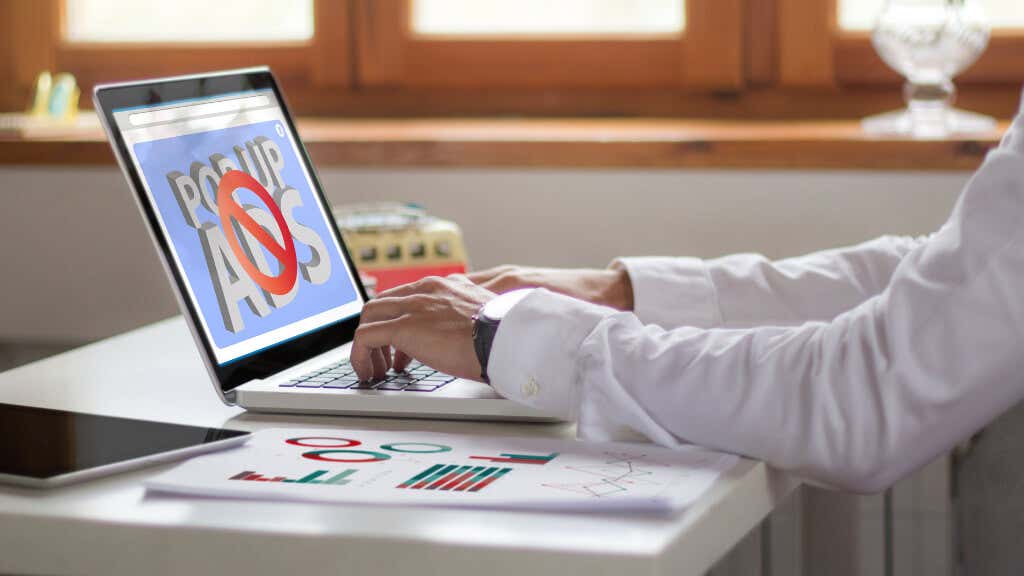
Reklamcılık, (bunun gibi!) birçok harika ve değerli web sitesinin hayatta kalması ve mütevazi yazarınız gibi içerik oluşturuculara ödeme yapmayı başarmasıdır. Ancak bazı web sitelerinde kaynakları tüketebilecek zayıf reklam uygulamaları vardır. Bu nedenle, reklamların bilgisayarınızı çıkmaza sokmasını önlemek için reklamları engelleyen birçok Chrome uzantısından birini yüklemeyi düşünün.
Kaynak domuzu olduğunu fark ettiğiniz belirli siteleri Chrome Görev Yöneticisi'nde engelleyebilir veya tüm reklamları engelleyebilir ve ardından desteklemek istediklerinizi beyaz listeye ekleyebilirsiniz. Bu yüzden bizi "güzel" listeye eklemeyi unutmayın!
Standart Güvenli Taramaya Geçin
Google, Chrome'un güvenliğini artırmak için yoğun bir şekilde çalışıyor ancak bu güvenlik önlemlerinden bazıları artan CPU maliyetlerini de beraberinde getiriyor. Güvenlik önlemlerinin karmaşıklığını azaltarak performansı bir miktar geri alabilirsiniz. Özellikle öğrenciler ve ofis çalışanları arasında yaygın olan alt düzey bir bilgisayar kullanıyorsanız.
Ayarlar>Gizlilik ve güvenlik>Güvenlik
Burada, güvenlik düzeyi şu anda “Gelişmiş” koruma olarak ayarlanmışsa Standart Korumaolarak değiştirin. Bunu yaparak birçok gelişmiş koruma özelliğinden vazgeçmiş olsanız da güvenli gezinme alıştırması yapın bu küçük bir ödündür. Ancak, yalnızca CPU gücünüzün gerçekten yetersiz olması durumunda buna değer.
Donanım Hızlandırmayı Kapatın
Genellikle donanım hızlandırma, CPU'nuzun yükünü alır ve bunun yerine belirli görevleri yerine getirmek için GPU'nuzu kullanır. Bazen CPU'nuzda Chrome'un yararlanabileceği özel donanım hızlandırma özellikleri de bulunur.
Ancak, çeşitli nedenlerle donanım hızlandırma, bilgisayarınızın tam ayrıntılarına bağlı olarak Chrome'da performans sorunlarına neden olabilir. Bu, yüksek CPU kullanımı veya CPU kullanımının çok yüksek olmamasına rağmen kötü performans olarak ortaya çıkabilir..
Ayarlar>Sistem>Kullanılabilir olduğunda donanım hızlandırmayı kullanseçeneğine gidin ve bu özelliği kapalıkonumuna getirin. Ardından CPU kullanımının normale dönüp dönmediğini veya performans sorunlarınızın iyileşip iyileşmediğini kontrol edin.
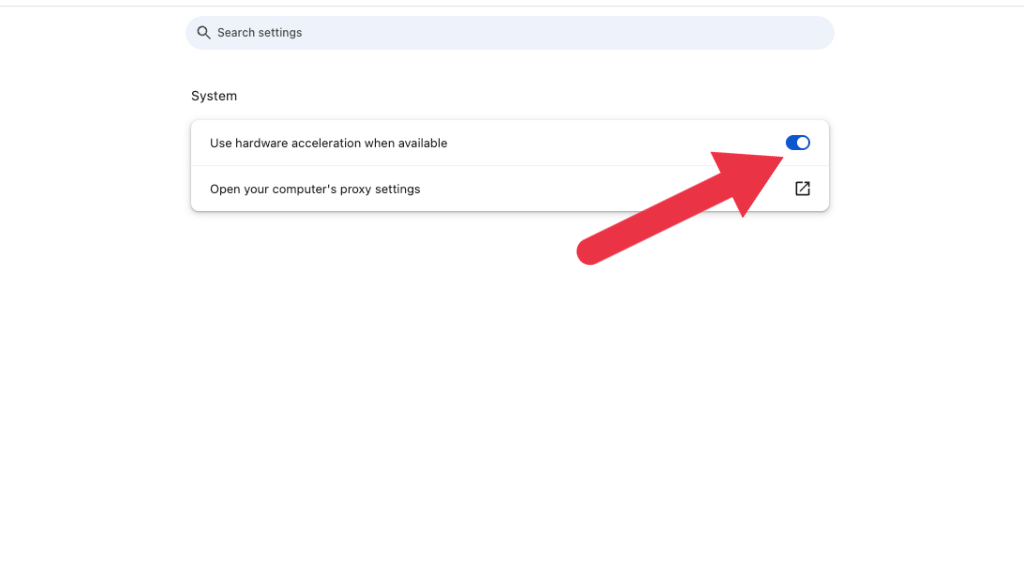
Bellek Tasarrufunu Etkinleştirin
Chrome'un RAM üzerindeki etkisini azaltmak için tasarlanmış yeni bir özelliği var ancak çalışma şekli sayesinde CPU kullanımı üzerinde de etkisi var. Buna "Bellek Tasarrufu" adı verilir ve onu Ayarlar>Performansaltında bulabilirsiniz.
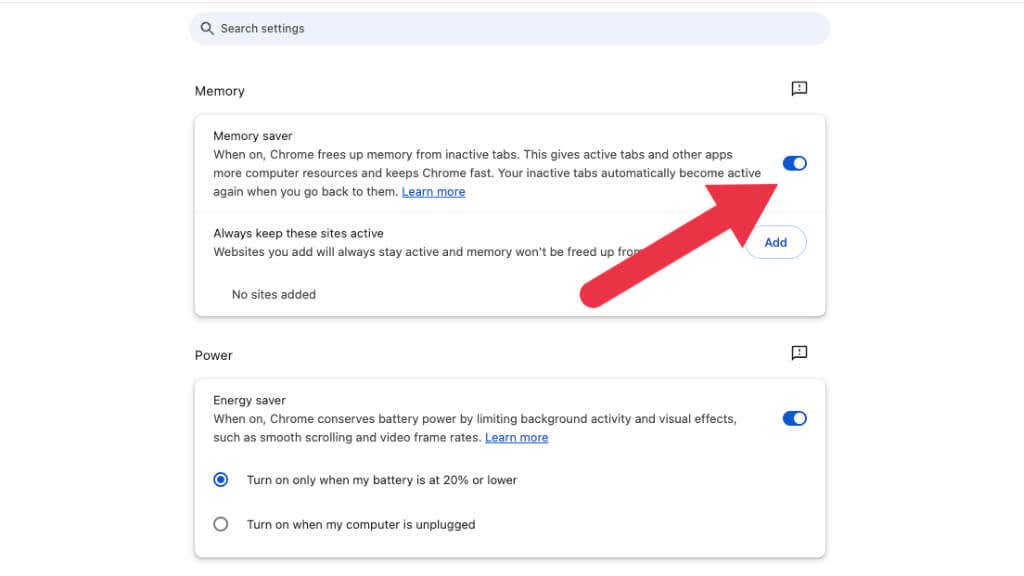
Bellek Tasarrufu açıldığında, etkin olmayan sekmeler bellekten kaldırılır ve diskte saklanır. Bu, yalnızca aktif sekmelerin CPU'nuzu da zorladığı anlamına gelir. Bu, Chrome'un daha az kaynak tüketmesine neden olabilir, ancak bu özelliği yalnızca ana sürücüsü olarak oldukça yeni bir SSD'ye sahip bir bilgisayarınız varsa kullanmanızı öneririz.
Aç Enerji Tasarrufu Modunda (Dizüstü Bilgisayarlarda)
Chrome, dizüstü bilgisayarınızın pili %20'ye ulaştığında arka plan etkinliğini sınırlayan özel bir Enerji Tasarrufu moduna sahiptir. Bu modda, tarayıcı arka plan etkinliğini sınırlayacak, görsel efektleri azaltacak ve siteler arasındaki video kare hızlarını azaltacaktır.
Dizüstü bilgisayarınızın pilinin %20'ye ulaşmasını beklemek yerine, fişi prizden çekildiğinde bu özelliği etkinleştirme seçeneğiniz vardır.
Bu iyi bir fikir çünkü dizüstü bilgisayarlar pil gücüyle CPU'larını yavaşlatır ve bu nedenle hareket halindeyken genel olarak CPU performansında sorun yaşayabilir. Bu seçeneği değiştirmek için Ayarlar>Performans'a gidin ve Enerji Tasarrufu seçeneğini Bilgisayarımın fişi çekildiğinde aç
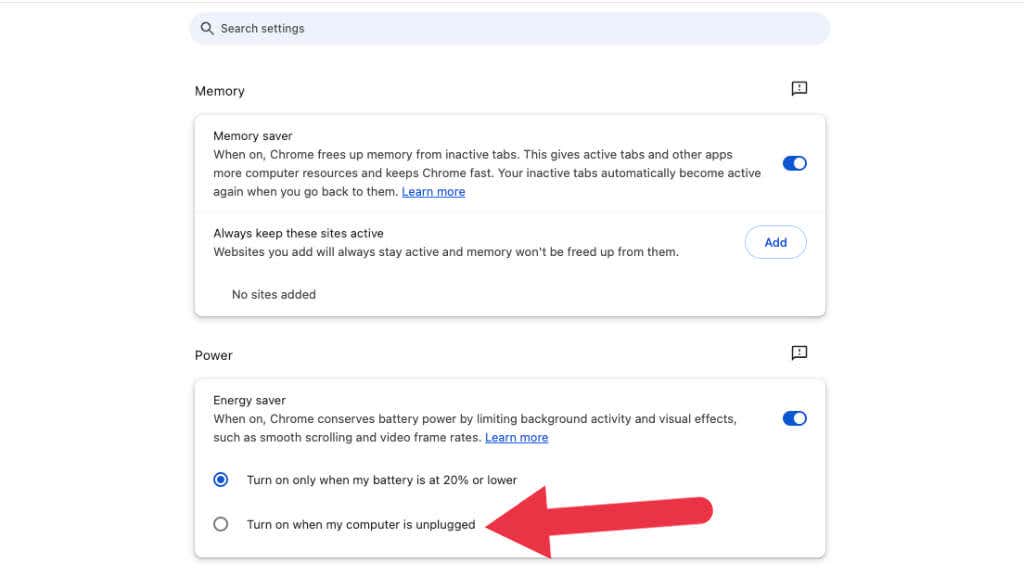
Kötü Amaçlı Yazılım Taraması Çalıştır
Yüksek CPU kullanımının kaynağı Chrome gibi görünse de tarayıcı üzerinden çalışan kötü amaçlı yazılım olabilir. Sorunun arkasında olabilecek kötü amaçlı yazılımların bilgisayarınızda gizlenmediğinden emin olmak için kötü amaçlı yazılımdan koruma yazılımı çalıştırın.
Chrome'un kendisi "Google Chrome Temizleme Aracı" olarak bilinen bir özelliğe sahipti, ancak o zamandan beri kaldırıldı. CPU kullanımının potansiyel kaynağı olan kötü amaçlı yazılımı ortadan kaldırmak için sisteminizi kötü amaçlı yazılımlara karşı taramak yine de iyi bir fikirdir.
Chrome'u Güncelleyin
Chrome, genellikle yeni güvenlik açıkları ve saldırılar keşfedildikçe güvenliği artırmak için geliştiricileri tarafından sık sık güncellenir, ancak neredeyse aynı sıklıkta Chrome, onu daha verimli hale getiren veya yeni özelliklerden yararlanabilmesini sağlayan bir güncelleme alacaktır..
Bir güncelleme mevcutsa Chrome, üç dikey noktanın yanında büyük bir "Güncelle" düğmesi göstererek bunu size bildirecektir. Bu, güncellemenin ne kadar kritik olduğunu gösterecek şekilde önce sarıya, ardından kırmızıya dönecektir. En son güncellemeyi göz ardı ettiyseniz ve bu düğme kırmızıysa tarayıcıyı güncellemek için birkaç dakikanızı ayırmayı düşünün.
Farklı Bir Tarayıcı Kullanın
Chrome iyi bir tarayıcıdır, ancak CPU ve RAM domuzu olarak kötü bir üne sahiptir. Bu nedenle göz önünde bulundurmak isteyebileceğiniz başka bir seçenek de CPU döngülerine aşırı ihtiyaç duymadan ve şişkinlik yaşamadan farklı bir tarayıcı kullanmaktır.
Örneğin, Opera GX kullanılmasına izin verilen CPU gücü sınırını manuel olarak ayarlamanıza olanak tanır. Bu görünüşte bir oyun özelliğidir ancak tarayıcınızın CPU kullanımı çok yüksekse her durumda faydalı olabilir!
Bilgisayarınızı Yükseltin
Son ve kesinlikle en köklü çözüm, bilgisayarı yükseltmek veya yeni bir bilgisayar satın almaktır. Bilgisayarınız birkaç yaşındaysa artık modern web sitelerinin ihtiyaçlarını karşılayamayabilir. Hala eski bir çift çekirdekli CPU veya düşük kaliteli Celeron veya beş yıldan daha eski bir benzer CPU kullanıyorsanız, durumu iyileştirmek için yapabileceğiniz pek bir şey yok..