Chromebook'unuzun kamerası yalnızca video konferans amaçlı için tasarlanmadı. Fotoğraf çekmek, portre özçekimleri yapmak ve hatta video kaydetmek için kullanabilirsiniz. Bu eğiticide, Chromebook'unuzda fotoğraf ve video çekmenin farklı yollarında size rehberlik edeceğiz.
En iyisi olarak, en iyi sonuçları elde etmenize yardımcı olacak bazı ekstra ipuçları da öğreneceksiniz. Chromebook'unuzun kamerasından. Bu makalenin sonunda, bir "Chromebook fotoğrafçılık uzmanı" olacağınızı umuyoruz.
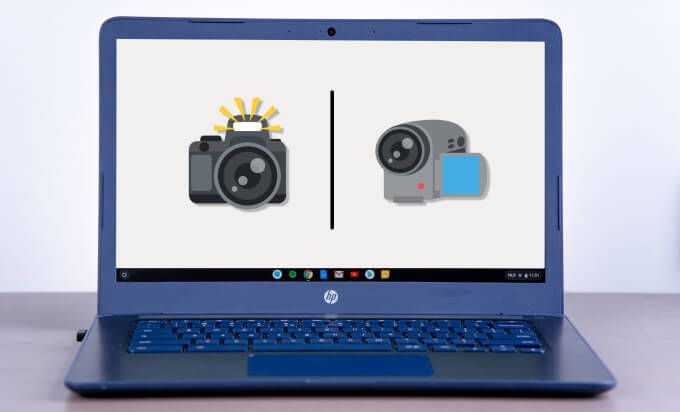
1. Varsayılan Kamera Uygulamasını Kullanın
Chromebook'lar, ChromeOS'de yerleşik bir kamera uygulamasıyla birlikte gelir. Chromebook'unuzda fotoğraf ve video çekmek için uygulamayı nasıl kullanacağınız aşağıda açıklanmıştır.
1. Rafın sol alt köşesindeki başlatıcı simgesine dokunun.
2. ChromeOS Uygulama Görüntüleyicisini açmak için yukarı ok düğmesini tıklayın.
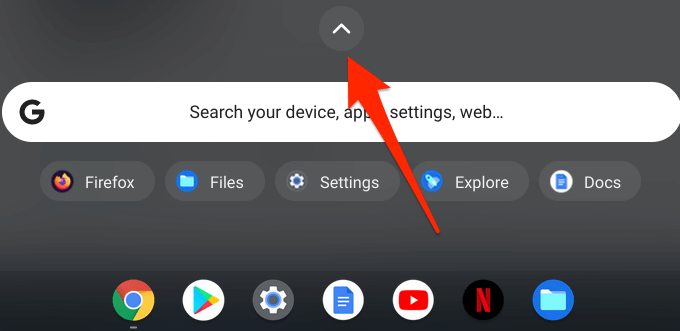
3. Kamera uygulamasını başlatmak için kamera simgesine dokunun veya tıklayın.
Profesyonel İpucu:Google Asistan'ı kullanarak Chromebook'unuzun kamerasını hızlı bir şekilde başlatabilirsiniz. "Hey Google. Video kaydet ”, kamera uygulamasını açar ve sırasıyla bir resim çeker veya bir video kaydeder.
4. Kamera uygulaması varsayılan olarak her zaman Fotoğraf modundadır, bu nedenle resim çekmek için deklanşör simgesini tıklayın.
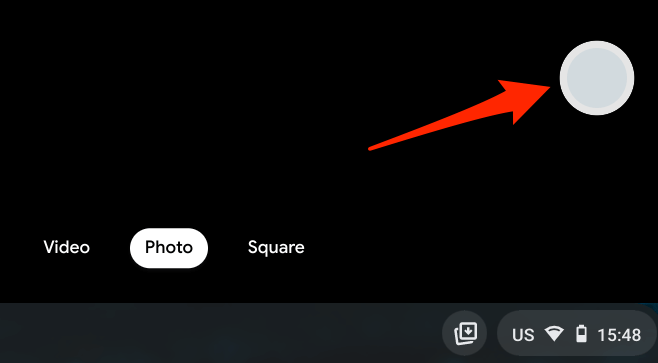
Bir video kaydetmek için Videosekmesine gidin ve Kaydet simgesini tıklayın.
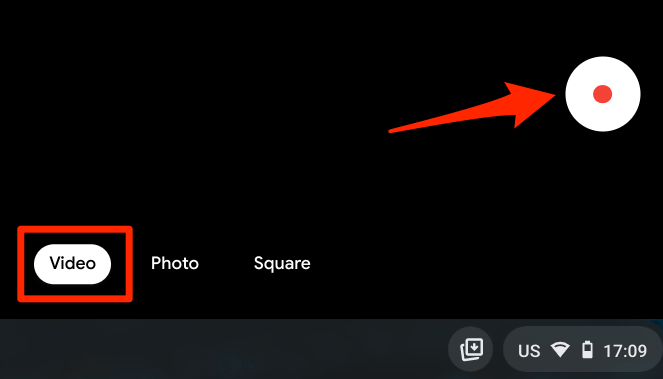
Karesekmesinde çektiğiniz fotoğraflar kare boyuta veya en boy oranına sahip olacaktır. Bu, yeniden boyutlandırma veya kırpma konusunda endişelenmenize gerek kalmadan Instagram fotoğrafları çekmek için mükemmeldir.
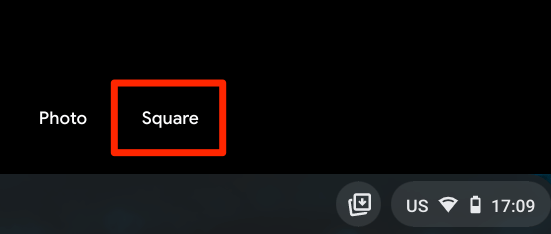
Chromebook Kamera Uygulaması: Açıklanan Simgeler
Kameranızdaki Kamera uygulamasını açtığınızda sol kenar çubuğunda bazı simgeler göreceksiniz. Chromebook. Simgelerin ne anlama geldiği ve işlevleri şunlardır:
1. Zamanlayıcı:Bu, kenar çubuğunun altındaki kronometre simgesidir. Deklanşör simgesine tıkladıktan sonra 3 saniye gecikmeyle fotoğraf çekmek için bu simgeye tıklayın. Zamanlayıcı gecikme süresini kamera menüsünde 10 saniye olarak değiştirebilirsiniz.
2. Kılavuz:Kamera pencerelerinde kılavuz çizgilerini göstermek için tic-tac-toe panosuna benzeyen kare simgeyi tıklayın. Kılavuz çizgileri, fotoğraflarınızdaki konuları düzeltmenize ve seviyelendirmenize yardımcı olur. Çektiğiniz fotoğraflarda ızgaraların görünmediğini unutmayın.
3. Yansıtma:Bu, bir fotoğrafın yatay yönünü gerçek zamanlı olarak değiştirmenize olanak tanır. Bir kitabın resmini çekmek istediğinizi, ancak kitaptaki metinlerin ters yönde olduğunu varsayalım, fotoğraf önizlemesini soldan sağa veya tersi yönde çevirmek için bu simgeye tıklayın.
4. Ayarlar:Ayarlar menüsünde daha fazla kamera yapılandırması bulacaksınız. Kamera çözünürlüğünü, zamanlayıcı süresini ve ızgara türünü değiştirmek için dişli simgesini tıklayın.
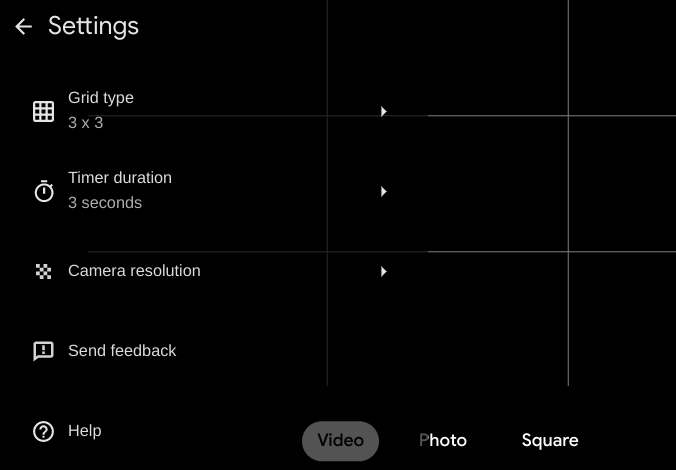
5. QR Kodu:Chromebook'unuzda doğrudan Kamera uygulamasından Hızlı Yanıt (QR) kodlarını tara yapabilirsiniz. Kamera penceresinin sağ üst kamerasındaki kare labirent benzeri simgeye tıklayın ve QR kodunu kod bulucu penceresinde ortalayın.
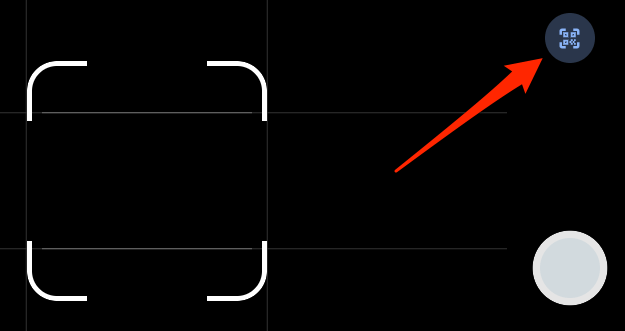
Kamera uygulaması, bir QR kodu algıladığında bir bağlantı ve bir kopyala düğmesi görüntüler.
6 . Kamera Değiştirme:Chromebook'unuzda iki yerleşik kamera varsa, sol kenar çubuğunda bir anahtar simgesi bulacaksınız. Bu simge, Chromebook'unuza bağlı harici bir kamera varsa kamera penceresinde de görünecektir.
7. Mikrofon:Video penceresinin sol üst köşesinde bir mikrofon simgesi vardır. Kayıt sırasında sesi kapatmak istiyorsanız simgeyi tıklayın.
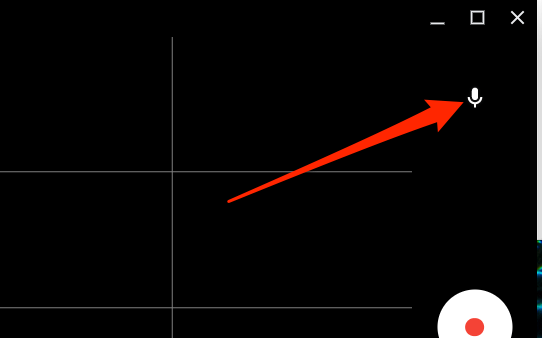
8. Anlık Video Görüntüsü:Anlık Görüntü düğmesi, Durdur düğmesinin üzerindeki beyaz dairedir. Videodaki bir sahnenin fotoğrafını / anlık görüntüsünü çekmek için kayıt sırasında bu düğmeyi tıklayın.
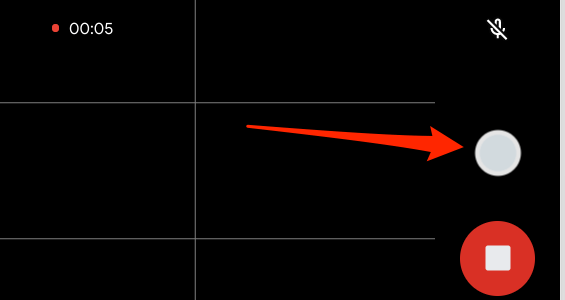
9. Duraklat:Video kaydını geçici olarak durdurmak için bu simgeyi tıklayın. Kamera uygulamasını küçülttüğünüzde Chromebook'unuzun duraklatılmış bir videoyu kaydedeceğini unutmayın. Ancak, Kamera uygulamasını kaydı durdurmadan kapatmak, videoyu cihazınızdan siler.
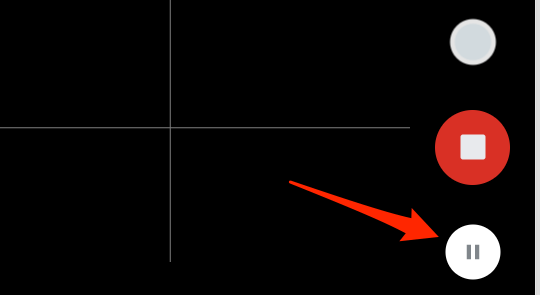
2. Tablet Modunda Fotoğraf Çekme
Katlanarak tablete dönüşen dönüştürülebilir bir Chromebook veya çıkarılabilir klavyeli bir Chromebook kullanıyorsanız, ses düğmeleriyle fotoğraf çekebilirsiniz. Kamera uygulamasını başlatın ve fotoğraf çekmek için sesi açveya sesi kısdüğmesine basın.
Ses düğmelerinin yalnızca deklanşör işlevi gördüğünü unutmayın. Chromebook'unuz tablet modundayken. Chromebook'unuzu bir dizüstü bilgisayar olarak kullanıyorsanız, ses düğmeleri yalnızca ses düzeyini artırır veya azaltır.
3. Üçüncü Taraf Uygulamalarını Kullanın
ChromeOS'deki stok kamera uygulaması iyi görüntü ve video kalitesi sağlasa da, en iyi fotoğrafçılık deneyimini sunan bazı harika kamera uygulamaları vardır. Bu üçüncü taraf uygulamalardan bazıları arka plan bulanıklığı, benzersiz çıkartmalar, ileri teknoloji filtreler gibi gelişmiş spor kamera özellikleriyle birlikte gelir.
Tipik olarak, Playstore'daki birçok Android kamera uygulaması Chromebook'ta çalışmalıdır. Android için en iyi kamera uygulamaları derlememizdeki bazı uygulamaları denemenizi öneririz. ChromeOS ile uyumludurlar ve hepsi test Chromebook'umuzda mükemmel şekilde çalıştı.
Fotoğrafları ve Videoları Chromebook'ta Görüntüleyin
Fotoğraflarınızı ve videolarınızı Chromebook'ta görüntülemenin birkaç yolu vardır. Bazılarını aşağıda listeliyoruz.
Dosyalar Uygulamasından
ChromeOS'de, Kamera uygulamasından alınan fotoğraflar ve video kayıtları sistem tarafından oluşturulan Kamera klasörü. Dosyalar uygulamasını başlatın, Dosyalarım>Kamera'ya gidin ve onları görüntülemek için resimlerinize ve videolarınıza çift tıklayın veya dokunun.
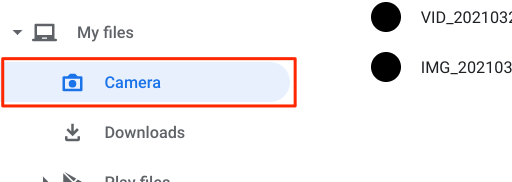
Chrome OS 76 veya daha eski sürümleri çalıştıran Chromebook'lar için İndirilenler klasör, fotoğraflar ve videolar için varsayılan dizindir. Bu nedenle, Dosyalar uygulamasında bir Kamera klasörü bulamazsanız, İndirilenler klasörüne gidin.
Üçüncü taraf uygulamalardaki medya dosyaları (fotoğraflar, videolar, GIF'ler vb.) Görüntülerdizini.
Varsayılan olarak, Chromebook'unuz medya dosyalarını yerleşik Galeri uygulamasını kullanarak açacaktır. Başka bir uygulamayı kullanmak için, dosyayı seçin veya uzun süre basın ve menü çubuğundaki Açaçılır düğmesini tıklayın. Daha sonra tercih ettiğiniz uygulamayı seçin.
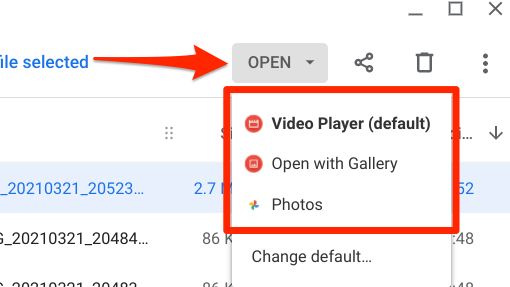
Varsayılan medya görüntüleyiciyi değiştirmek için Varsayılanı değiştir'i tıklayın ve fotoğraf dosyalarını görüntülemek için varsayılan uygulamayı seçin.
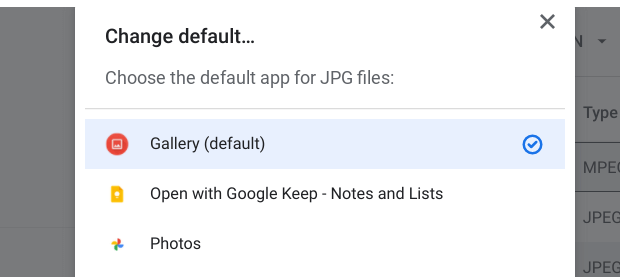
Videoları oynatmak için varsayılan uygulamayı değiştirmek için bu adımı tekrarlamanız gerekecektir. Bir video dosyası seçin, Açaçılır düğmesini tıklayın, Varsayılanı değiştir'i seçin ve tercih ettiğiniz uygulamayı seçin.
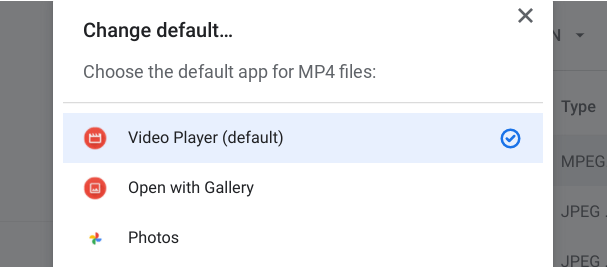
Kamera Uygulamasından Fotoğrafları ve Videoları Görüntüleyin
Bu oldukça basit: Çektiğiniz en son videonun veya resmin küçük resmine tıklayın. Küçük resim, deklanşör simgesinin hemen altında yer alır.
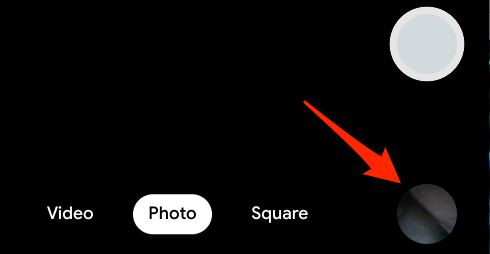
Bu, yerleşik Galeri uygulamasını açacaktır. Önceki fotoğrafı / videoyu görüntülemek için sola bakan ok simgesini veya sonraki öğeyi görüntülemek için sağa bakan ok simgesini tıklayın. Galeri uygulamasında fotoğrafları düzenlemek için. Fotoğrafınıza filtre eklemek, kırpmak, döndürmek, yeniden ölçeklendirmek veya açıklama eklemek için menü çubuğunda ayırıcının sağındaki simgeleri tıklayın.
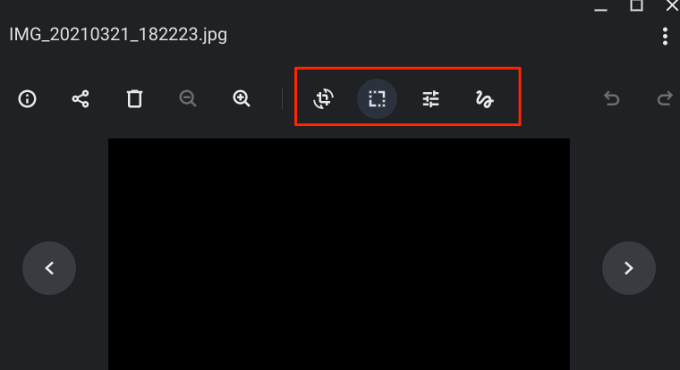
Varsayılan video oynatıcı, ihtiyacınız olan temel kontrollere sahiptir. Bir oynat / duraklat düğmesi, sesi kapat simgesi, ses kaydırıcısı, tam ekran modu ve resim içinde resim seçeneği vardır — Resim içinde resim'e erişmek için üç nokta menü simgesini tıklayın.
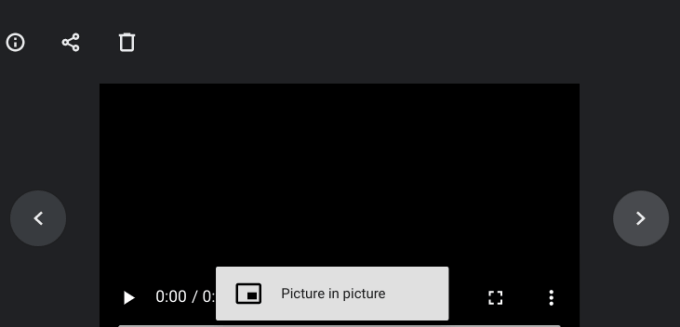
Fotoğraf Çekin, Anılar Oluşturun
Bir Chromebook'un kamerası genellikle yüksek kaliteli değildir, bu nedenle fotoğraf ve video kalitesinin akıllı telefonunuzdaki kadar iyi olmasını beklemeyin. Bir harici web kamerası, Chromebook'ta fotoğraf veya video çekerken görüntü ve video kalitesini artırabilir, bu nedenle, varsa Chromebook'unuza bir tane takın.