Koronavirüs salgınının beraberinde getirdiği en büyük değişikliklerden biri, geleneksel çalışma biçimlerinden öğrenme ve iş yapmanın dijital yöntemlere geçmesidir.
Birçok toplantı ve etkileşim. takım arkadaşları videoya geçti ve Zoom, bu yeni küresel düzenin tam merkezinde.
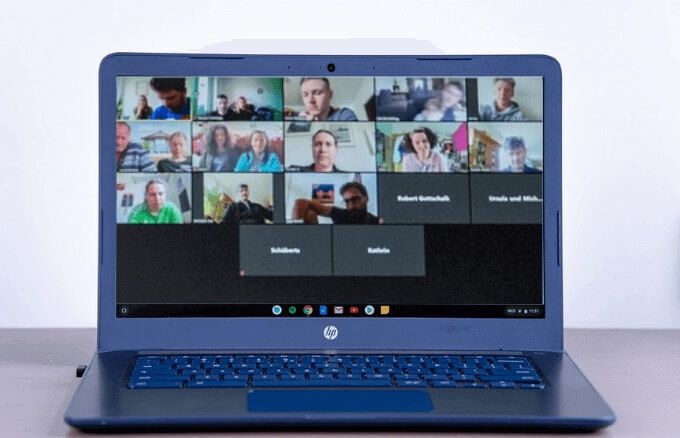
Bu değişimle birlikte Zoom ile çalışabilen akıllı telefonlar, tabletler ve bilgisayarlar için büyük bir talep geldi. Zoom'u çoğu cihazda kurabilir ve çalıştırabilirsiniz, ancak uygulamayı Windows PC veya Mac ile karşılaştırıldığında Chromebook üzerinde kullanırken bazı küçük farklılıklar vardır .
Bir toplantıya ev sahipliği yapmak veya bir toplantıya katılmak istiyorsanız, Zoom'u Chromebook'ta nasıl kullanacağınızı öğrenmek için bu kılavuzdaki adımlar.
Bir Chromebook'ta Zoom Nasıl Kullanılır
Zoom ile çalışmanın birkaç yolu vardır Chromebook'ta. Web arayüzünü kullanabilirsiniz, ancak sizin için en iyi seçenek olmayabilir. Alternatif olarak, Chrome mağazasında resmi Zoom uygulamasını bulup yükleyebilir ve Chromebook'unuza yükleyebilirsiniz.
Başlayabilir veya bir toplantıya katılmak, kişileri davet edebilir, katılımcıları yönetebilir vb. Zoom ChromeOS uygulaması aracılığıyla. Ancak, Zoom masaüstü, web istemcisi veya mobil uygulamada kullanılabilen tüm özellikleri alamazsınız.
In_content_1 all: [300x250] / dfp: [640x360]->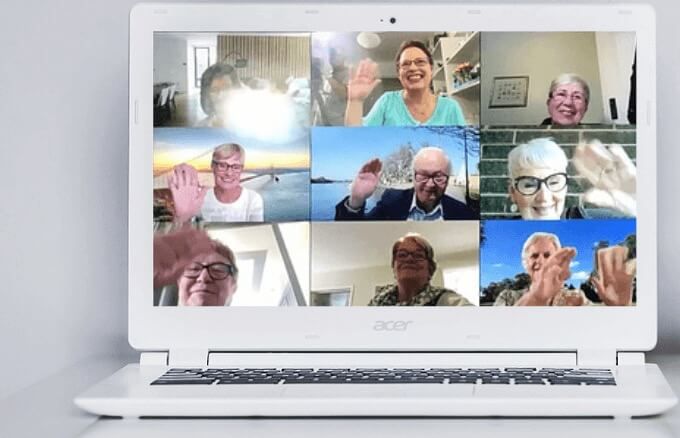
Neyse ki, Zoom, Google ile ortak olarak, Haziran 2021'den önce piyasaya sürülmesi beklenen yepyeni bir Chrome istemcisi geliştiriyor. Yeni istemci, web istemcisinin veya progresif web uygulamalarının özellikler, hız ve uyumluluk için optimize edilmiştir.
Mevcut Chrome uygulaması verimlilik ve hız için güncellemeler almaya devam ediyor, ancak en iyi deneyim için en yeni ChromeOS ve en yeni Zoom'u Chrome istemcisini çalıştırmanız gerekiyor. Zoom Chrome uygulamasının keyfini çıkarabilmeniz için diğer tarayıcı sekmelerinin veya gereksiz uygulamaların da kapatıldığından emin olun.
Chromebook'ta Zoom Nasıl İndirilir ve Kurulur
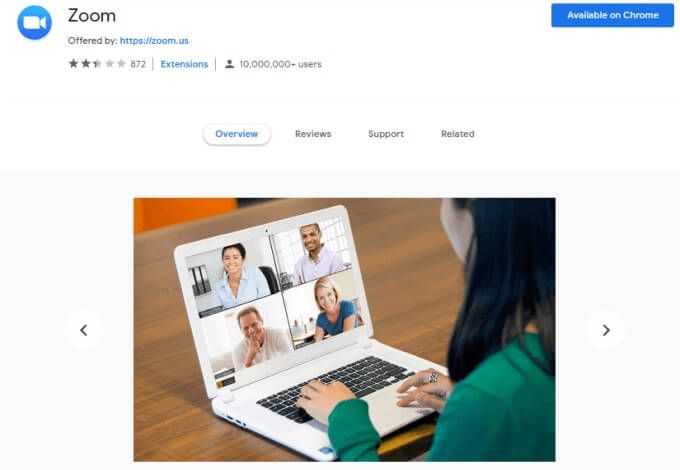
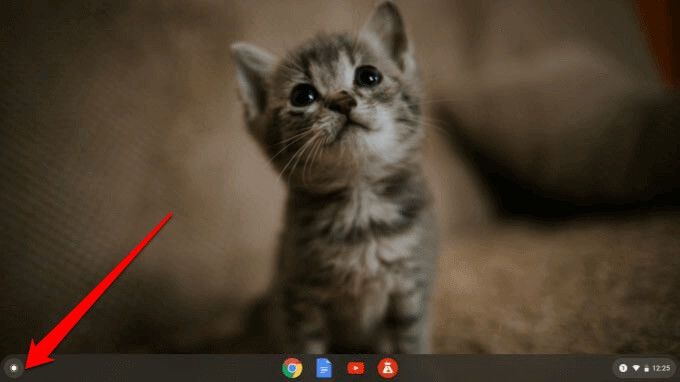
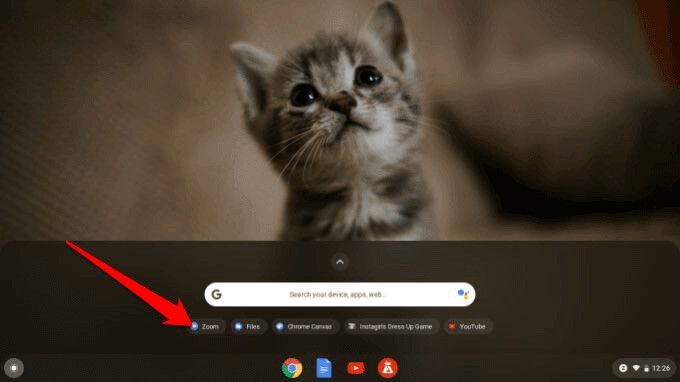
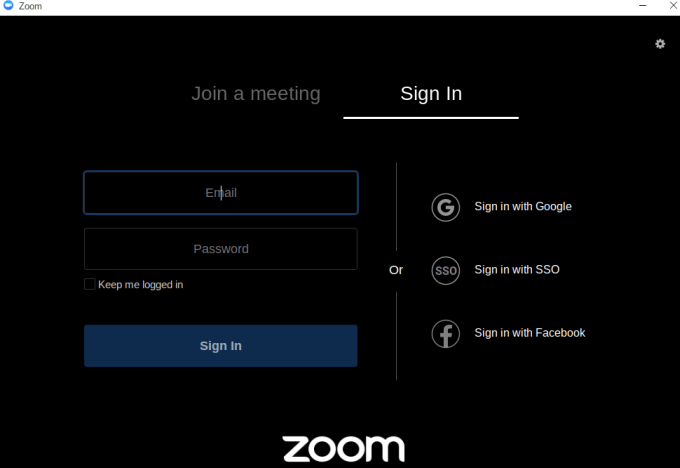
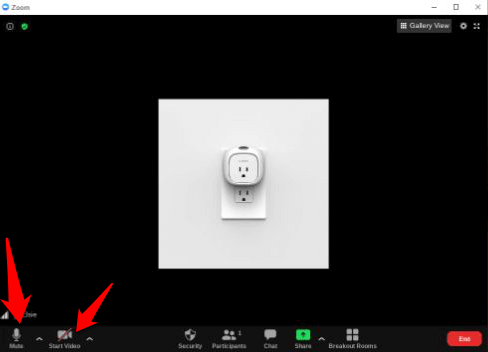
Ayrıca Zoom uygulamasını Google Play Store'dan indirebilir ve aynı şekilde Chromebook'unuza yükleyebilirsiniz uygulamaları Android cihazlara yüklersiniz.
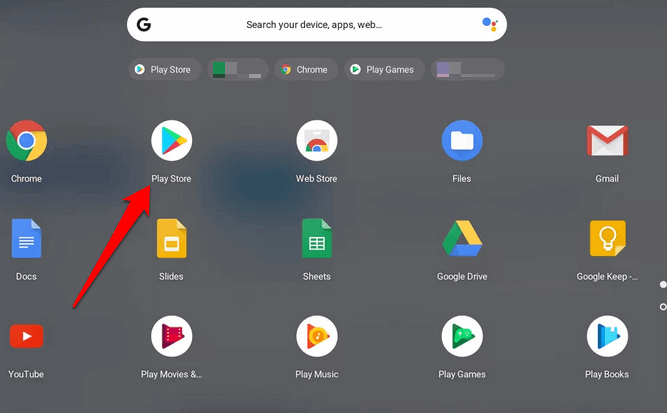
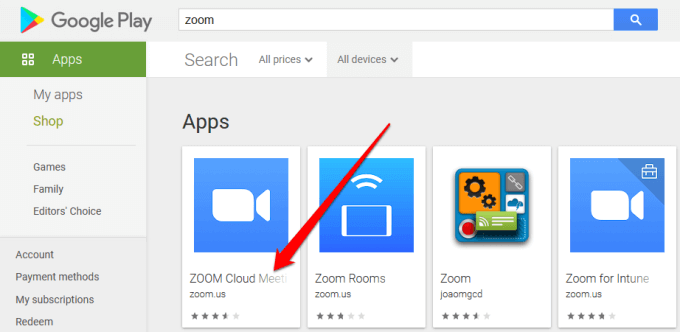
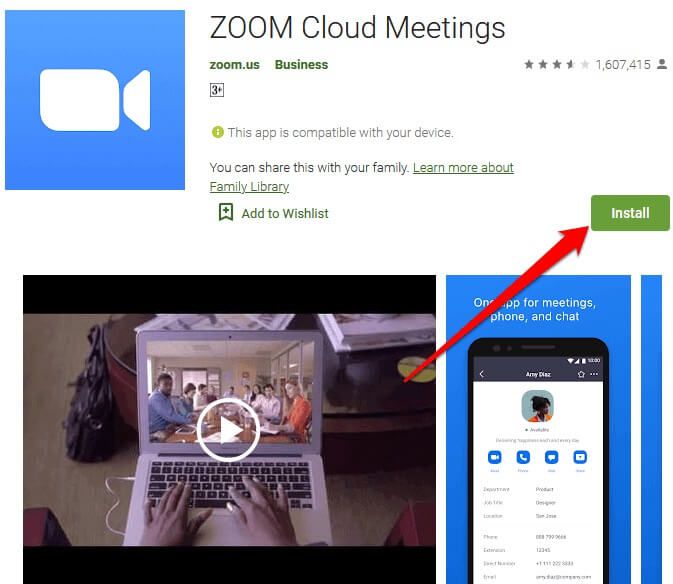
Not: Zoom nasıl kurulur ve kullanılır ile ilgili kapsamlı kılavuzumuzu takip edin ve toplantılarınıza veya çevrimiçi sınıflarınıza katılmaya başlayın. Zoom'u Chromebook'ta kullanırken erişemeyeceğiniz bazı özellikler vardır, ancak bunlar PC ve Mac'te mevcuttur. Ancak, işlevlerin çoğu benzerdir, bu nedenle kullanımı zor veya çok farklı bulmayacaksınız.
Chromebook'ta Yakınlaştırma Toplantısı Nasıl Kaydedilir
Windows veya Mac kullanıcıları için, kullandığınız plan ne olursa olsun yerel olarak veya Yakınlaştırma bulutunda bir Yakınlaştırma toplantısını kaydedin mümkündür.
Chromebook'ta, Kayıt özelliğine ücretsiz bir hesapla erişemezsiniz Bu, seçeneği almak için ücretli bir hesaba geçmeniz gerektiği anlamına gelir. Bununla birlikte, ücretli bir hesapla bile yalnızca bir bulut kaydıyla sınırlısınız.

Not: Toplantı buluta kaydedilecektir.

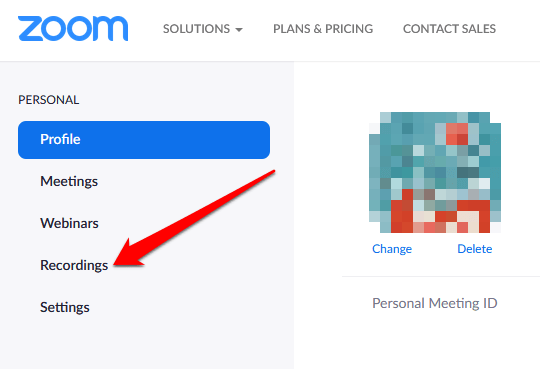
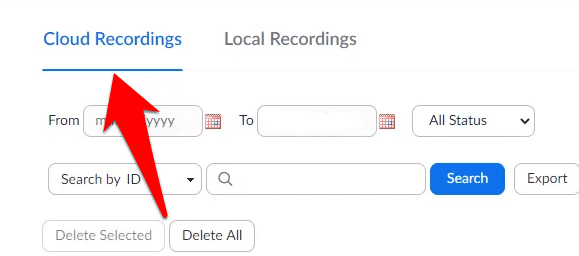
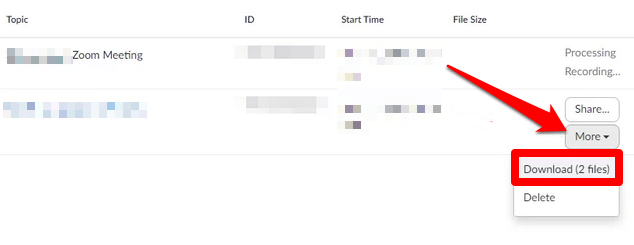
Chromebook'ta Yakınlaştırma Sanal Arka Planlarını Değiştirebilir misiniz?
Chromebook için Yakınlaştırma, hemen hemen aynı harika işlevselliğe erişmenize olanak sağlar PC veya Mac bilgisayarlarda yapabilirsiniz. Ses / görüntüye katılabilir, toplantı içi sohbeti kullanabilir, katılımcıları davet edebilir ve yönetebilir, ekran paylaşımı, Ara Odalarını kullan 'u kontrol edebilir, videoları başlatabilir / durdurabilir ve sabitleyebilirsiniz.
Ancak, Chromebook'larda çalışan Zoom sürümü arka planları değiştirmek içermez. PC veya Mac için Zoom'da olduğu gibi Chromebook'unuzda sanal arka plan seçiciyi bulamazsınız.
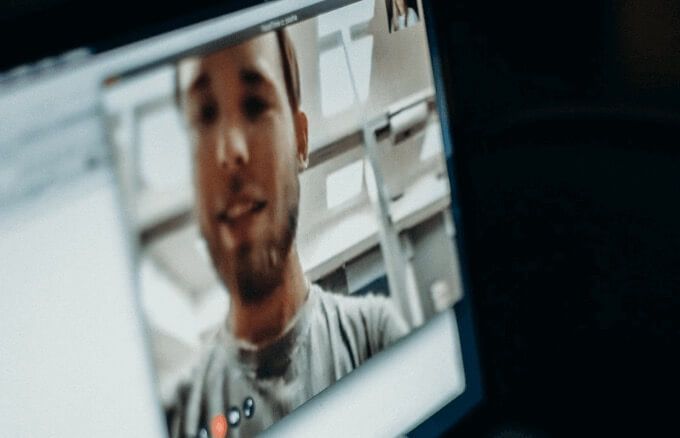
Sanal arka plan özelliğinin yanı sıra, Chromebook'ta eksik olan birkaç başka Yakınlaştırma özelliği vardır normalde PC ve Mac'te bulacağınız. Bunlar şunları içerir:
Chromebook'ta Yakınlaştırma Çalışmadığında Ne Yapmalı
Zoom'u Chromebook'unuzda çalıştıramıyorsanız, deneyebileceğiniz birkaç şey vardır :
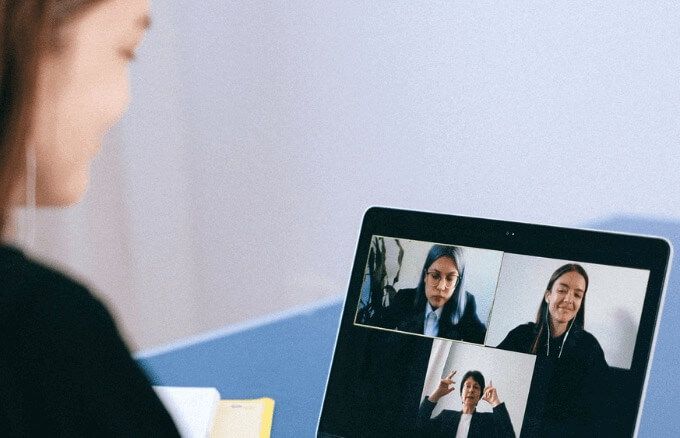
Chromebook'ta Zoom Toplantılarının Keyfini Çıkarın
Chrome işletim sistemindeki bazı doğal uyumluluk sorunları bazı Yakınlaştırma özelliklerinden yararlanmanıza engel olsa da, Chromebook'lar yine de Windows PC'ler veya Mac'ler için harika alternatiflerdir. Bir Chromebook satın almak istiyorsanız, en sevdiğimiz bütçe Chromebook'lar ürünümüzü inceleyin veya eski dizüstü bilgisayarınızı bir Chromebook'a nasıl dönüştürebilirsiniz öğrenin ve Zoom toplantılarınız için kullanın.