Terminal uygulaması bir Chrome işletim sisteminde yerleşik olarak bulunan üretkenlik odaklı araç. Chrome OS cihazlarda Linux geliştirme ortamına erişim noktasıdır. Chromebook'unuzda, Linux uygulamalarını yükleyin ve diğer geliştirme araçlarında uygulamalar geliştirmeyi düşünüyorsanız, Terminal uygulamasını tanımanız gerekir.
Bu eğitici, ihtiyacınız olan her şeyi vurgulayacaktır. Chromebook'ta Linux Terminalini kurma ve açma hakkında bilgi edinin. Ayrıca Terminal'in görünümünü ve davranışını nasıl özelleştireceğinizi öğreneceksiniz.
Chrome Terminali (Crosh) ile Chromebook'ta Linux Terminali karşılaştırması
Linux Terminali, Chrome ile karıştırılmamalıdır. OS terminali—diğer adıyla Chrome OS geliştirici kabuğu veya "Crosh". Terminal, Chromebook'unuzda Linux komutlarını çalıştırma için ortam görevi gören bağımsız bir uygulamadır. Uygulamayı yalnızca Linux geliştirme ortamını kurduğunuzda Chromebook'unuzda kullanabilirsiniz.
Crosh ise, Chrome OS ile ilgili komutları ve testleri çalıştırmak için kullanılan terminal ortamıdır. Terminal'den farklı olarak Crosh, Google Chrome'da yerleşik olarak bulunan bağımsız bir uygulama değildir ve buna web tarayıcısı üzerinden erişebilirsiniz.
Chromebook'ta Linux Terminali Nasıl Açılır
Linux Terminalini Başlatma Chromebook'unuzda başka bir uygulamayı açmak gibidir. Özellikle cihazınızda Linux geliştirme ortamını kurduysanız, basittir.
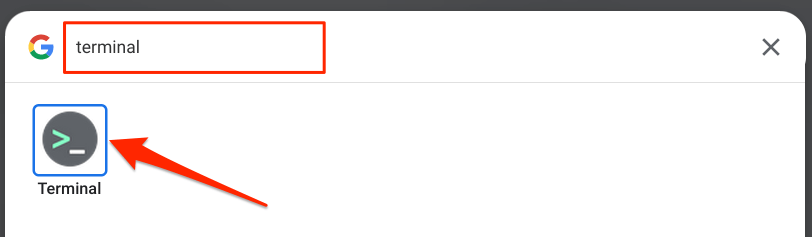
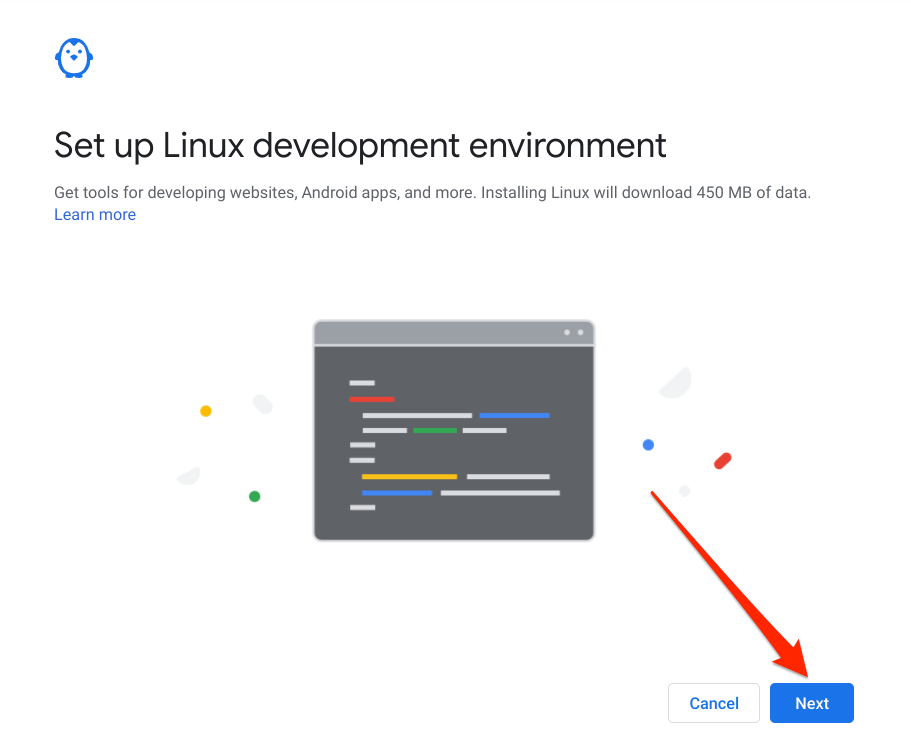
Linux geliştirme ortamını Chrome OS ayarlar menüsünden de yükleyebilirsiniz. Ayarlar>Geliştiriciler'e gidin >"Linux geliştirme ortamı" seçeneğinin yanındaki Açdüğmesine dokunun.

Chromebook'ta Linux geliştirme ortamını kurmanın internet bağlantısı gerektirdiğini unutmayın. Kesintisiz bir kurulum sağlamak için, ortamın veri planınızdan tüketeceği tahmini veri miktarını kontrol edin.

Chromebook'unuzun indirilmesini bekleyin bağlantı hızınıza bağlı olarak birkaç dakika veya saat sürebilen Linux ortamını kurmak için gereken sanal makine ve diğer kaynaklar. Linux ortamını yükledikten sonra, Chromebook'unuz Terminal uygulamasını otomatik olarak başlatmalıdır.
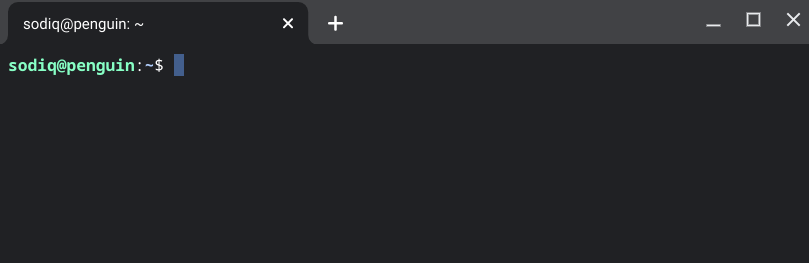
Uygulama başlatıcıda Terminal yoksa, cihazınızın işletim sistemi büyük olasılıkla eskidir. . Linux geliştirme ortamı (Beta) yalnızca Chrome OS 69 veya daha yenisini çalıştıran Chromebook'larda kullanılabilir. Cihazınıza en son Chrome OS sürümünü yükleyin ve başlatıcıda Terminal'in mevcut olup olmadığını kontrol edin.
Ayarlar>Chrome OS Hakkında'ya gidin ve Güncellemeleri kontrol et'i seçin.

Terminal, Chromebook'unuzun donanımı Linux (Beta) ortamını desteklemediği için uygulama başlatıcısında olmayabilir. Tüm 2019'da (ve sonrasında) kullanıma sunulan Chromebook'lar Linux'u destekler. Ancak, 2019'dan önce piyasaya sürülen yalnızca birkaç Chrome cihazı Linux ortamını destekler.
2019 öncesi bir Chromebook'unuz varsa, cihazınızın Linux olup olmadığını kontrol etmek için bu Chromium Projeleri belgeleri gözden geçirin- uyumlu.
Chromebook Linux Terminali İpuçları ve Püf Noktaları
Pek çok Chromebook kullanıcısı, Linux Terminalinin görünümünü, fare ve klavye davranışını değiştirerek sıradan grafik arayüzünü canlandırabileceklerini bilmiyor. , metin rengi, arka plan resmi vb. Aşağıda bazı Linux Terminal özelleştirme ve kullanım püf noktalarını paylaşıyoruz.
1. Birden Çok Terminal Sekmesi Açın
Terminal uygulaması web tarayıcınız gibi çalışır. Farklı komutları diğerini etkilemeden ayrı ayrı çalıştırmak için birden çok Terminal sekmesi açabilirsiniz.
artı (+) simgesinedokunun veya etkin sekmeyi sağ tıklayın ve >Sağa yeni sekme.
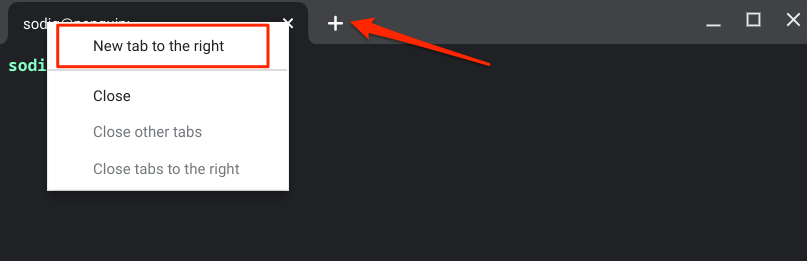
2. Terminali Rafa Sabitle
Linux Terminal'i sık kullanıyorsanız, masaüstünde hazır olması için Terminal uygulamasını Chromebook'unuzun rafına sabitleyin.
Terminal kullanımdaysa , raftaki uygulama simgesini sağ tıklayın ve Sabitle'yi seçin.

Alternatif olarak, uygulama başlatıcıyı açın, Linux uygulamalarını açınklasörüne gidin, Terminal'i sağ tıklayın ve Raflara sabitle'yi seçin.
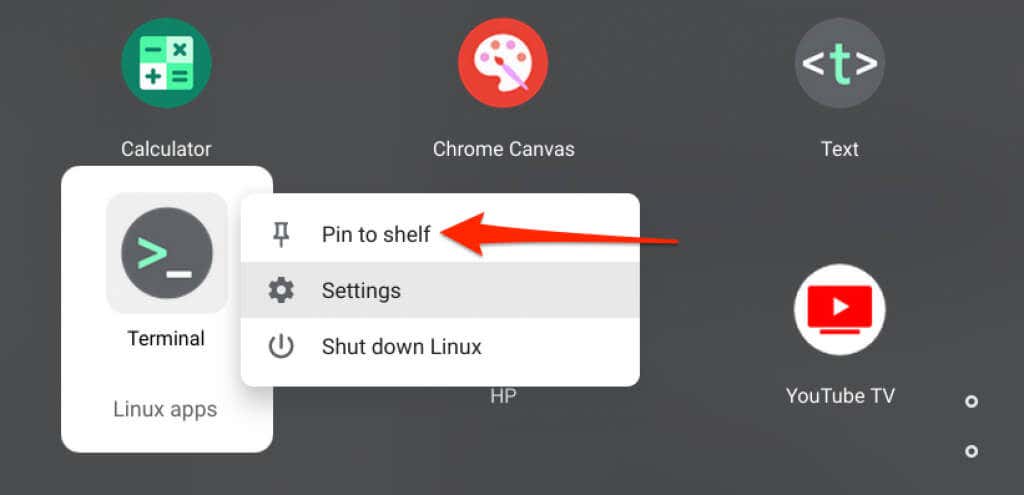
3 . Yazı Tipi Stilini, Temayı ve Arka Planı Değiştir
Terminal, siyah arka plana ve beyaz, yeşil, mavi ve kırmızı yazı tipi renklerine sahip koyu bir tema kullanır. Bu renk şemasını sıradan buluyorsanız, Terminal ayarları menüsüne gidin ve Terminal'i kişiselleştirin.
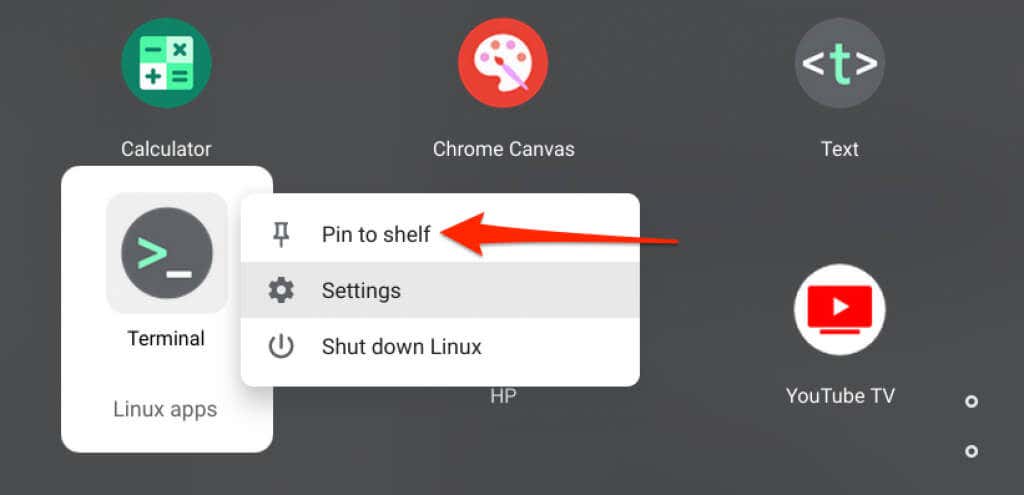
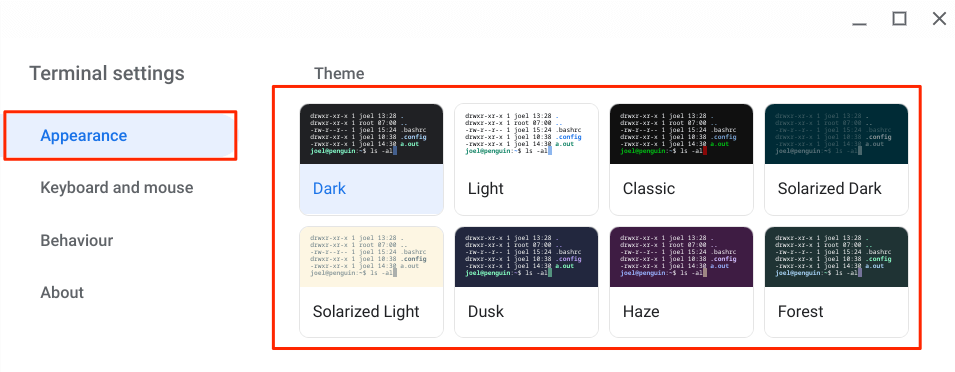
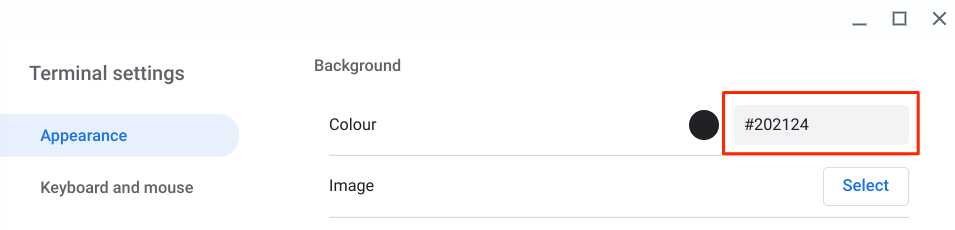
siyah daireyedokunun iletişim kutusunun yanındaki seçiciyi/kaydırıcıyı tercih ettiğiniz arka plan rengine getirin ve Tamam'a dokunun.

Seç<'e dokunun. Chromebook veya Google Drive hesabınızdaki bir fotoğrafı Terminal arka planı olarak kullanmak için "Görüntü" satırındaki /strong>düğmesini tıklayın.
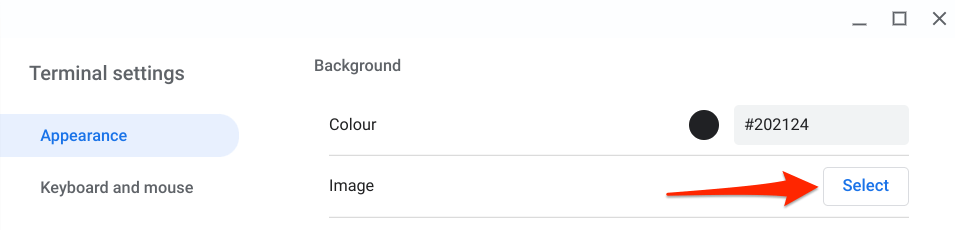
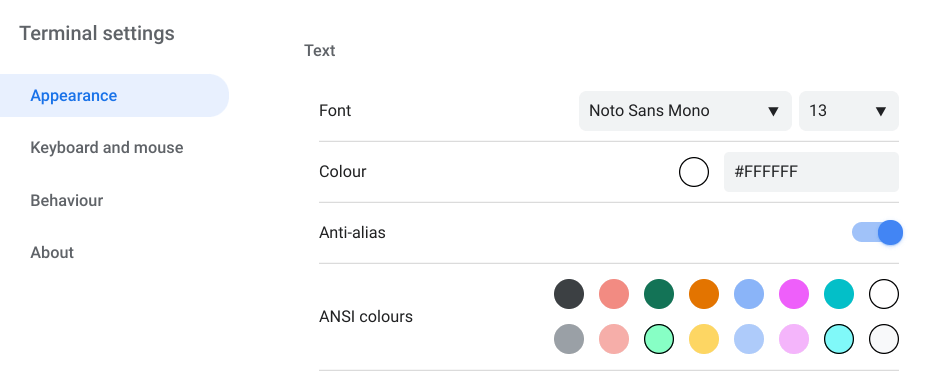
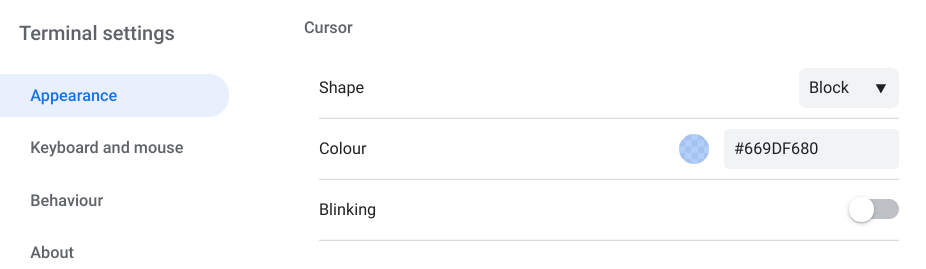
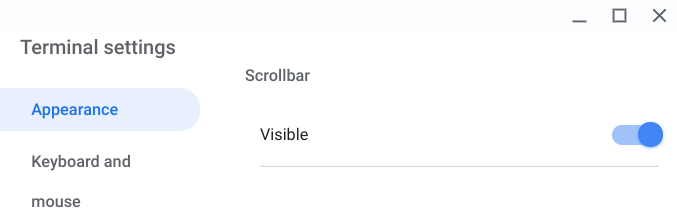
4. Fare ve Klavye Davranışını Değiştirin
Gizli klavye kısayollarını etkinleştirmek ve klavye ve fare davranışını yapılandırmak için Terminal ayarlarını açın ve kenar çubuğundaki Klavye ve faresekmesine gidin .
"Klavye" bölümünü inceleyin ve tercih ettiğiniz kısayolları açın. Klavye kısayollarını kullanarak Terminal'de komutları kopyalayıp yapıştıramayacağınız için, “Ctrl+C”ve “Ctrl+V”davranışlarını etkinleştirmenizi öneririz.
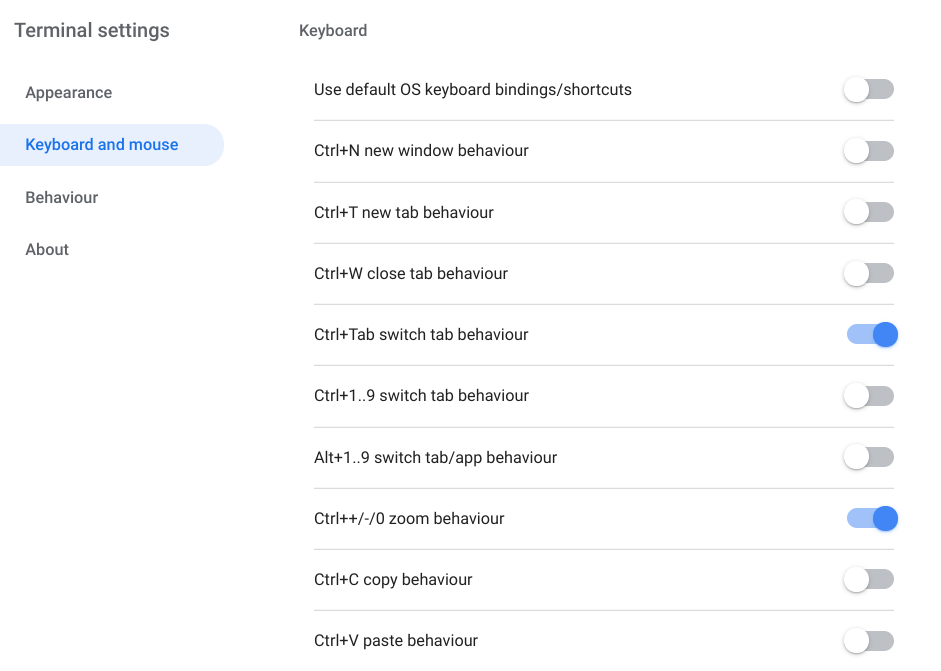
"Kopyala ve yapıştır" bölümünde, seçili içeriği otomatik olarak kopyalamayı veya kopyalanan içeriği farenin sağ tıklamasını (veya izleme dörtgenine 2 parmakla dokunmayı) kullanarak yapıştırmayı seçebilirsiniz.

Linux Terminali Chromebook'ta Açılmıyor
Chrome OS Linux geliştirme ortamı hala erken (okuma: Beta) aşamasındadır. Bu, Linux ile ilgili tüm işlevlerin her zaman yeterince çalışmayacağı anlamına gelir.
Chromebook'unuzda Linux Terminali açılmıyorsa aşağıdaki sorun giderme önerilerini deneyin.
1 . Linux Ortamını yeniden başlatın
Linux ortamı arka planda düzgün çalışmıyorsa Chromebook'unuz Terminal'i başlatmayabilir. Sorunu çözmek için Linux sanal makinesini yeniden başlatın.
Rafta veya uygulama başlatıcıda Terminal simgesinisağ tıklayın ve Linux'u Kapat'ı seçin.

Linux ortamını yeniden başlatmak için Terminal'i veya herhangi bir Linux uygulamasını yeniden başlatın. Bu sorunu çözmezse Chromebook'unuzu yeniden başlatın.
2. Chromebook'unuzu Yeniden Başlatın
Chrome OS'yi yeniden başlatmak, Linux Terminalinin Chromebook'unuzda doğru şekilde çalışmasını engelleyen hataları da düzeltebilir.
Alt+
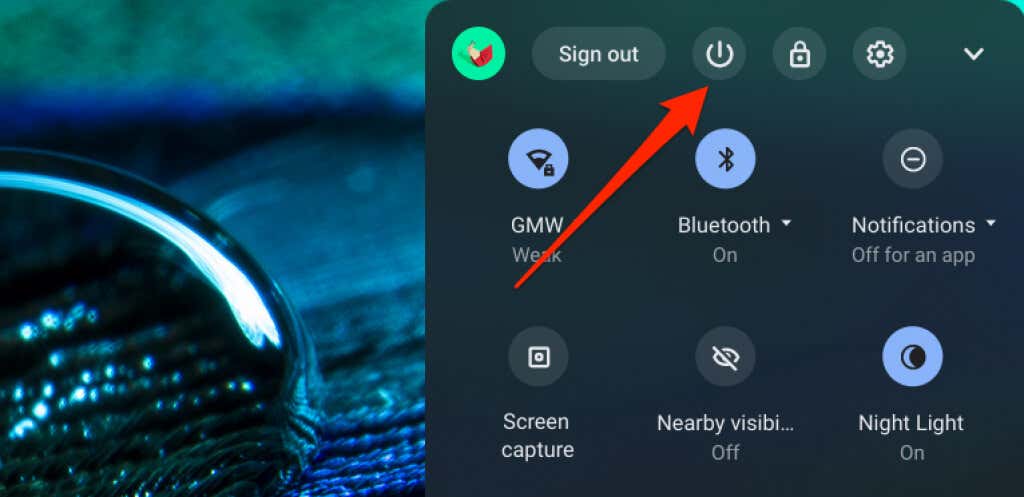
Birkaç dakika bekleyin, Chromebook'unuzu açın ve Terminal'i tekrar açmayı deneyin.
3. Chromebook'unuzu Güncelleyin
Daha önce belirtildiği gibi, Chrome işletim sistemindeki eski veya hatalı kodlar bazı sistem uygulamalarını kullanılamaz hale getirebilir.
Ayarlar'ı açın. >Chrome OS hakkında>Güncellemeleri kontrol edinve cihazınız için Chrome OS güncellemesini yükleyin.

4. Linux'u Yeniden Yükleyin
Sorun devam ederse, son çare olarak Linux geliştirme ortamını kaldırın ve sıfırdan yeniden yükleyin.
Ayarlar<'a gidin. /strong>>Geliştiriciler>Linux geliştirme ortamı, "Linux geliştirme ortamını kaldır" satırında Kaldır'a dokunun ve istemi izleyin.p>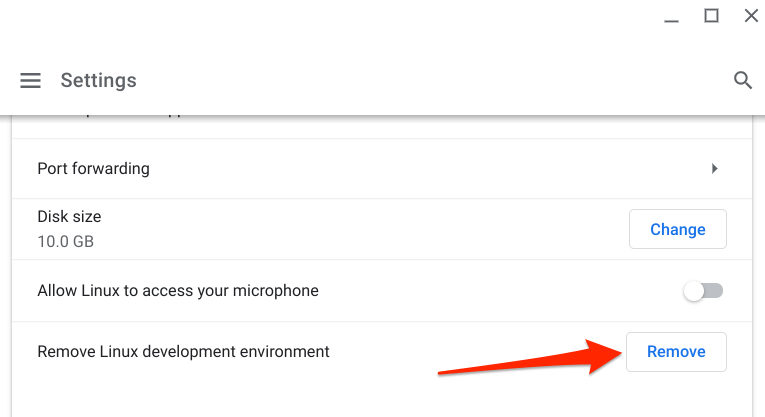
Chromebook'ta Linux Terminalini açma hakkında bu makalenin yanıtlayamadığı herhangi bir sorunuz varsa, aşağıya bir yorum bırakın veya destek almak için Chromebook Yardım Merkezi adresini ziyaret edin Google'dan veya Chromebook üreticinizden.