Chromebook'larda inanılmaz pil ömrü olmasına rağmen, Chrome işletim sisteminde pil ömrünü uzatmaya yardımcı olan yerleşik mekanizmalar (ör. pil tasarrufu, düşük güç modu vb.) yoktur. Bununla birlikte, pil kullanımını en aza indirmek için Chromebook özelliklerinizi ve ayarlarınızı değiştirmenin yolları vardır.
Bu makalede, Chromebook'unuzda pil tasarrufu yapmanın 7 yolunu ele alacağız. Ayrıca Chromebook'unuzun pil sağlığını ve diğer faydalı pil bakımı ipuçlarını nasıl kontrol edeceğinizi de öğreneceksiniz.

1. Düşük Ekran Parlaklığı ve Klavye Arka Işığı
Aşırı yüksek ekran parlaklığı, pilin bitmesinin ve gadget'larda aşırı ısınma ve pille çalışan diğer cihazların önde gelen nedenlerinden biridir. Chromebook'unuzun pil ömrünü uzatmak için ekran parlaklığını, ekran içeriğinin görülebildiği en düşük seviyede tutun.
Chromebook'unuzun ekran ışığını azaltmak için Parlaklığı Azaltmatuşuna basın. Veya bildirim alanını tıklayın ve parlaklık kaydırıcısını sola doğru hareket ettirin.
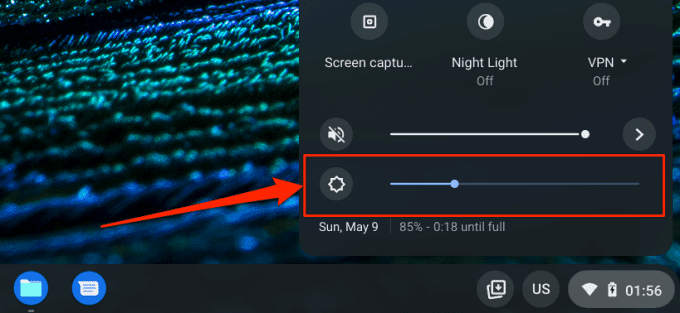
Özellikle dış mekanlarda veya aydınlık odalarda klavye arka ışığını kapatmak pil tüketimini de en aza indirecektir. Klavye arka ışığının parlaklığını azaltmak için Alt+ Parlaklığı Azaltmatuşuna basın.
2. Kullanılmayan Tarayıcı Sekmelerini Kapatın
Chrome'da ve diğer tarayıcılarda ziyaret ettiğiniz web siteleri, sekmeler açık olmasa bile Chromebook'unuzun CPU kaynağını, bellek kapladığı alanı ve pil ömrünü kullanır. Tarayıcınızı başlatın ve artık ihtiyacınız olmayan web sayfalarını veya sekmeleri kapatın. Sekmeyi kaybetmek istemiyorsanız, web sayfasına yer işareti koyabilirsiniz.
Chrome ve Mozilla'da bir web sayfasına yer işareti koymak için Firefox, Ctrl+ Dtuşlarına basın veya adres çubuğunda yıldız simgesiniseçin ve Bitti'yi seçin.
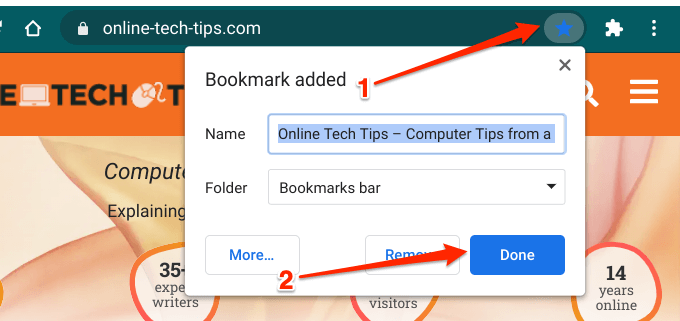
3. Gereksiz Uygulamaları Kapatın
Aynı anda çok fazla uygulamanın açılması, Chromebook'unuzun pilini normalden daha hızlı tüketir. Artık kullanmadığınız veya ihtiyaç duymadığınız uygulamaları kapatın; bunu yapmak pil tüketimini büyük ölçüde azaltacaktır. Chromebook'unuzun Rafında bir uygulamaya dokunun ve basılı tutun (veya sağ tıklayın) ve içerik menüsünden Kapat'ı seçin.
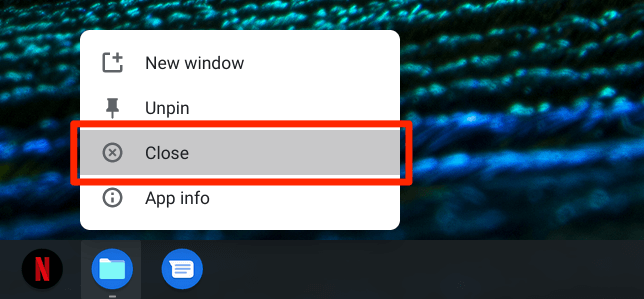
Alternatif olarak, Pencereleri göstertuşunu ve uygulamayı yukarı kaydırın veya x simgesinitıklayın. Uygulamayı Android Tercihler menüsünden de zorla kapatabilirsiniz. Ayarlar uygulamasını açın ve Uygulamalar>Google Play Store'a gidin ve Android tercihlerini yönet'i tıklayın.
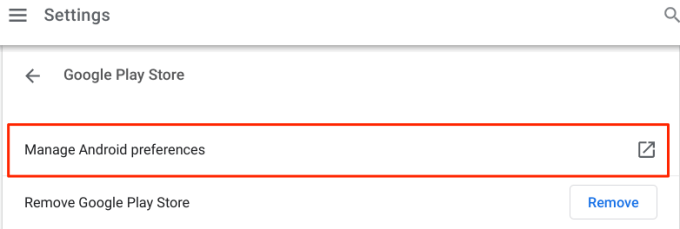
Chrome OS, Ayarlar uygulamasının yeni bir arayüzünü başlatacak; Uygulamalar ve bildirimler'i seçin, Tüm uygulamaları gör'ü seçin ve kapanmaya zorlamak istediğiniz uygulamayı seçin.
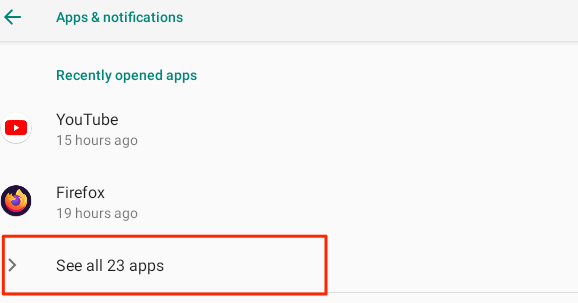
Zorla Durdurdüğmesini tıklayın ve uygulamayı kapatmak için onay isteminde Tamam'ı seçin.
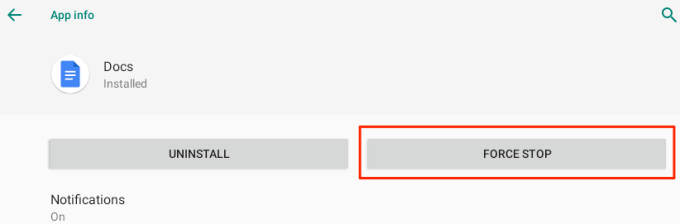
4. Bluetooth'u Devre Dışı Bırak
Bluetooth'u her zaman etkin durumda bıraktığınızda, Chromebook'unuz yakındaki Bluetooth cihazlarını etkin bir şekilde tarar. Bu, cihazınızın pil ömrüne (olumsuz) bir etki yapacaktır - etkisi oldukça az olsa da. Bu nedenle, ihtiyacınız olmadıkça Bluetooth'u her zaman devre dışı bırakmaya çalışın.
Ekranın sol alt köşesindeki Pil simgesineve kapatmak için Bluetooth simgesinedokunun. Alternatif olarak, Ayarlar>Bluetooth'a gidin ve Bluetooth'u kapatın.
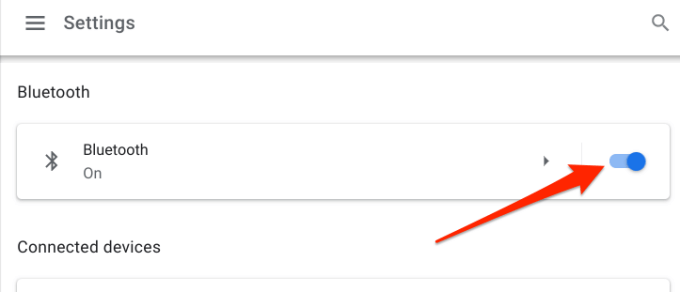
5. Kullanılmadığında Wi-Fi'yi Kapatın
Kablosuz bir ağa bağlı olmadığınızda, Wi-Fi'yi etkin bırakmak Chromebook'unuzun sürekli olarak kullanılabilir ağlarda dolaşmasına neden olur. Bu bitmeyen etkinlik, cihazınızın pilini de tüketir. Chromebook'unuzda pil tasarrufu yapmak için, kablosuz bir ağa bağlı değilken Wi-Fi'yi kapatmayı alışkanlık haline getirin.
Ayarlaruygulamasını açın, seçeneğini belirleyin. >Ağ'ı seçin ve Wi-Fi'yi kapatın. Daha da iyisi, bildirim alanına dokunun ve Wi-Fi simgesine dokunun.
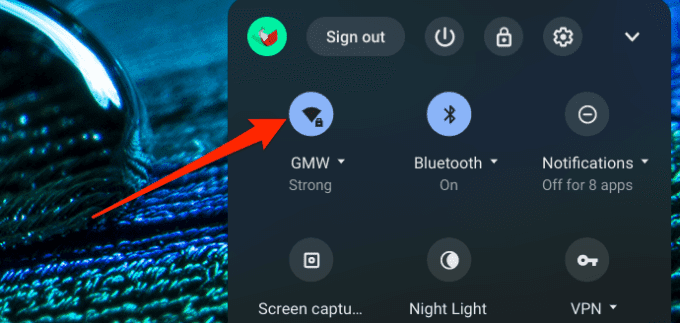
6. USB Aksesuarlarını Çıkarın
Bazı harici cihazlar (ör. akıllı telefonlar, klavye, fare vb.) Chromebook'unuzun USB bağlantı noktalarından güç alır. Pilden tasarruf etmek için USB ile çalışan aksesuarların veya kullanmadığınız cihazların fişini çekin.
7. Kapak Yönetimi Ayarlarını Kontrol Edin
Chrome OS ayarlarına gidin ve kapağı kapattığınızda Chromebook'unuzun uyumak üzere yapılandırıldığından emin olun. Aksi takdirde, ekran açık kalır ve arka planda Chromebook'unuzun pili biter.
Chromebook'unuzun güç yönetimi menüsüne gidin (Ayarlar>Cihaz>Güç) ve “Kapakken uyu” seçeneğini açın kapalı” seçeneğidir. Ayrıca, "Şarj olurken" ve "Pildeyken" boşta seçeneklerinin Uykuveya Ekranı kapatolarak ayarlandığından emin olun.
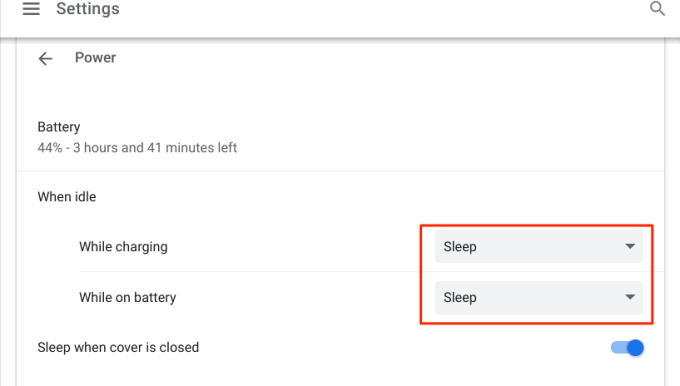
Her iki seçenek de pil kullanımını en aza indirmeye yardımcı olurken, Chromebook'unuzu boştayken uyku moduna ayarlamak yalnızca ekranı kapatmak yerine daha fazla pil ömründen tasarruf edin yapar.
Ne Kadar Güçlüdür? Chromebook'unuzun Pili mi?
Chromebook'unuzun pili, yukarıda belirtilen pil tasarrufu ipuçlarını uyguladıktan sonra olağan dışı etkinlik yaşamaya devam ederse, bu, pilin hasarlı (veya kalitesi düşük) olduğunun bir işareti olabilir. Chromebook'unuzun pil durumunu, deşarj oranını ve pille ilgili diğer ölçümleri kontrol etmek üzere Crosh'u (Chrome OS'nin Komut Kabuğu ortamını) kullanmak için aşağıdaki adımları izleyin.
1. Crosh'u başlatmak için Chromebook masaüstünde veya herhangi bir uygulamada Kontrol+ Alt+ Ttuşlarına basın. Bu, Chrome OS kabuğuna erişebileceğiniz yeni bir Chrome sekmesi açar.
2. Terminalde battery_testyazın veya yapıştırın ve Enter'a basın.
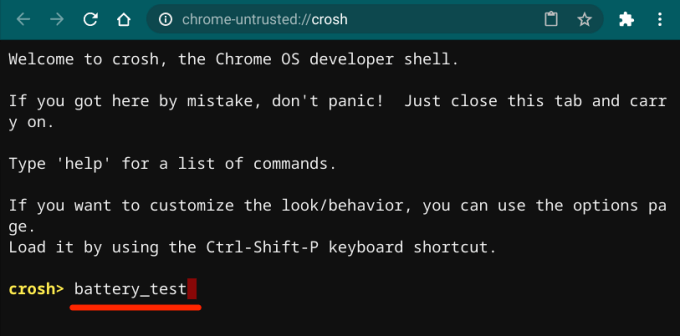
3. "Pil sağlığı" rakamına dikkat edin.
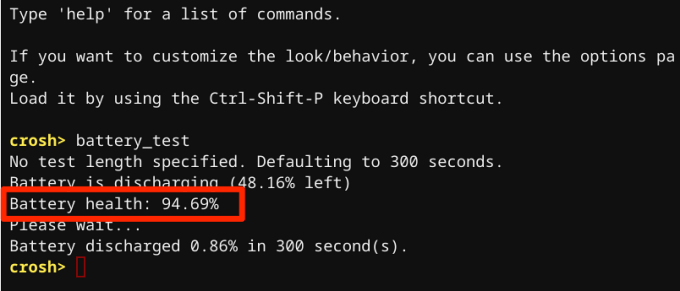
Genel olarak, %80'lik bir derecelendirme (veya üzeri) pilin sağlıklı olduğunu gösterir. Pil sağlığı %80'in altındaysa Chromebook'un pilini değiştirmeniz gerekebilir. Chromebook üreticinizle iletişime geçin cihazınızın pilini kontrol ettirin.
Chromebook'unuzun pilinin iyi durumda olup olmadığını doğrulamanın başka bir yolu, döngü sayısını (Chromebook'unuzun pilini kaç kez boşalttığınızı) kontrol etmektir. tamamen şarj etmeden önce. Chrome OS kabuğuna battery_firmware infoyazın veya yapıştırın ve Enter'a basın.
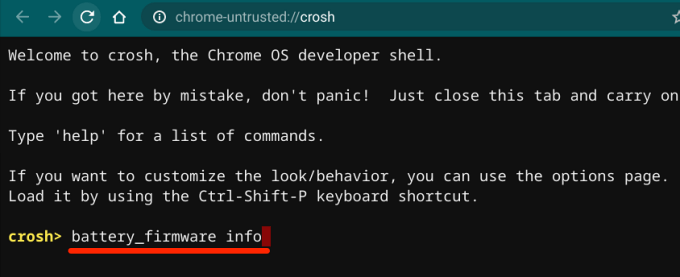
"Döngü sayısı" satırındaki rakamı not edin.
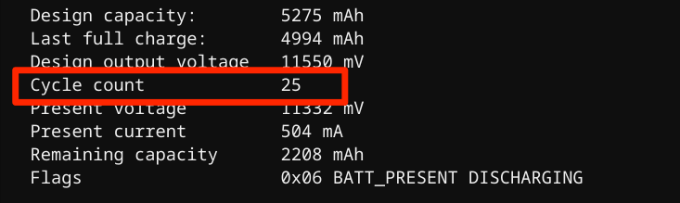
Tipik Lityum bazlı piller yaklaşık 300-500 sürer ömrü dolmadan, yani kapasiteleri düşmeye başlamadan önce şarj döngüleri.
Chromebook Pil Bakımı İpuçları
Sağlıklı bir pil, sağlıklı bir Chromebook'tur. Yukarıda belirtilen önerilere ek olarak, aşağıdaki uygulamalar Chromebook'unuzun pilinden en iyi şekilde yararlanmanıza yardımcı olacaktır.
1. Orijinal Şarj Aksesuarlarını Kullanın
Chromebook'unuzu marka dışı veya sahte aksesuarlarla şarj etmek pilin daha hızlı bitmesine neden olur. Daha da kötüsü, arızalı şarj aksesuarları uzun vadede Chromebook'unuzun piline ve diğer donanım bileşenlerine zarar verebilir.
Yalnızca Chromebook'unuzla birlikte gelen şarj aksesuarlarını (adaptör, kablo vb.) kullandığınızdan emin olun. -kutu. Şarj cihazınızı kaybederseniz, yetkili satış noktalarından uyumlu bir yedek satın alın. Aynı şekilde, Chromebook'unuzu arızalı bir elektrik prizine takmadığınızdan emin olun. Bu, şarj aksesuarlarınıza ve pilinize zarar verebilir; varsa bir dalgalanma koruyucusu kullanın.
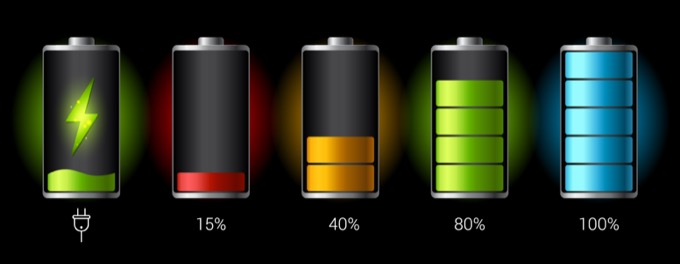
2. Chromebook'unuzu Serin Ortamlarda Tutun
Araştırmalar, serin atmosfer koşullarında depolanan cihazlardan aşırı ısınan cihazlar pil şarjını daha hızlı kaybeder daha fazla olduğunu gösteriyor. Chromebook'unuzu sıcak bir ortamda tutmaktan kaçının; doğrudan güneş ışığı, sıcak arabalar veya ısıtma deliklerinin yakınında—uzun süreler boyunca. Bunu yapmak, Chromebook'unuzu kullanmadığınız zamanlarda bile pilin daha hızlı boşalmasını sağlar.
Chromebook Pilinizi Tasarruf Edin
Genel olarak, Chromebook'ta pil tasarrufu yapmak, şeyleri (uygulamalar, harici aksesuarlar) atmakla ilgilidir. , klavye arka ışığı, tarayıcı sekmeleri vb.) olmadan yapabilirsiniz. Pilin bitmesiyle ilgili sorunlarla karşılaşmaya devam ederseniz Chromebook'unuzu yeniden başlatın veya en son Chrome OS'ye güncelleyin (Ayarlar>Chrome OS Hakkında>Güncellemeleri Kontrol Etseçeneğine gidin güçlü>).
Ayrıca, Chromebook'unuzu kullanılmadığında kilitlemek pil tasarrufu için harika bir uygulamadır. Kapağı kapatın veya güç düğmesini basılı tutun ve Kilitle'yi seçin. Daha da iyisi, çok uzun bir süre kullanmayacaksanız kapatın.
Tüm sorun giderme teknikleri başarısız olursa ve pil boşaltma sorunu devam ederse, Chromebook'unuzu elektrikli yıkama (okuyun: fabrika ayarlarına sıfırlama) sorunu çözebilir. sorun. Ancak bunu yapmadan önce Chromebook üreticinizle iletişime geçin veya yakındaki bir servis merkezini ziyaret edin.