Steam'in Windows 10 istemci uygulaması, etkin bir şekilde çalışması için Steam İstemci Hizmeti adı verilen bir arka plan hizmetine ihtiyaç duyar. Video oyunları yüklemek, indirilen içeriği güncellemek ve desteklenen oyunlarda hile önleme özelliklerini etkinleştirmeye kadar kritik görevleri yerine getirir.
Ancak, açmaya çalışırken sürekli olarak bir "Steam Hizmeti Hatası" ile karşılaştığınızı varsayalım. Buhar. Bu durumda, muhtemelen yetersiz izinlerle, yanlış yapılandırılmış bir hizmetle veya bozuk bir Steam kurulumuyla uğraşıyorsunuzdur.

Aşağıdaki düzeltmeler listesini gözden geçirin, ve Windows 10 PC'nizdeki "Steam Hizmeti Hatasını" düzeltebilmelisiniz.
Steam Hizmetini Yeniden Yükleyin
"Steam Hizmeti Hatası" mesajı bir Kurulum Hizmeti içeriyorseçeneği, Steam İstemci Hizmetini yeniden yüklemek için kullanabilirsiniz. Henüz yapmadıysanız, onu seçin ve bunun yardımcı olup olmadığına bakın.

Ancak aynı hata Steam'i bir sonraki başlatışınızda tekrar ortaya çıkarsa (belki de bilgisayarınızı yeniden başlattıktan sonra). PC), düzeltmelerin geri kalanıyla devam edin.
Steam'i Yönetici Olarak Çalıştırın
“Steam Hizmet Hatası” esas olarak yetersiz Steam izinlerinin sonucudur. Bunu ekarte etmek için Steam'i yönetici ayrıcalıklarıyla çalıştırın yapmalısınız.
Eğer bir Steam'iniz varsamasaüstünüzdeki simgeye sağ tıklayın ve Yönetici olarak çalıştır'ı seçin. Uygulamaları açmak için Başlat menüsünü kullanıyorsanız, Steam'i bulup sağ tıklayın, Diğer'in üzerine gelin ve Yönetici olarak çalıştır'ı seçin.p>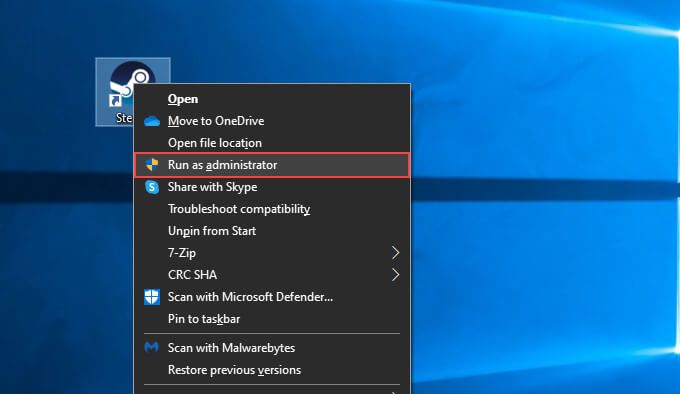
Steam Hizmet Hatası, yönetici olarak çalıştırdığınızda yeniden görüntülenmezse, Steam'i her zaman yönetici olarak nasıl çalıştıracağınız aşağıda açıklanmıştır:
1. Dosya Gezgini'ni açın ve Bu Bilgisayar>Yerel Disk (C:)>Program Dosyaları (86)>Steamseçeneğine gidin >.
2. steam.exeetiketli dosyayı bulun ve sağ tıklayın. Ardından, Özellikler'i seçin.
3. Uyumluluksekmesine geçin.
4. Ayarlarbölümünün altında, Bu programı yönetici olarak çalıştır'ın yanındaki kutuyu işaretleyin.
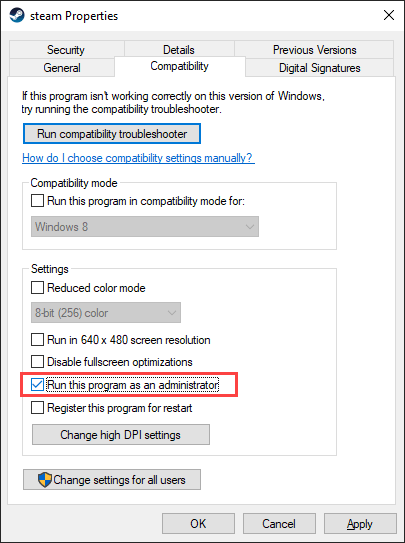
5. Uygula>Tamam'ı seçin.
Steam İstemci Hizmetini Yeniden Yapılandır
Varsayılan olarak, Steam istemci uygulaması yalnızca Steam'i çağırır. Müşteri Hizmetleri gerektiğinde ve gerektiğinde. Hizmeti kurup çalıştıramazsa, “Steam Hizmet Hatası” ile karşılaşırsınız. Steam İstemci Hizmetini işletim sistemiyle birlikte otomatik olarak başlayacak şekilde yapılandırarak bunu düzeltebilirsiniz.
1. Çalıştır kutusunu açmak için Windows+ Rtuşuna basın. Ardından, services.mscyazın ve Tamam'ı seçin.
2. Steam İstemci Hizmetietiketli hizmeti bulun. Ardından Steam İstemci Hizmeti Özellikleri iletişim kutusunu açmak için çift tıklayın.
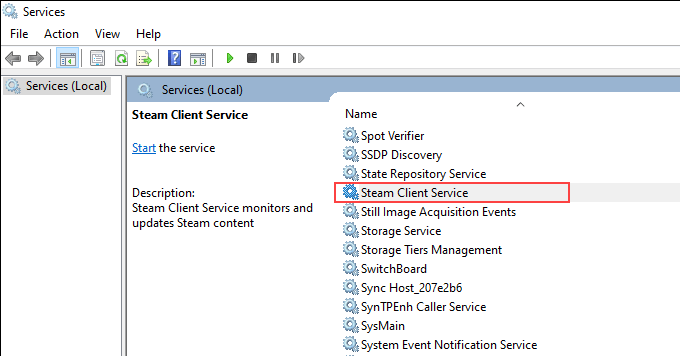
3. Genelsekmesinin altında, Başlangıç türü'nü Otomatikolarak ayarlayın.
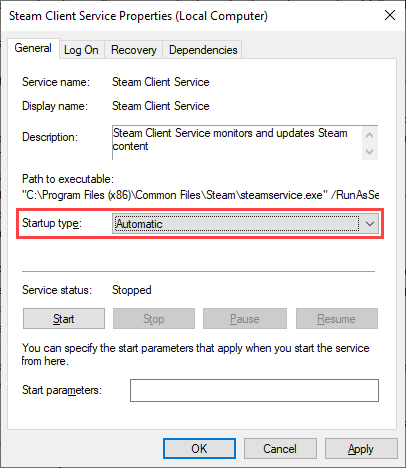
4. Uygula'yı ve ardından Tamam'ı seçin.
5. Bilgisayarınızı yeniden başlatın ve Steam'i yeniden açmayı deneyin.
Steam İstemci Hizmetini onarın
Bilgisayarınızda “Steam Hizmeti Hatası” görünmeye devam ederse, Steam İstemci Hizmetini onarmalısınız. . Komut İstemi konsolu aracılığıyla bir komutun yürütülmesini içeren nispeten basit bir prosedürdür.
1. Windows Arama'yı açmak için Windows+ Stuşlarına basın. Ardından, cmdyazın ve yönetici ayrıcalıklarına sahip bir Komut İstemi konsolu açmak için Yönetici olarak çalıştır'ı seçin.
2. Aşağıdaki komutu kopyalayıp yapıştırın:
“C:\Program Files (x86)\Steam\bin\SteamService.exe” /repair
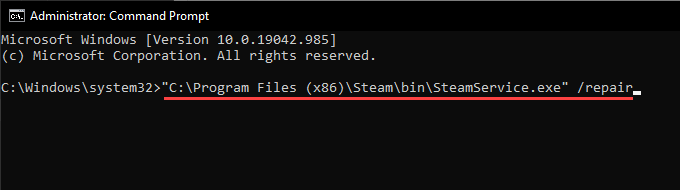
3. Enter'a basın.
Steam'i Windows Güvenlik Duvarı'na ekleyin
Steam'in internete bağlanmak için gerekli izinlere sahip olmaması durumunda “Steam İstemci Hizmeti” de görünebilir. uygun şekilde. Bu nedenle, her şeyin doğru şekilde kurulduğundan emin olmak için Windows Güvenlik Duvarı 'i kontrol etmek en iyisidir.
1. Sistem tepsisindeki Windows Güvenliğisimgesini seçin.
2. Güvenlik duvarı ve ağ koruması>Bir uygulamaya güvenlik duvarı üzerinden izin verseçeneğine gidin.
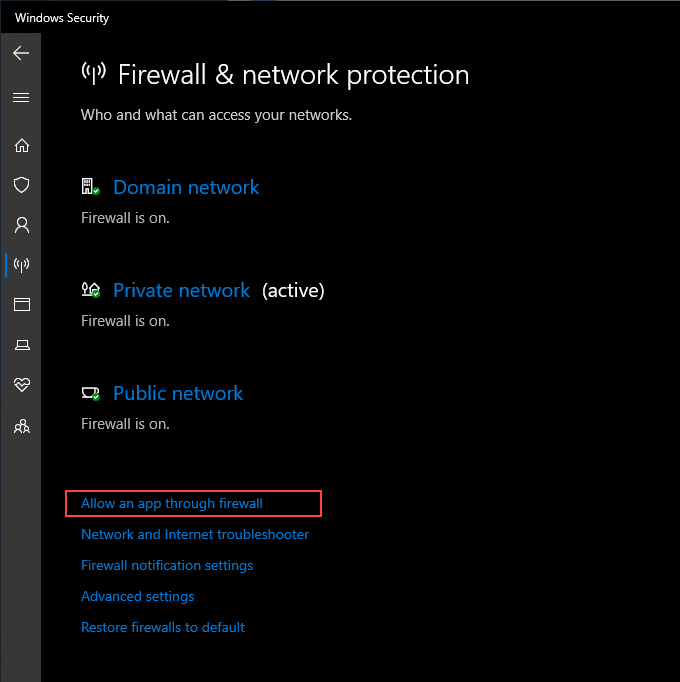
3. Ayarları değiştir'i seçin.
4. Steamve Steam Web Yardımcısı'nın yanındaki her iki kutuyu da etkinleştirin.
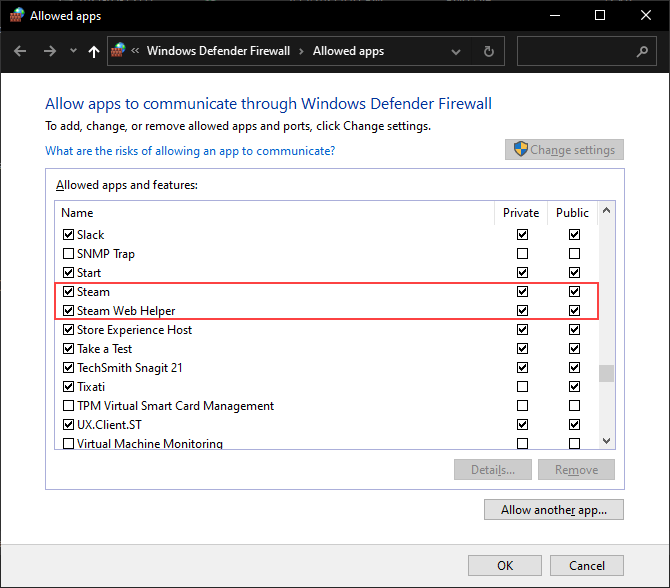
Steam'i görmüyorsanızveya Steam Web YardımcısıWindows Güvenlik Duvarı'nda, Başka bir uygulamaya izin ver'i seçin ve aşağıdaki dizinlere aşağıdaki dosyaları ekleyin:
- Steam:C:\Program Files (x86)\Steam\Steam.exe
5. Tamam'ı seçin.
Özel güvenlik duvarına sahip bir üçüncü taraf antivirüs çözümü kullanıyorsanız, yapılandırma bölmesini açın ve Steam'i istisna olarak eklediğinizden emin olun.
h2>Bozuk Sistem Dosyalarını Onar
Windows 10, bozuk sistem dosyalarını taramanıza ve onarmanıza yardımcı olan Sistem Dosyası Denetleyicisi adlı bir komut satırı aracıyla birlikte gelir. "Steam Hizmeti Hatası" işletim sistemiyle ilgili sorunlardan kaynaklanıyorsa, onu çalıştırmak bunu düzeltmeye yardımcı olacaktır.
1. Yönetici ayrıcalıklarına sahip bir Komut İstemi konsolu açın.
2. Şu komutu yazın:
sfc /scannow
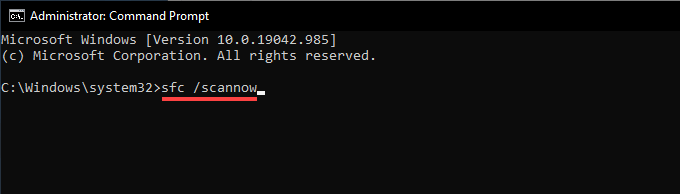
3. Enter'a basın.
Windows 10'u güncelleyin
Windows 10'un eski bir sürümünü çalıştırıyorsanız (veya 3'e devam ettiyseniz s>), Steam gibi programlar düzgün çalışmayabilir. İşletim sistemini güncelleyin ve sorunun çözülmesine yardımcı olup olmadığına bakın.
1. Başlatmenüsünü açın ve Ayarlar>Güncelleme ve Güvenlik>Windows Update'e gidin.
2. Güncellemeleri kontrol et'i seçin.
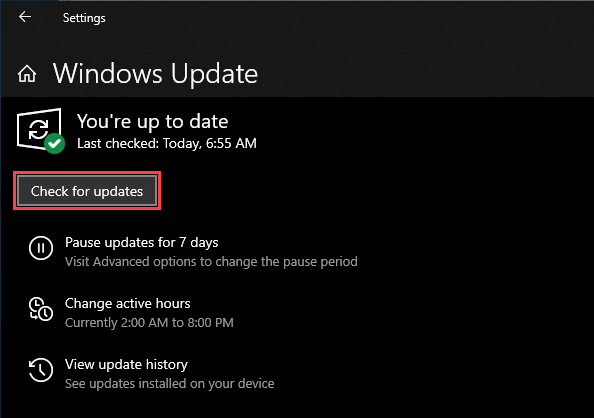
3. Windows 10'u güncellemek için İndir ve yükle'yi seçin.
Windows 10'u Geri Alın
Daha önce Windows 10'da Sistem Geri Yükleme'yi kurun kullanıyorsanız, Windows 10'u Steam'in bilgisayarınızda sorunsuz çalıştığı bir zamana geri döndürmeyi deneyin.
1. Çalıştır kutusunu açmak için Windows+ Rtuşlarına basın.
2. sysdm.cplyazın ve Tamam'ı seçin.
3. Sistem Korumasısekmesine geçin ve Sistem Geri Yükleme'yi seçin.
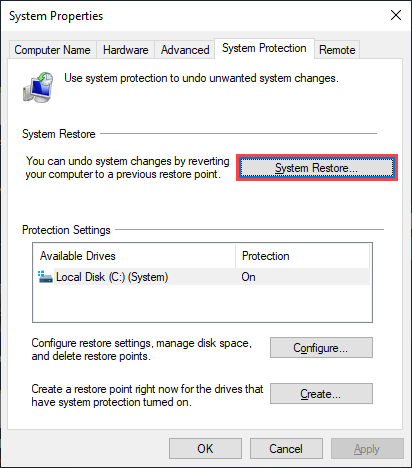
4. İşletim sisteminde yapılan en son değişiklikleri geri almak için Önerilen geri yükleme'yi seçin. Veya başka bir geri yükleme noktası seçmek için Farklı bir geri yükleme noktası seçin'i seçin.
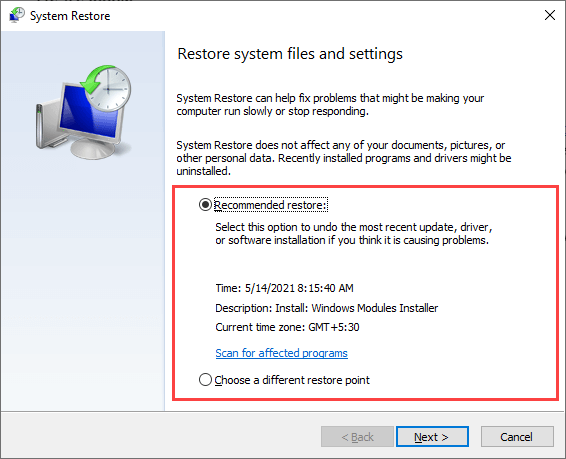
5. İleri'yi seçin ve işletim sistemini geri almak için Sistem Geri Yükleme sihirbazında ilerleyin.
Steam'i Kaldırın ve Yeniden Yükleyin
Yukarıdaki düzeltmelerin hiçbiri yardımcı olmadıysa , Steam'i kaldırıp yeniden yüklemeniz gerekir. Bu, bozuk bir Steam kurulumunun neden olduğu “Steam Servis Hatasını” düzeltmeye yardımcı olacaktır. İlgili klasörü farklı bir konuma kopyalayarak oyun verilerinizi olduğu gibi tutmayı seçebilirsiniz.
1. Dosya Gezgini'ni açın ve Bu Bilgisayar>Yerel Disk (C:)>Program Dosyaları (x86)>Steamseçeneğine gidin >.
2. steamapps(oyun verilerinizi içeren) etiketli klasörü kopyalayıp PC'nizde farklı bir konuma yapıştırın.
3. Başlatmenüsünü açın ve Ayarlar>Uygulamalar>Uygulamalar ve özellikler'e gidin.
4. Steam'i bilgisayarınızdan kaldırmak için Steam>Kaldır'ı seçin.
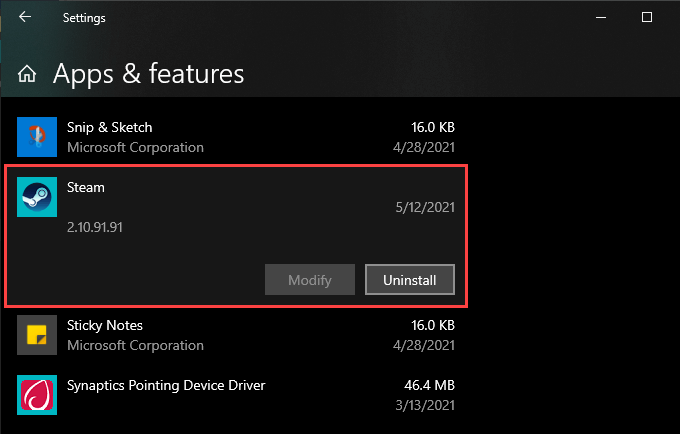
5. Steam yükleyicisini indirin ve Steam'i yeniden yüklemek için çalıştırın. Bundan sonra steamappsklasörünü Steamdizinine kopyalayın.
Steam Hizmet Hatasını Düzeltdiniz
Çoğu Steam istemcisini yönetici olarak başlatmak veya Steam İstemci Hizmetini otomatik olarak çalışacak şekilde yeniden yapılandırmak, Windows 10'daki "Steam Hizmeti Hatasını" çözmenize yardımcı olacaktır. Aksi takdirde, yukarıdaki gelişmiş düzeltmelerden bazılarını denemek, işleri sıralamanıza kesinlikle yardımcı olacaktır. çıktı.