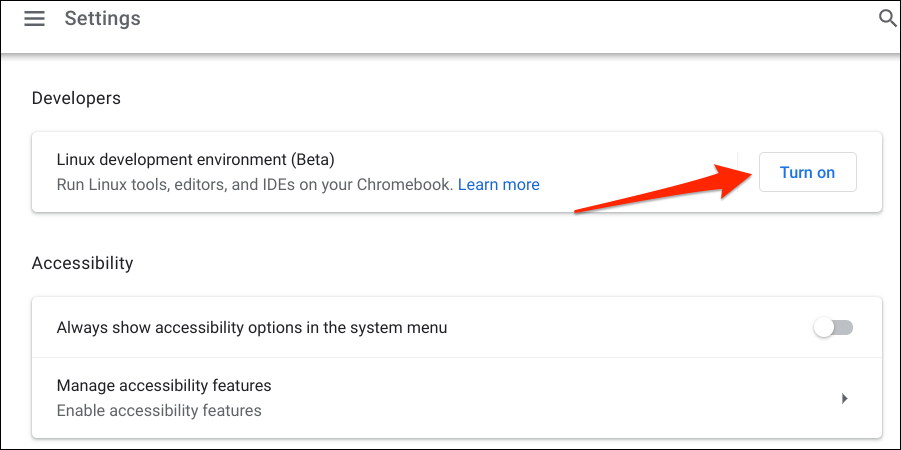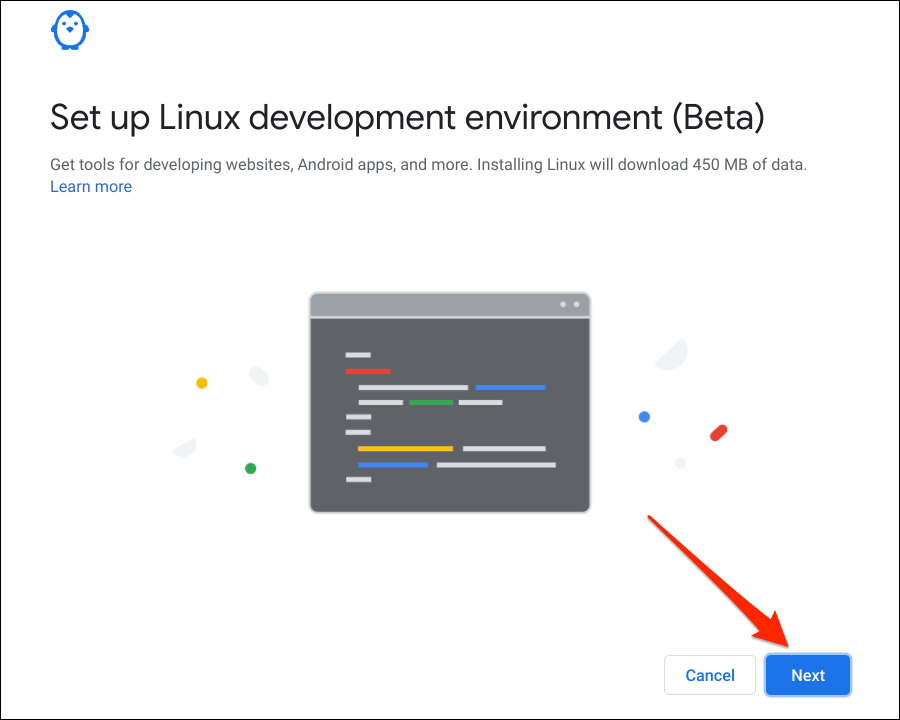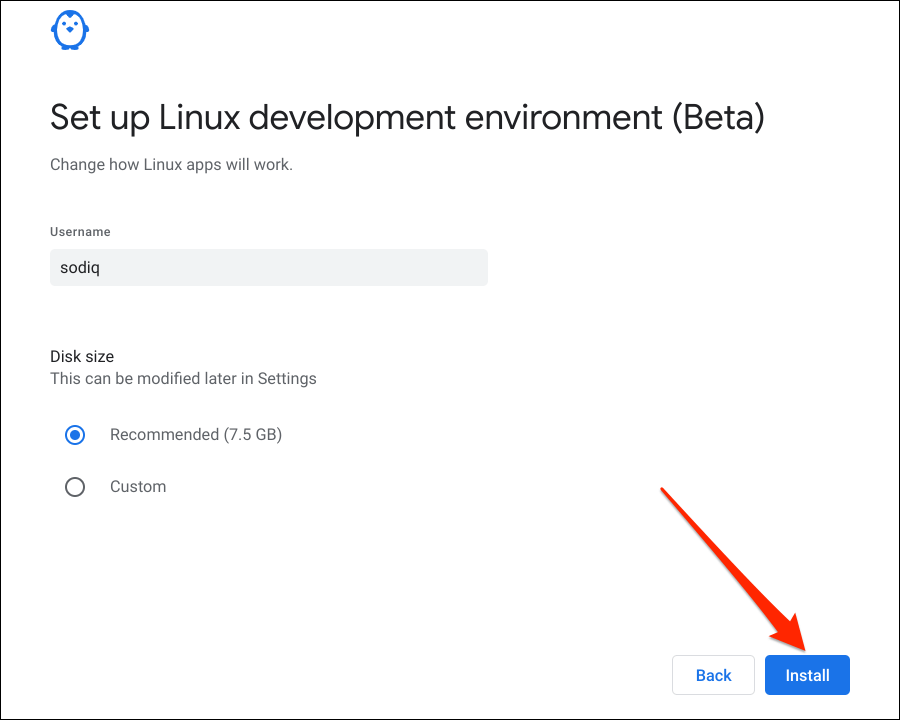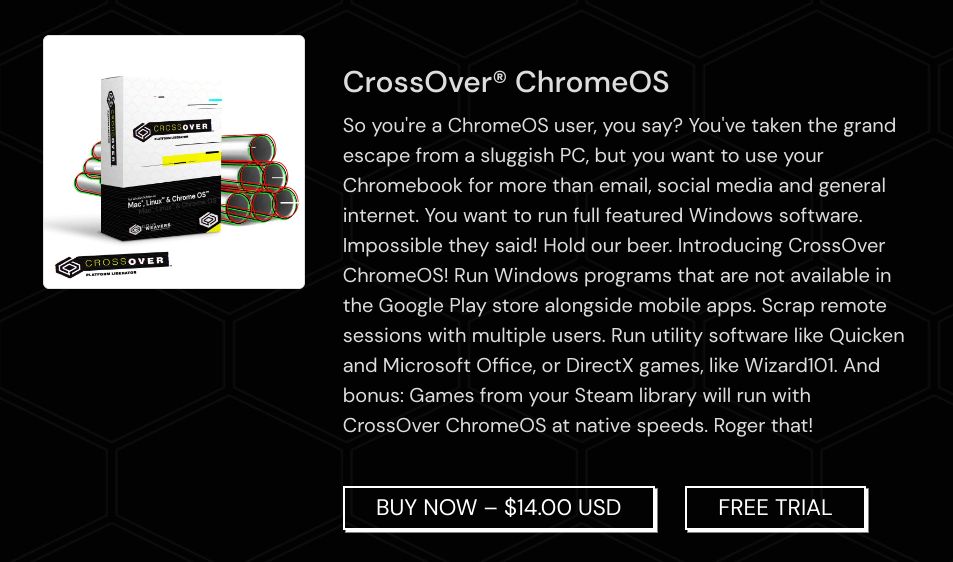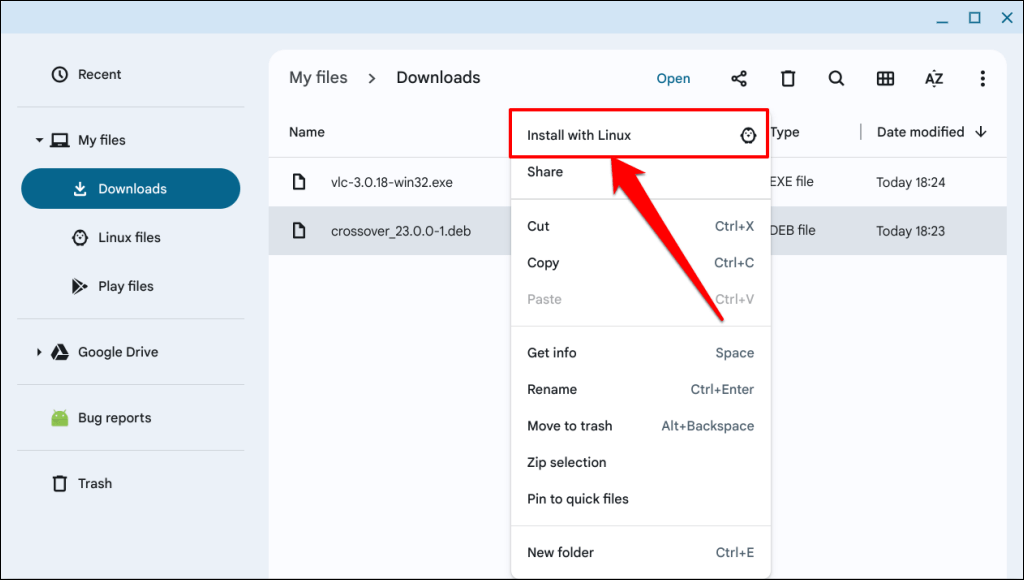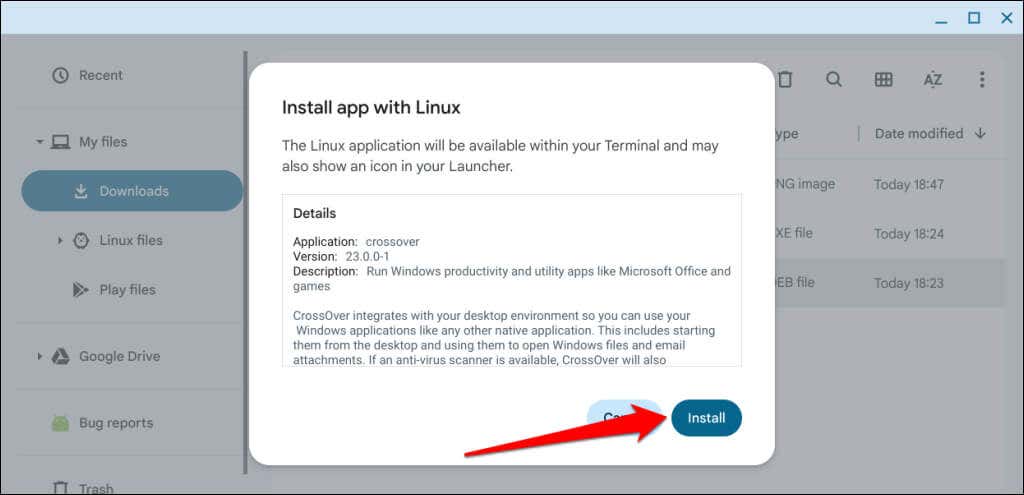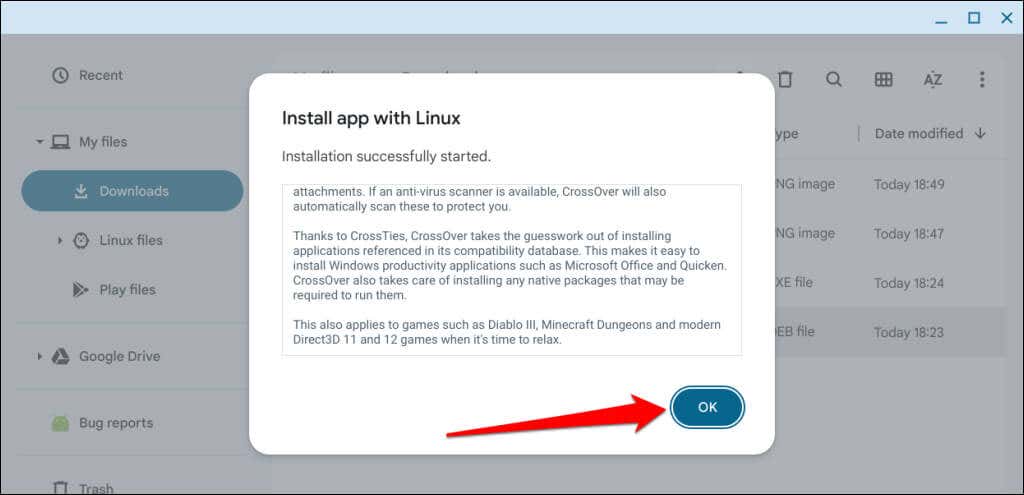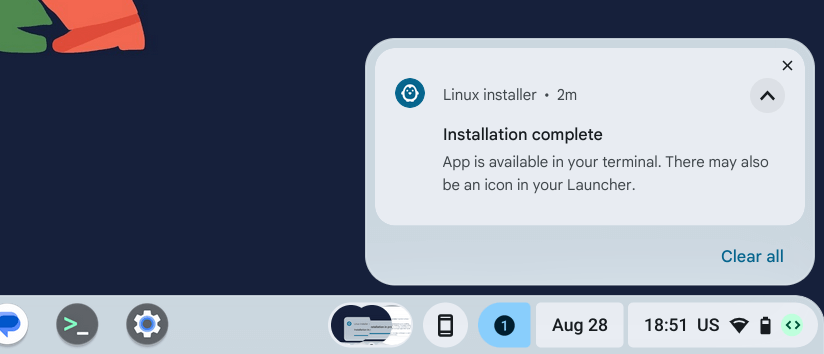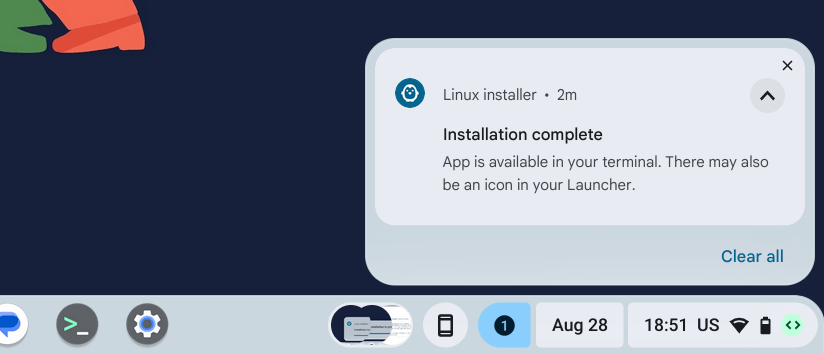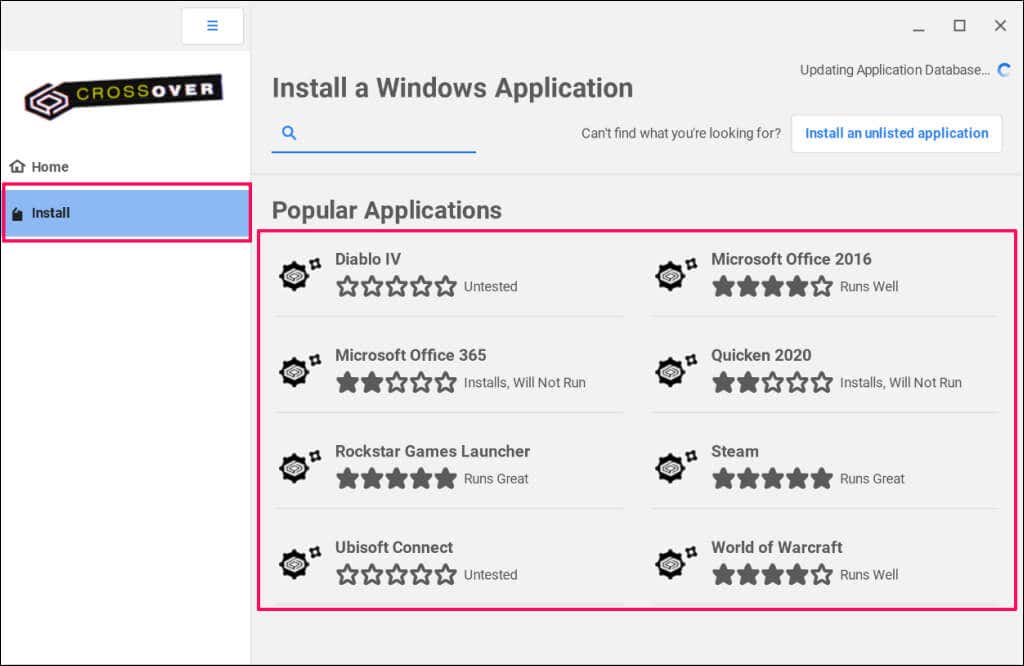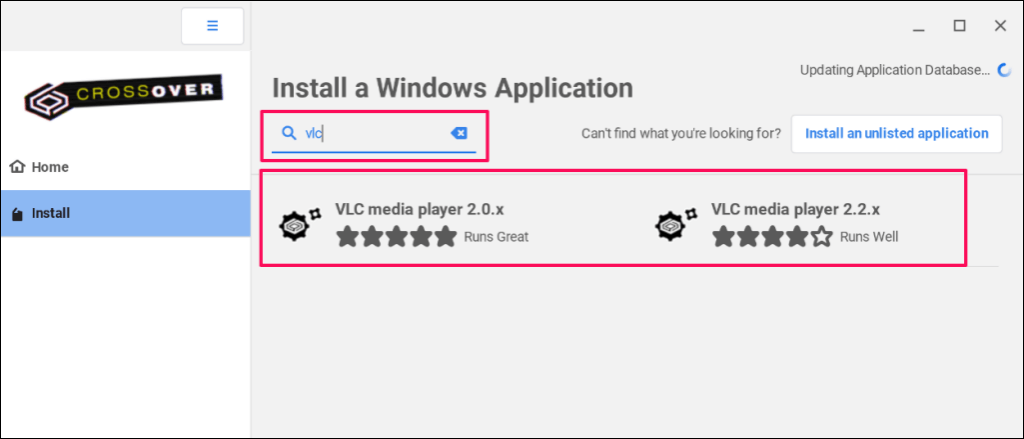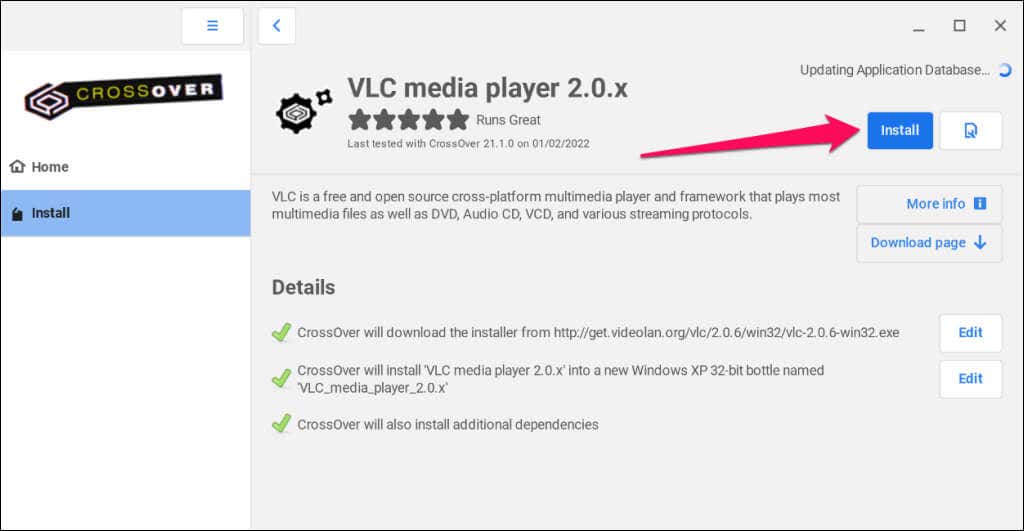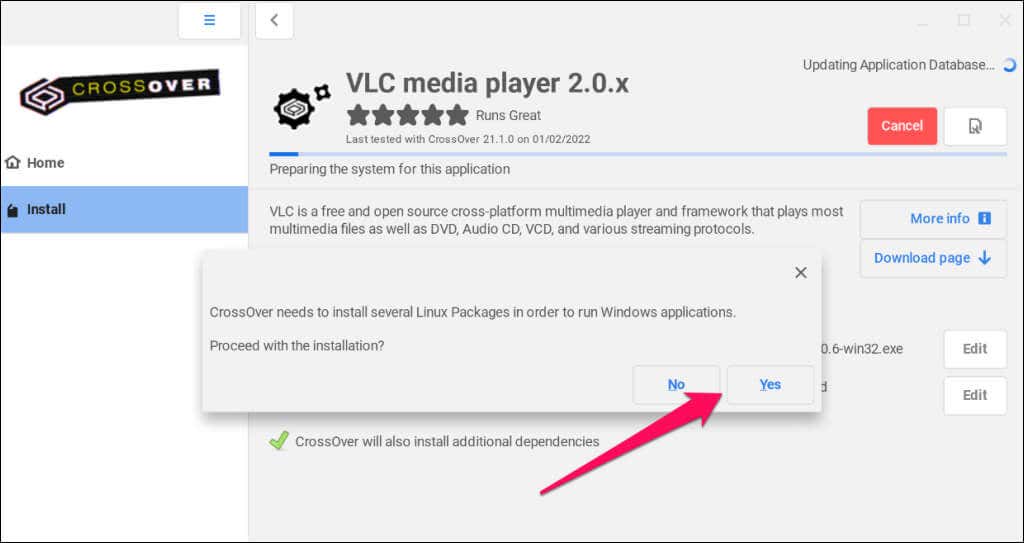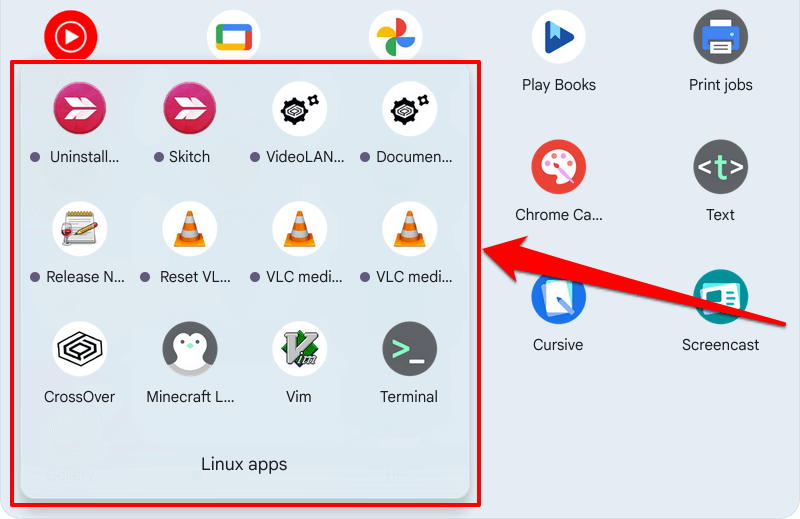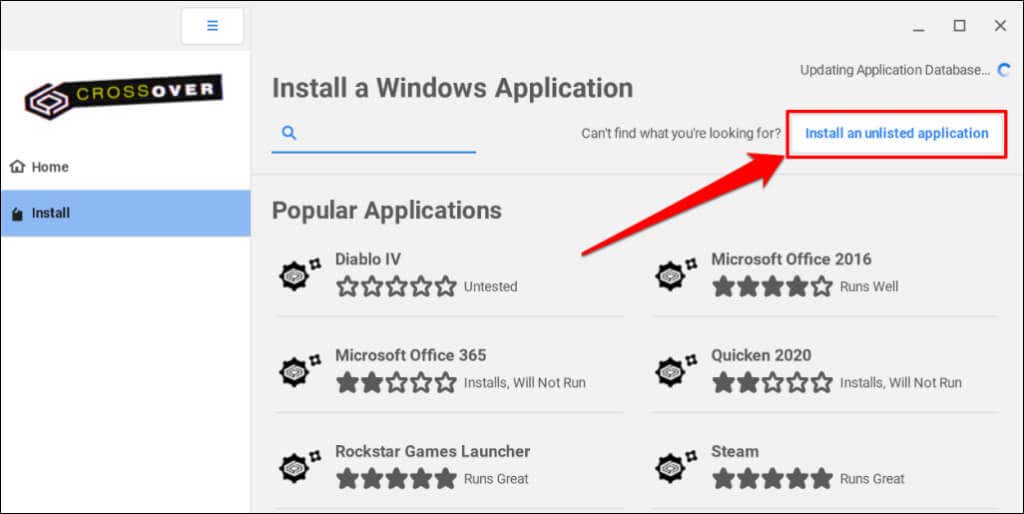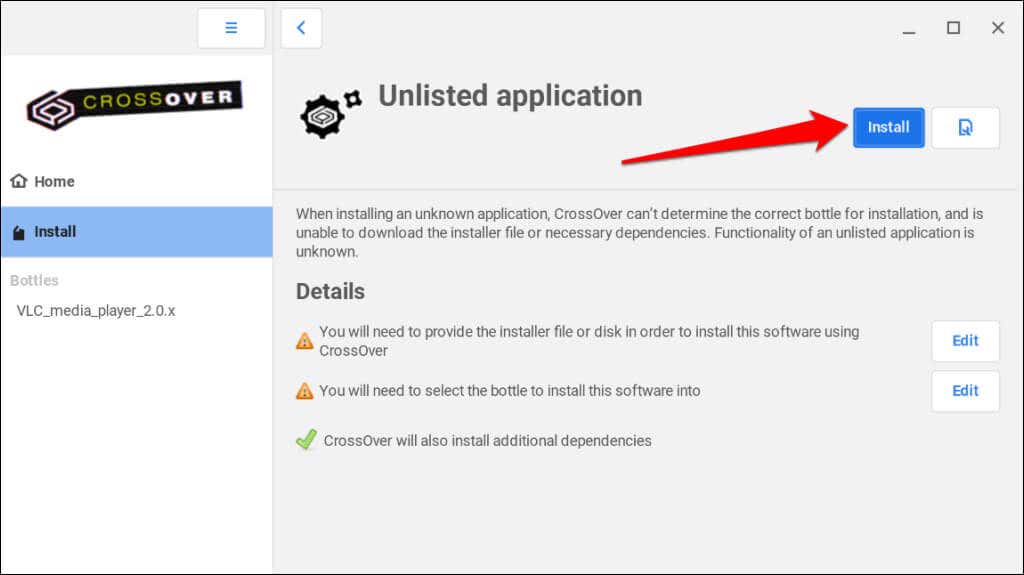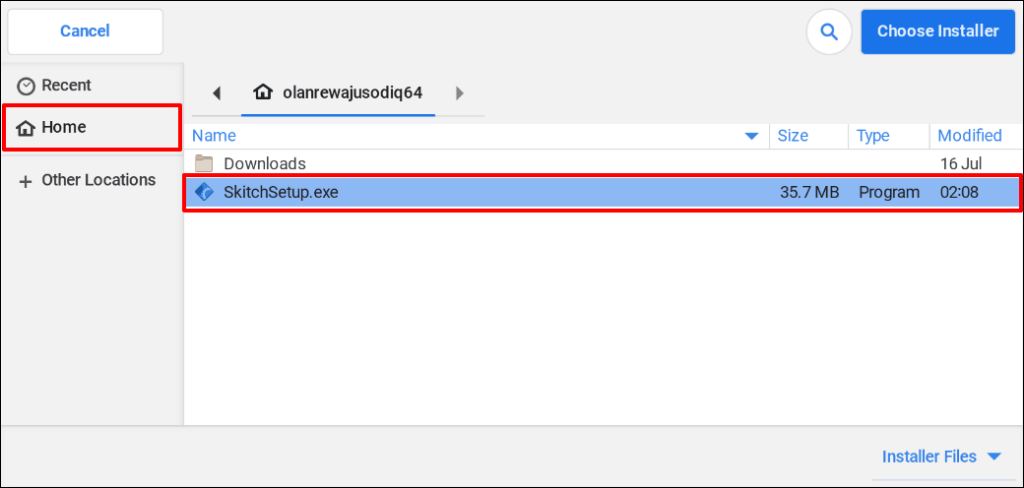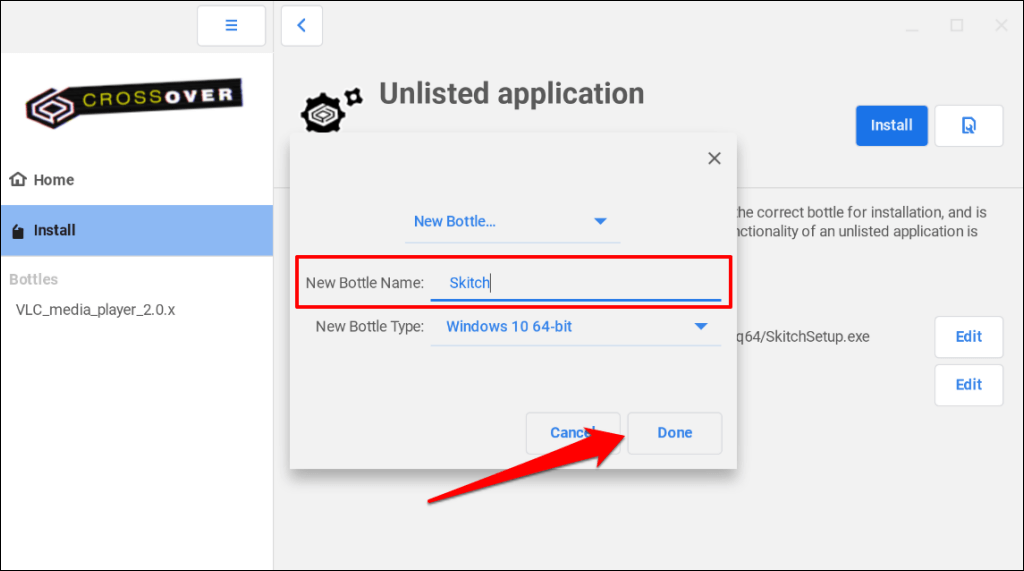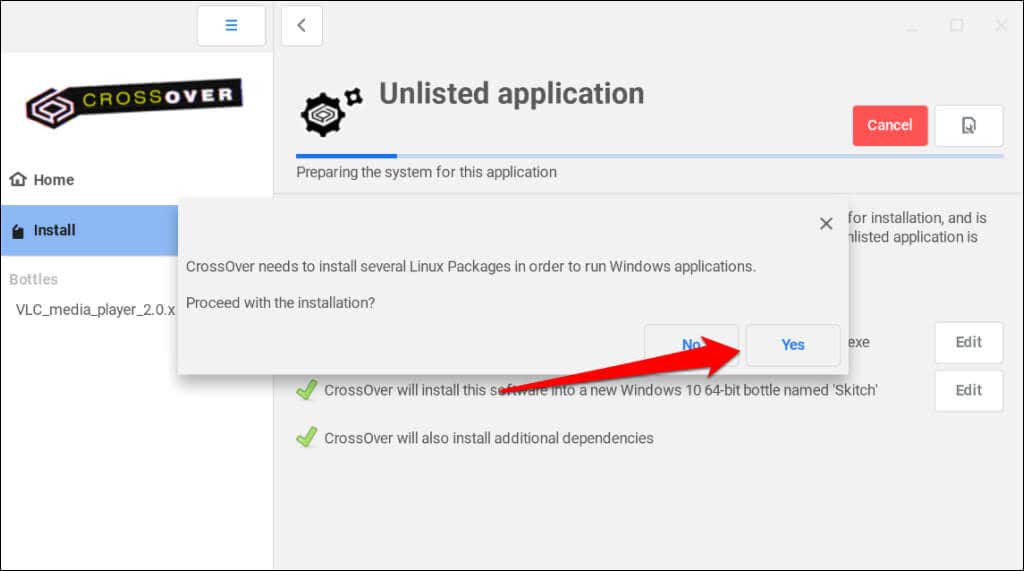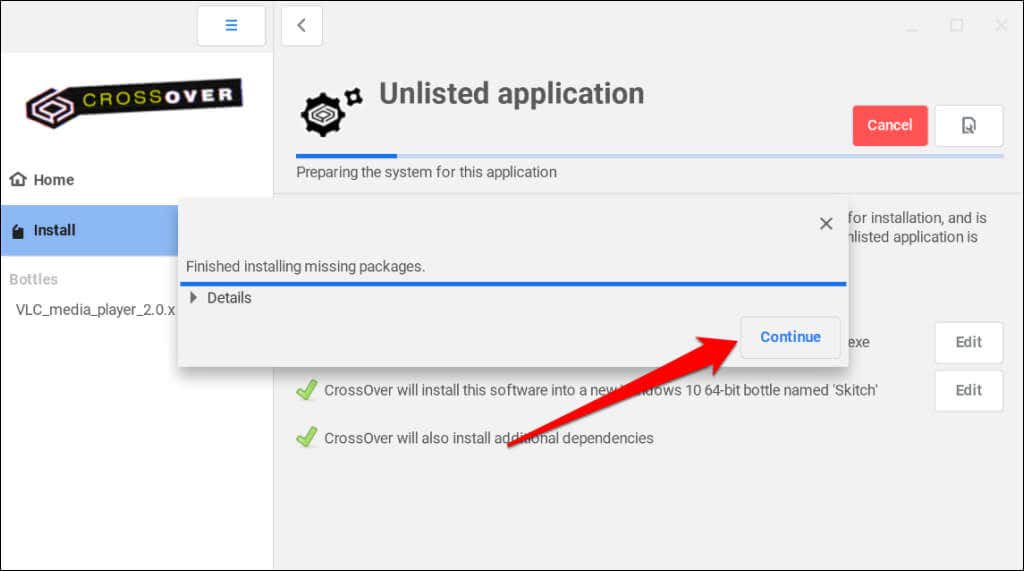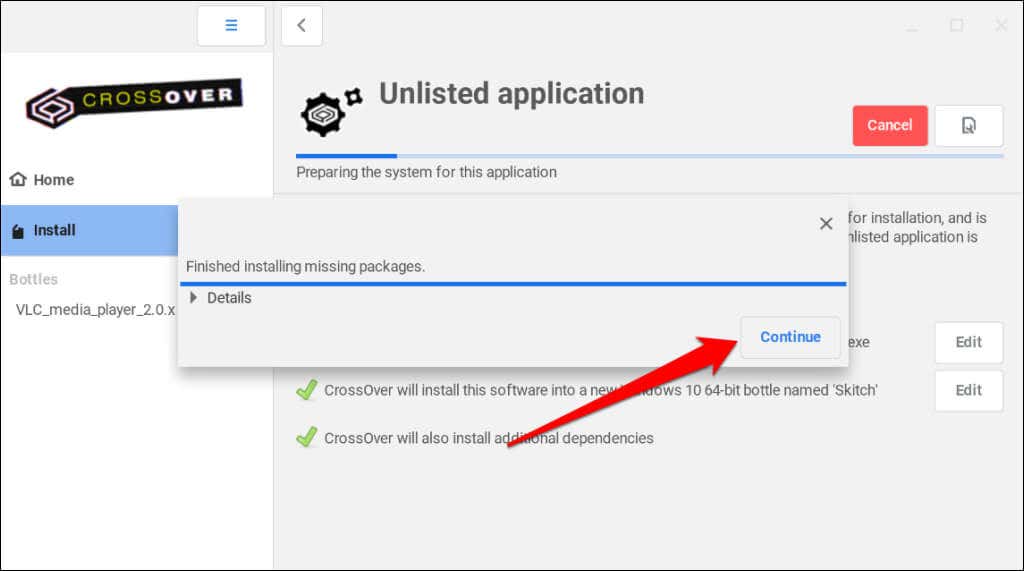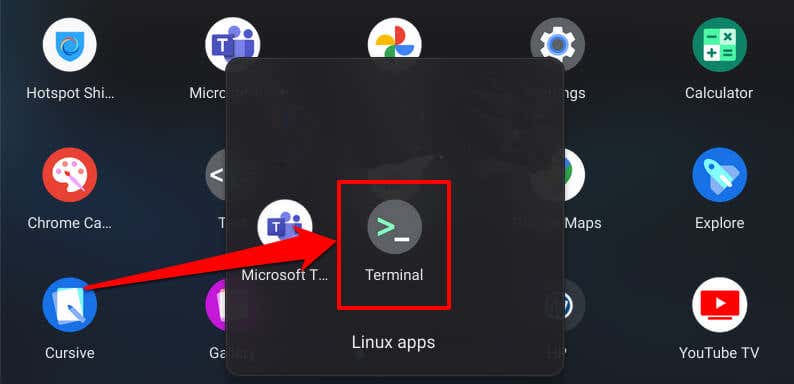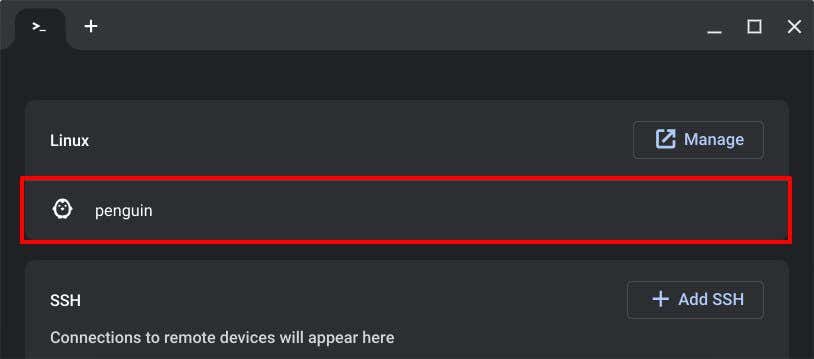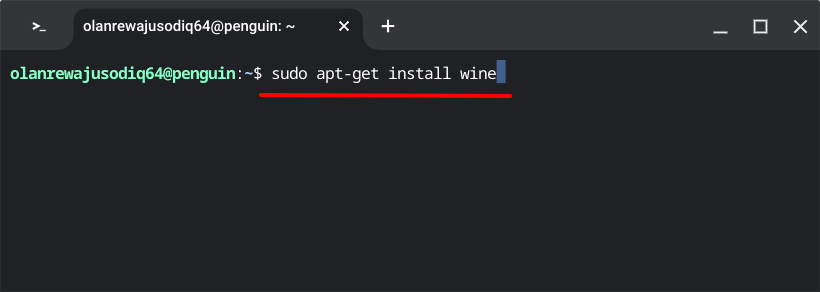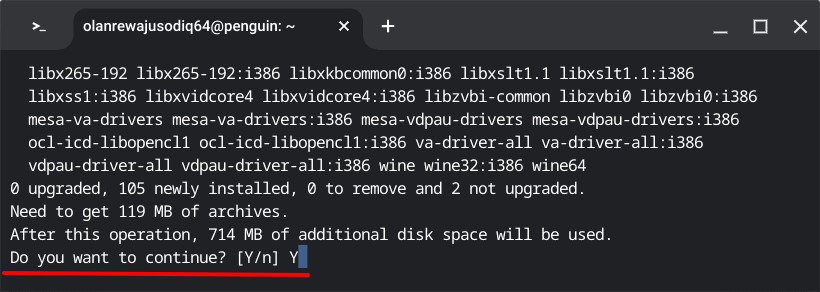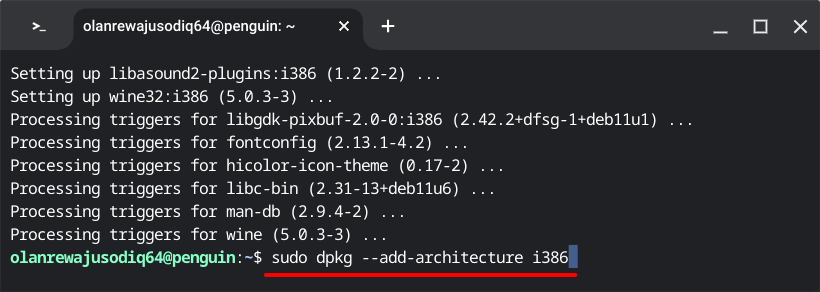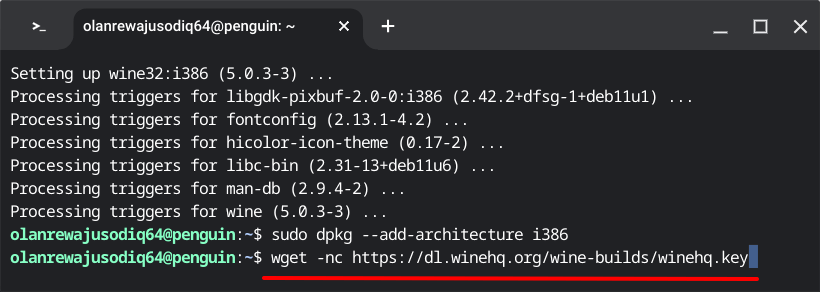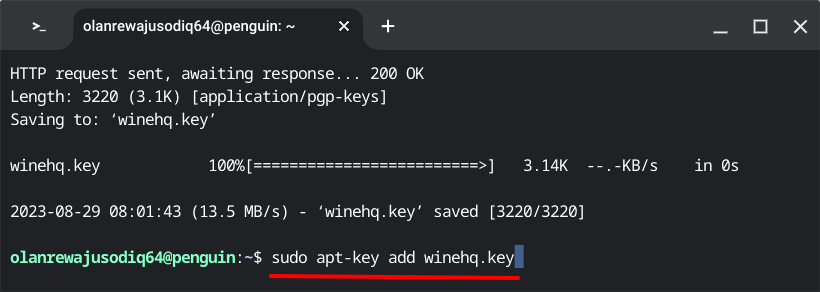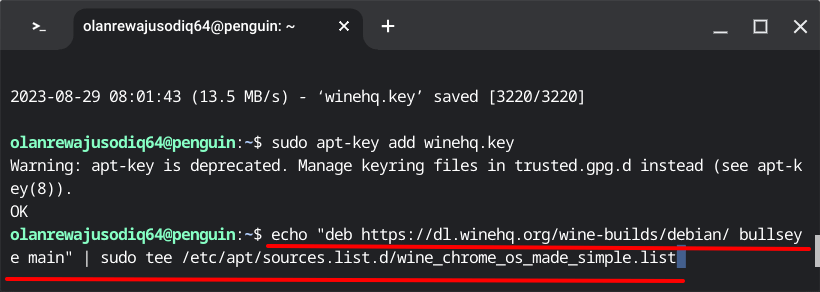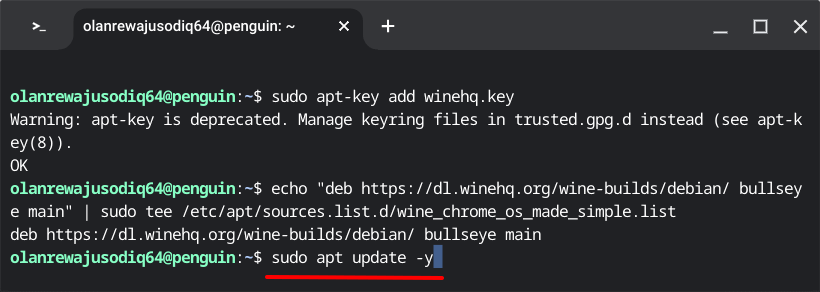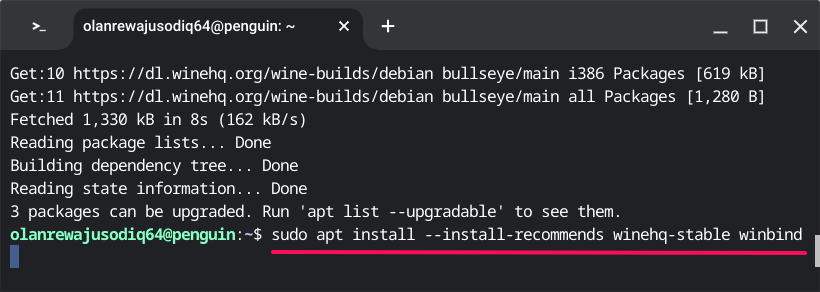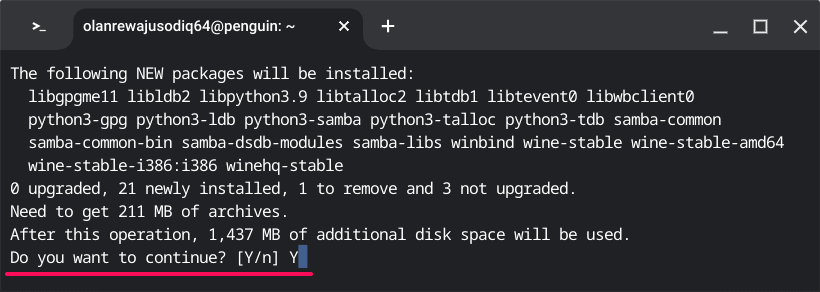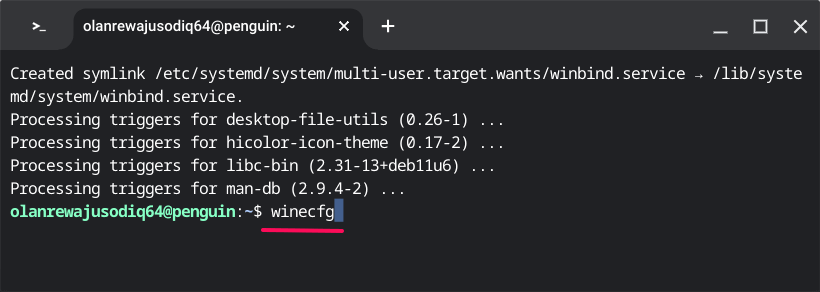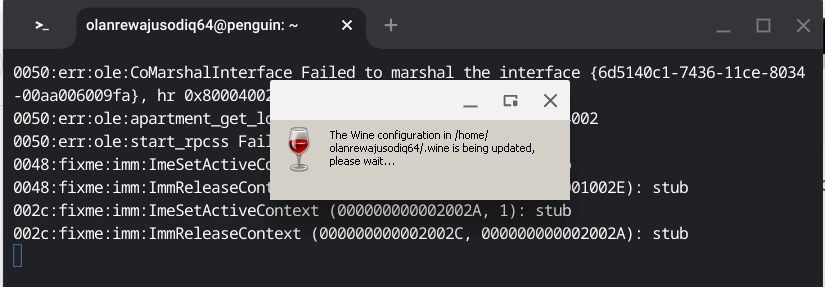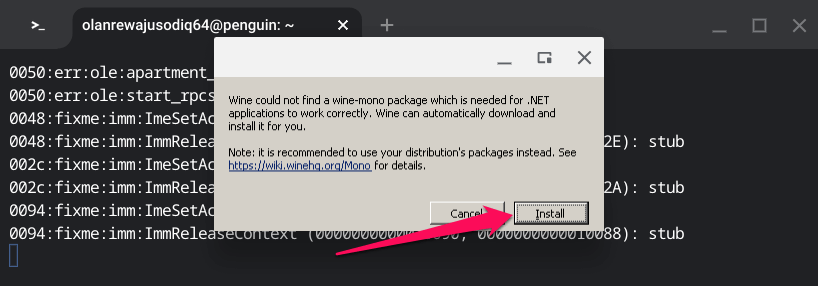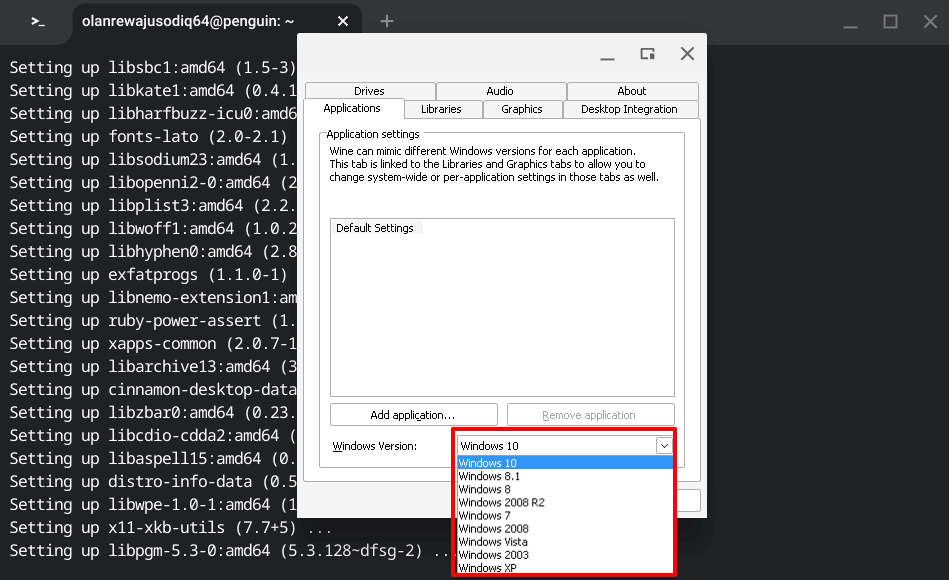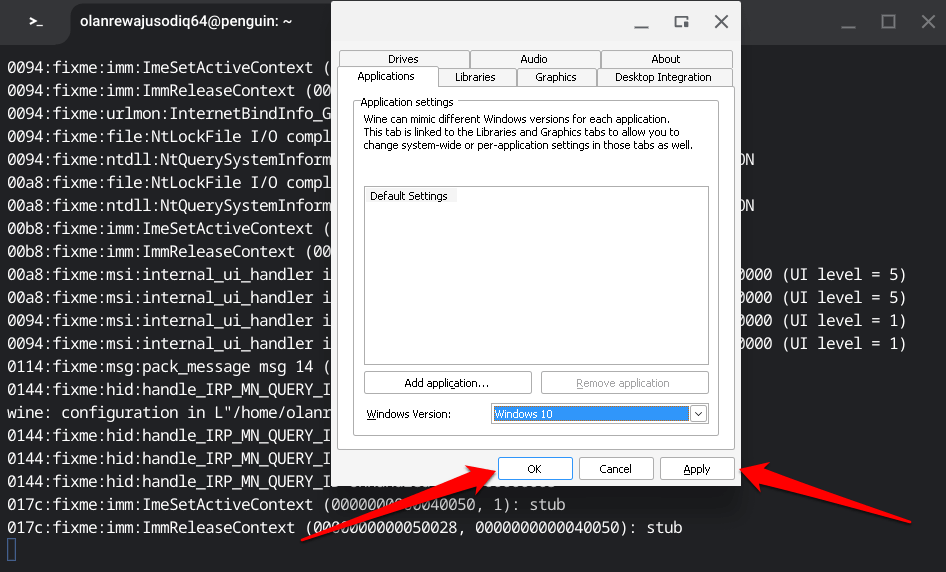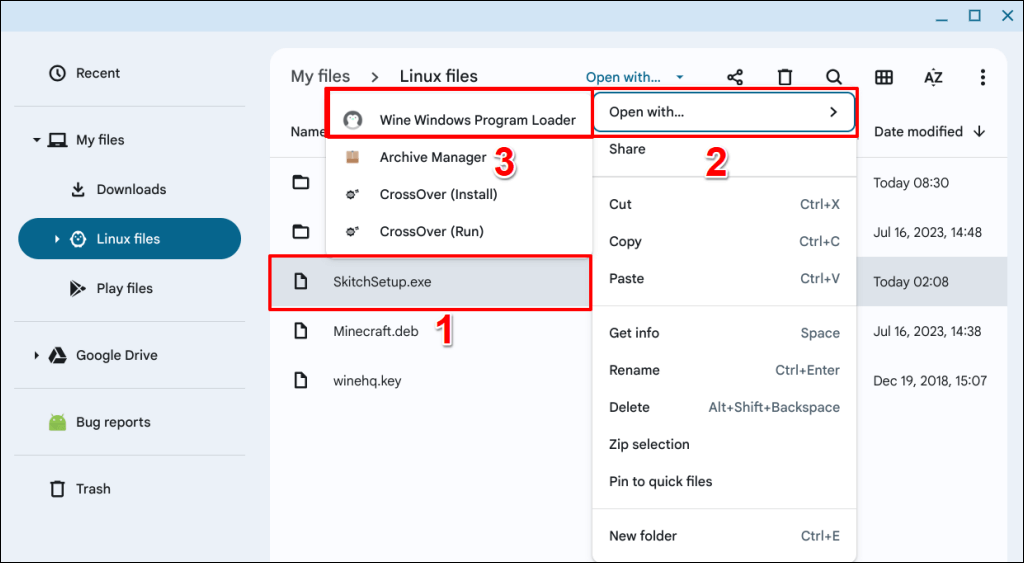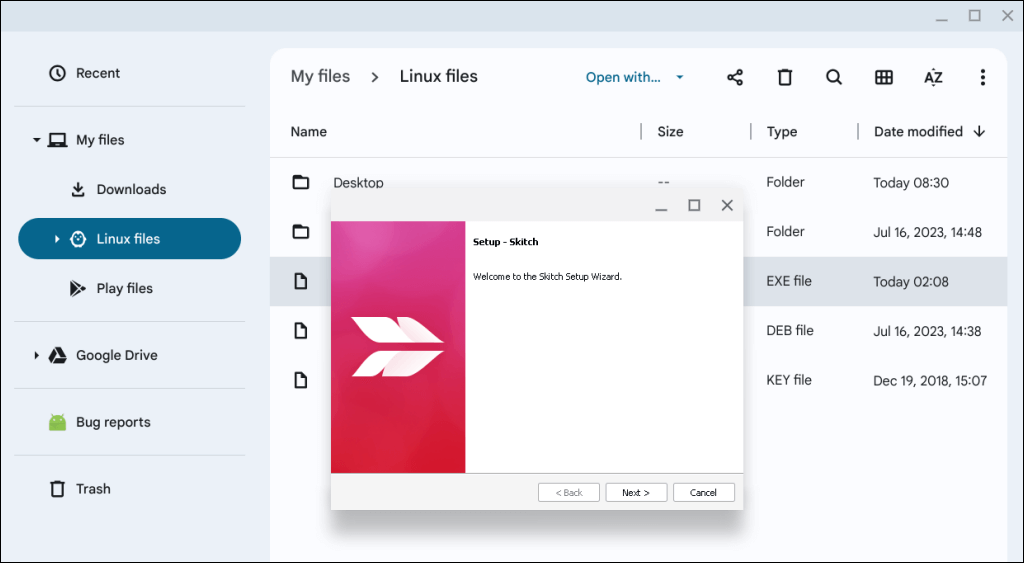Chromebook'unuzda yalnızca Windows için kullanılabilen bir uygulamayı mı kullanmanız gerekiyor? Windows tabanlı uygulamaları Chromebook'unuza yüklemek için "emülatörleri" veya "uyumluluk katmanı uygulamalarını" nasıl kullanacağınızı göstereceğiz.

Linux Geliştirme Ortamını Etkinleştirin
Chromebook'ların Windows uygulamalarını çalıştırmasına izin veren programlar Linux tabanlıdır. Bu nedenle Chromebook'un Linux geliştirme ortamı cihazınızın Windows uygulamalarını yükleyip çalıştırmasını etkinleştirmeniz gerekir.
Chromebook'unuzu Wi-Fi'ye bağlayın ve Linux geliştirme ortamını kurmak için aşağıdaki adımları izleyin.
Ayarlar>Gelişmiş>Geliştiriciler'e gidin ve “Linux geliştirme ortamı” satırında Aç'ı seçin .
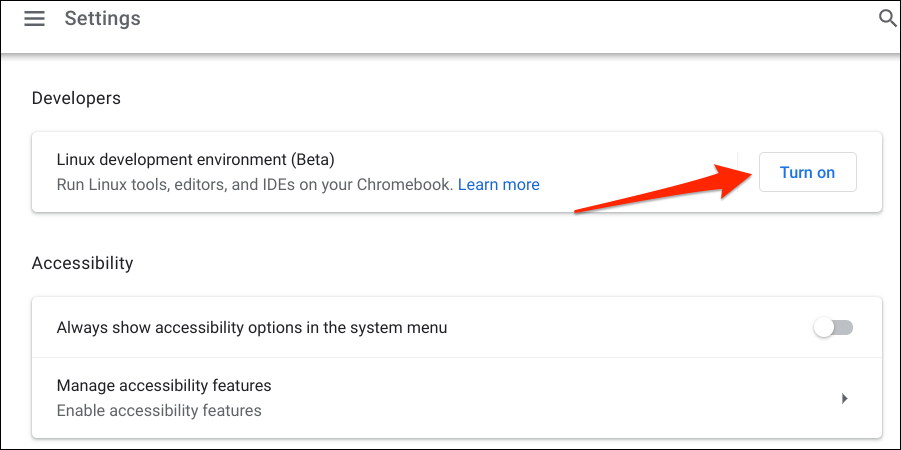
Devam etmek için İleri'yi seçin.
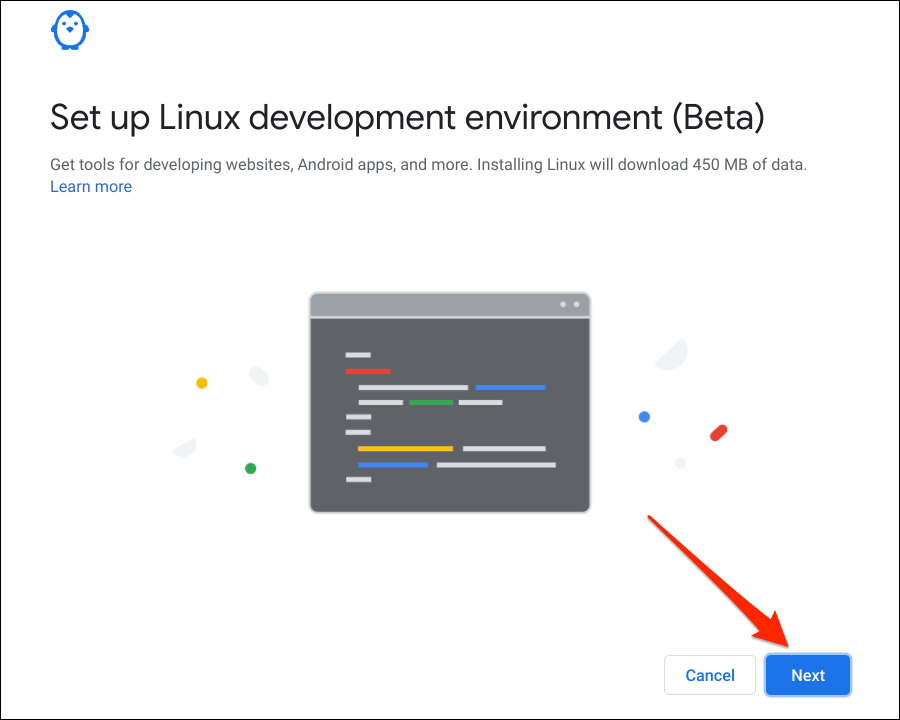
Linux sanal makinesi için tercih edilen bir ad girin, Önerilendisk boyutunu seçin ve Yükle'yi seçin.
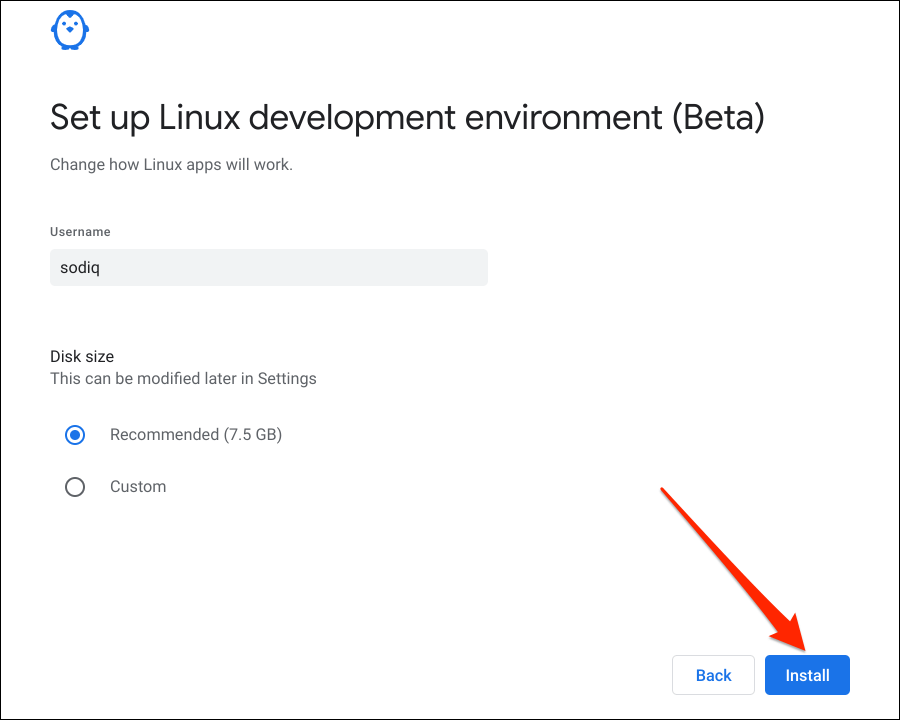
CrossOver Kullanarak Windows Uygulamalarını Çalıştırma
CrossOver, Windows tabanlı uygulamaları ChromeOS ve macOS bilgisayarlarda çalıştırmanıza olanak tanıyan Linux tabanlı bir yazılımdır. CrossOver ücretli bir yazılım olmasına rağmen (ücreti 14,00 ABD dolarıdır), deneme sürümünü 2 hafta boyunca ödeme yapmadan kullanabilirsiniz.
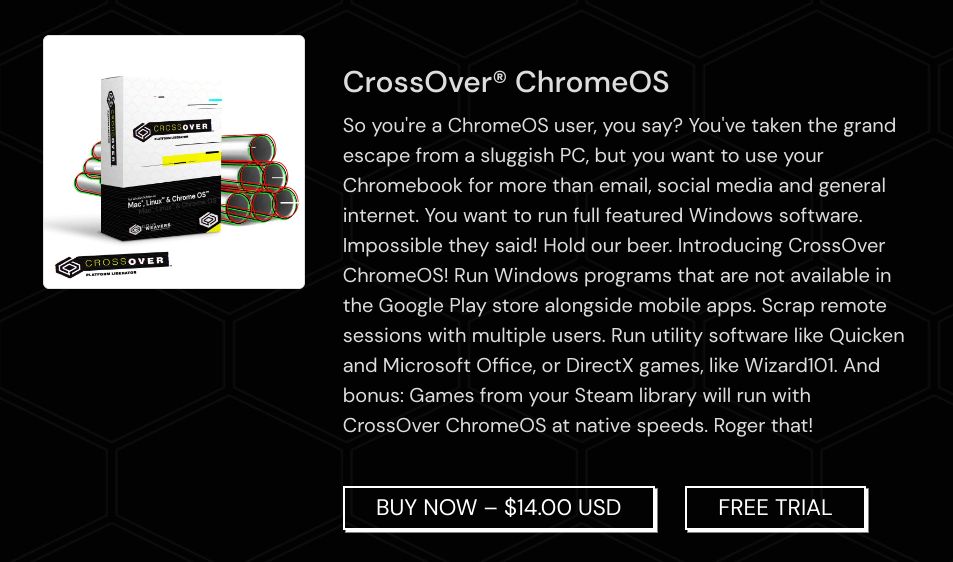
geliştiricinin (CodeWeavers) web sitesi 'de bir hesap oluşturun ve CrossOver ChromeOS uygulamasını veya ücretsiz deneme sürümünü indirin. CrossOver'ı kurmak ve bunu Chromebook'unuzda Windows uygulamalarını çalıştırmak için kullanmak için aşağıdaki adımları izleyin.
Dosyalar uygulamasınıaçın ve CrossOver Linux kurulum dosyasını kaydettiğiniz dizine gidin.
CrossOver Debian dosyasına çift tıklayın veya sağ tıklayın ve Linux ile Kur'u seçin.
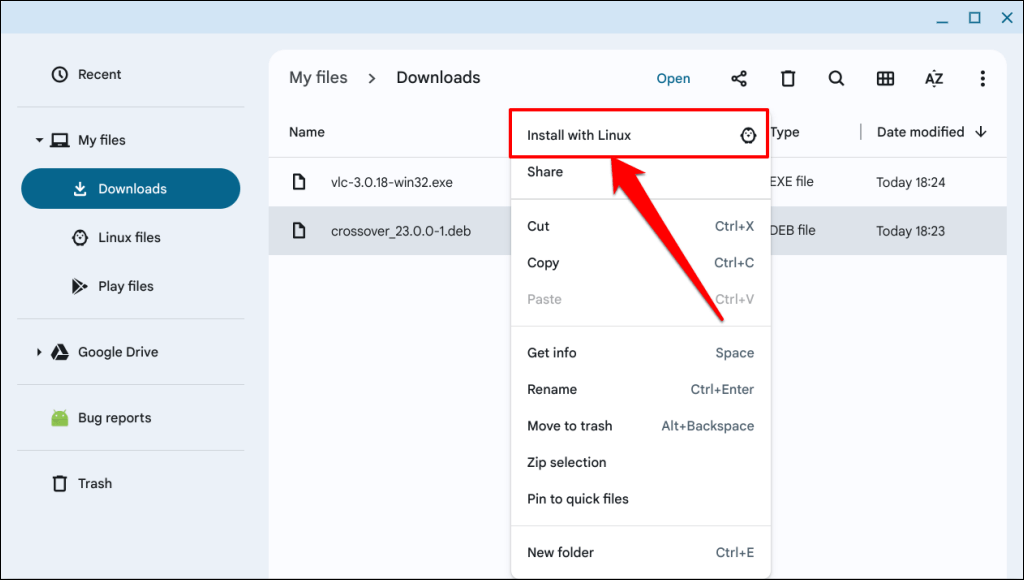
Yüklemeye devam etmek için Yükledüğmesini seçin.
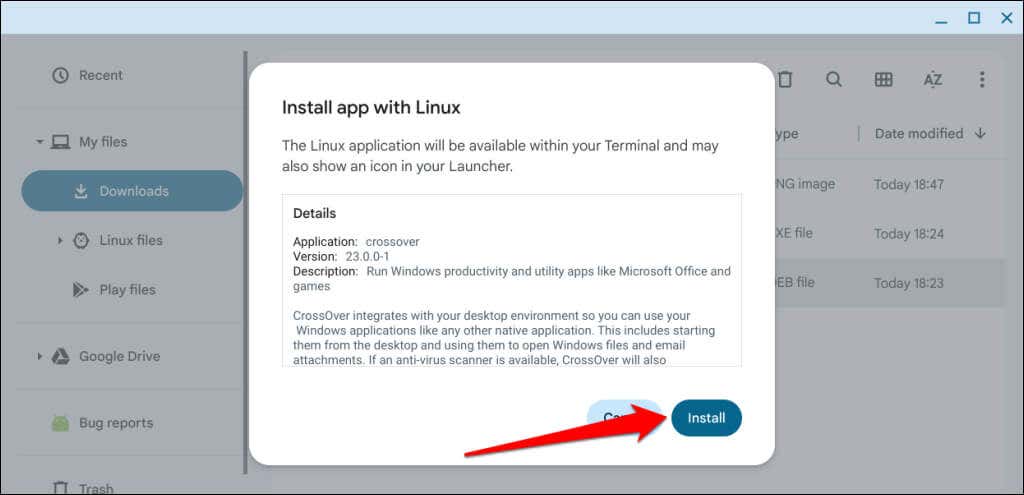
Linux yükleyici penceresini kapatmak için Tamam'ı seçin.
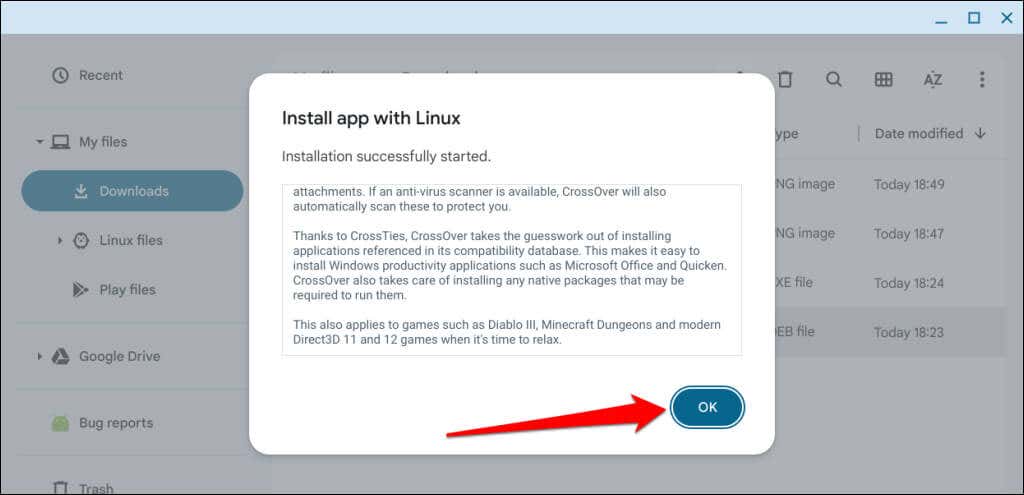
Uygulama yükleme işleminin ilerleme durumunu Chromebook'unuzun ekranın sağ alt köşesindeki durum alanında görmelisiniz. “Kurulum tamamlandı” başarı mesajını gördüğünüzde bir sonraki adıma geçin.
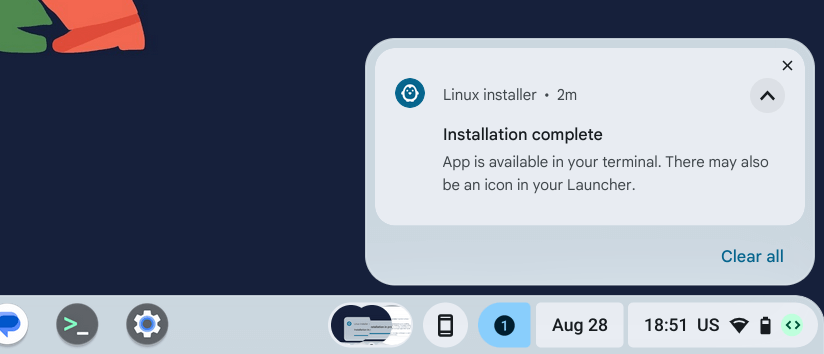
Chromebook'unuzun Arama tuşuna basın, Başlatıcınızın "Linux uygulamaları" klasörünü açın ve CrossOver'ı seçin.
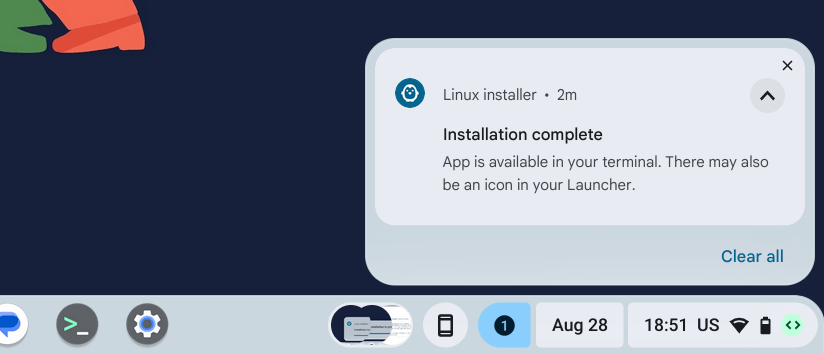
Ücretsiz denemenizi bağlamanız veya CrossOver uygulamasını satın almanız istendiğinde CodeWeaver hesabınızda oturum açın..
CrossOver'ın kitaplığında Windows uygulamalarını görmek için Yüklesekmesine gidin.
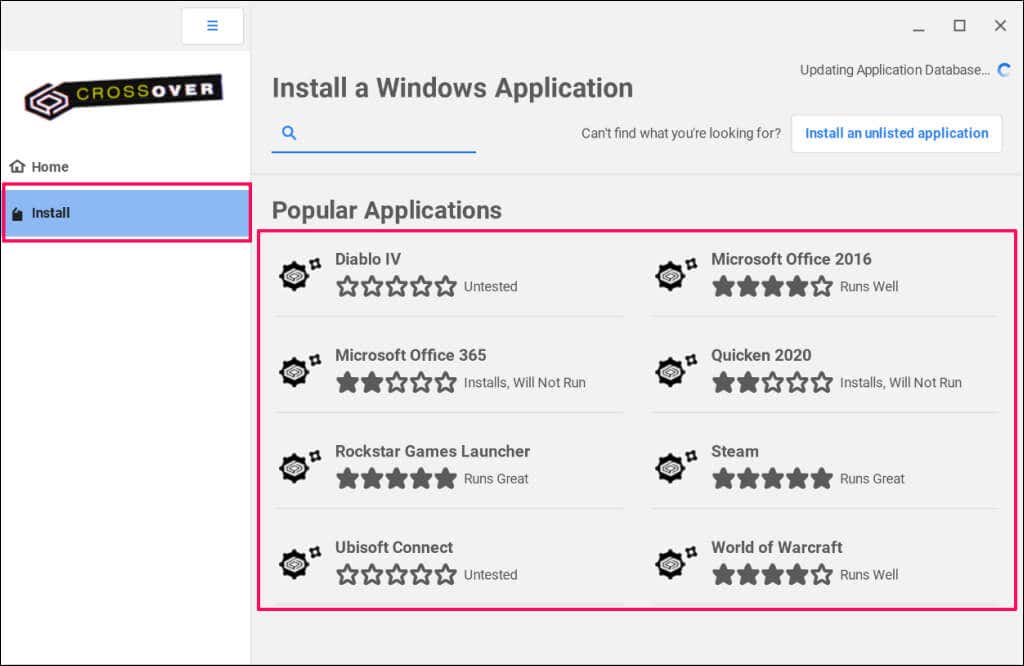
Ekranda listelenmeyen uygulamaları bulmak için arama düğmesini kullanın ve yüklemek istediğiniz uygulamayı seçin.
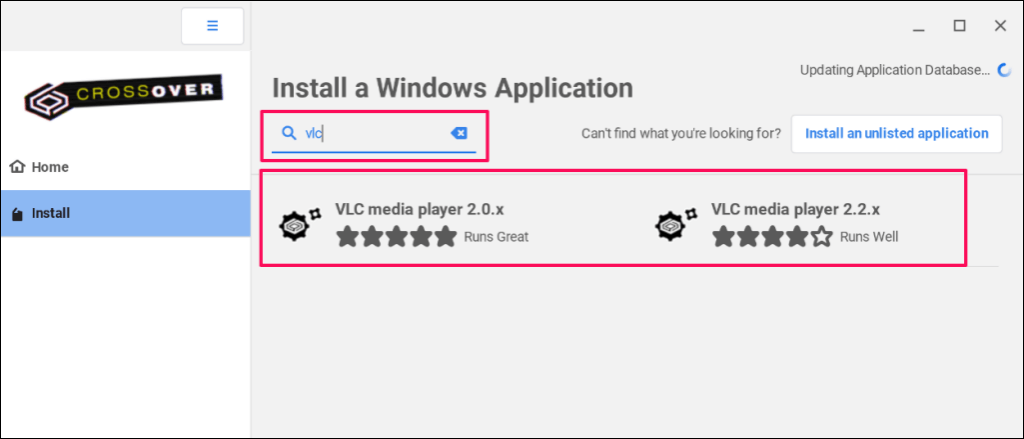
Devam etmek için sağ üst köşedeki Yükle'yi seçin.
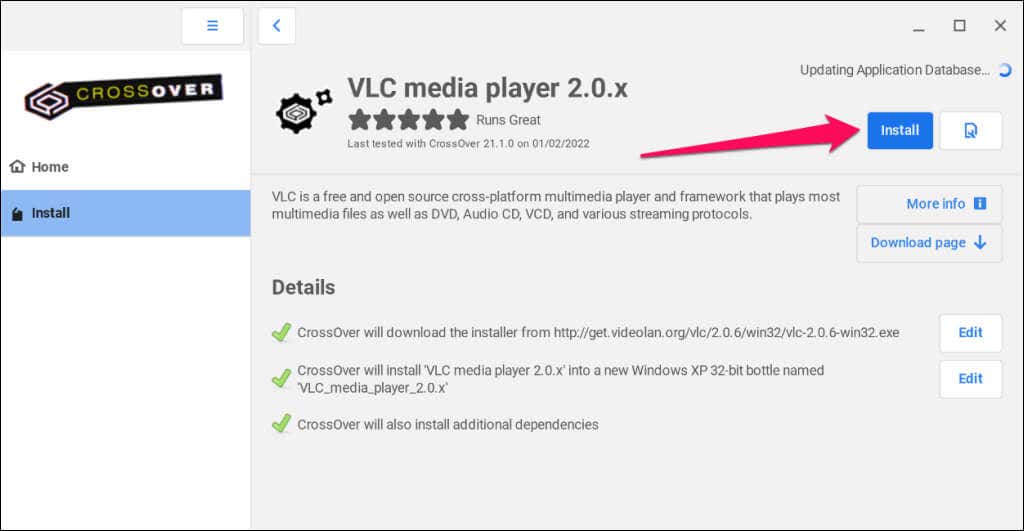
CrossOver'ın Windows uygulamalarını çalıştırmak için bazı Linux Paketlerini yüklemesine izin veren bir bildirim alacaksınız. Devam etmek için Evet'i seçin ve CrossOver'ın uygulamayı yüklemesini bekleyin.
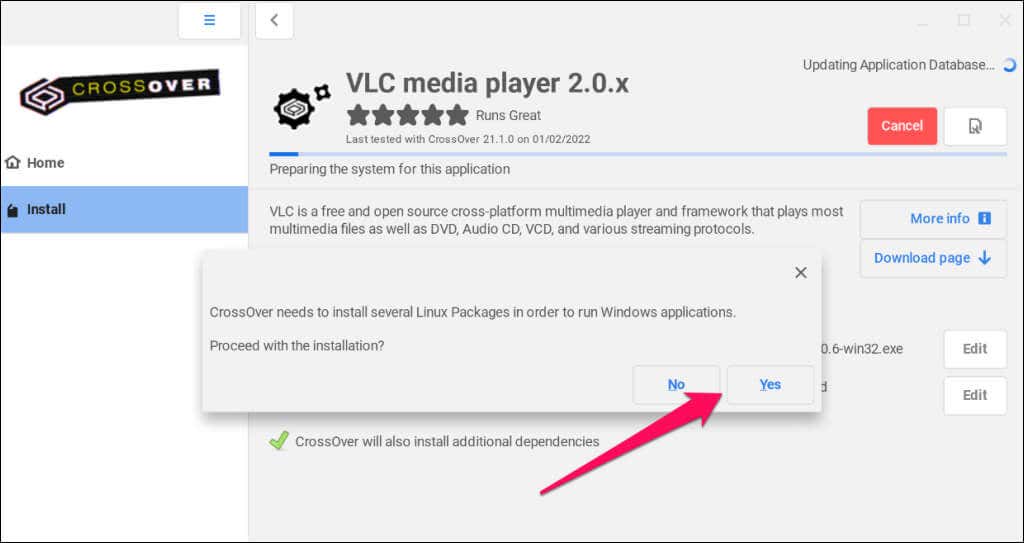
Chromebook'unuzun uygulama kitaplığını açın ve yüklü Windows uygulaması için "Linux uygulamaları" klasörünü kontrol edin.
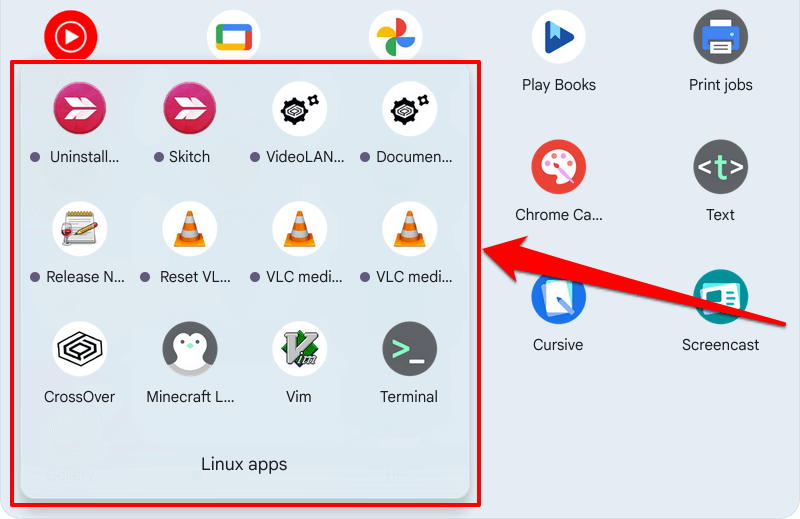
Bir uygulama CrossOver'ın kitaplığında yoksa yürütülebilir dosyasını üçüncü taraf web sitelerinden indirin ve manuel olarak yükleyin. Uygulamanın EXE yükleme dosyasını Dosyalar uygulamasındaki “Linux dosyaları” klasörüne kaydettiğinizden emin olun.
CrossOver'da "Yüklü" sekmesini açın ve sağ üst köşedeki Listelenmemiş bir uygulamayı yükle'yi seçin.
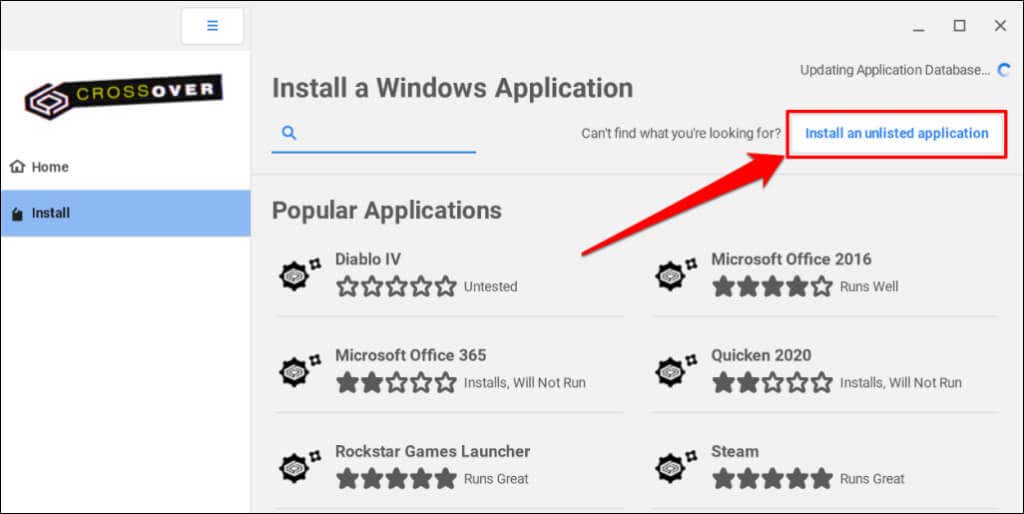
Devam etmek için Yükledüğmesini seçin.
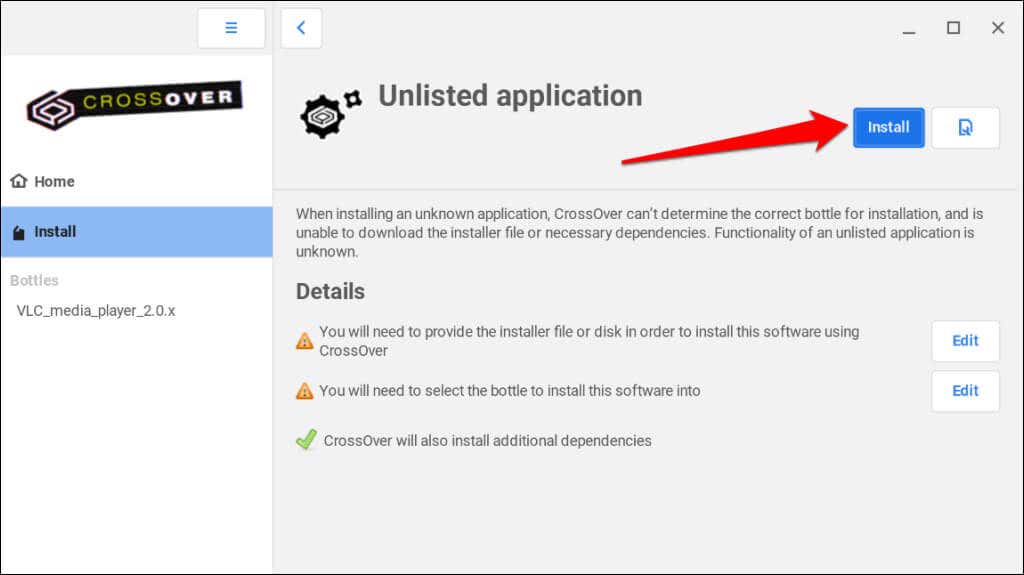
Kenar çubuğunda Giriş'i seçin ve uygulamanın yürütülebilir dosyasını çift tıklayın.
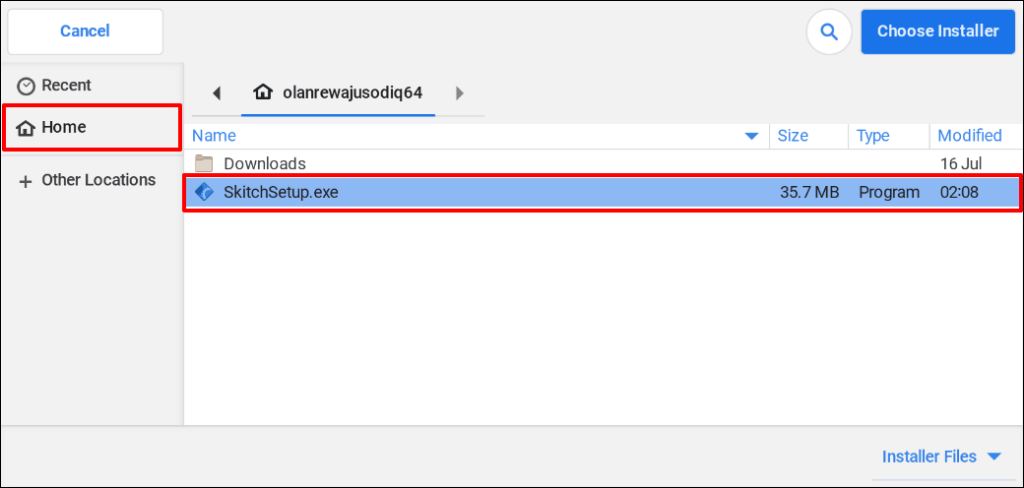
“Şişe Adı” iletişim kutusuna uygulamanın adını girin ve devam etmek için Bitti'yi seçin.
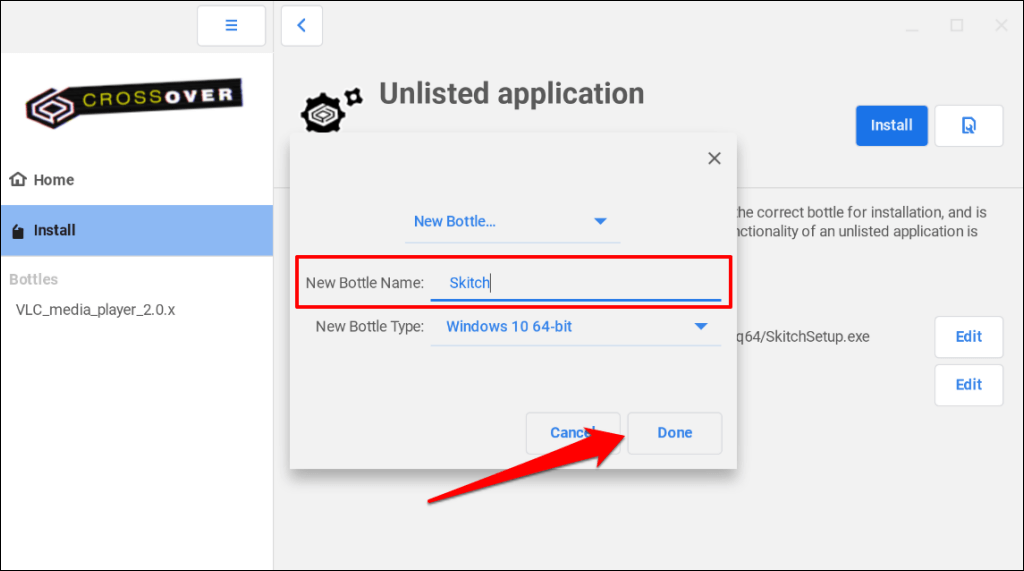
CrossOver'ın Windows uygulamasını yüklemek için gereken Linux paketlerini yüklemesine izin vermek için istemde Evet'i seçin.
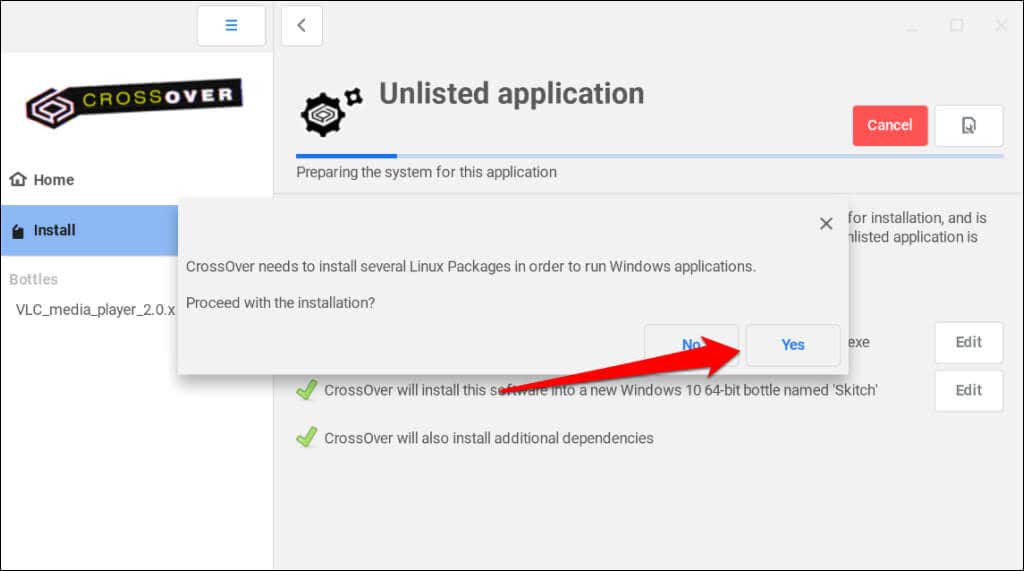
Devam'ı seçin ve CrossOver çalıştırılabilir dosyayı yüklerken bekleyin.
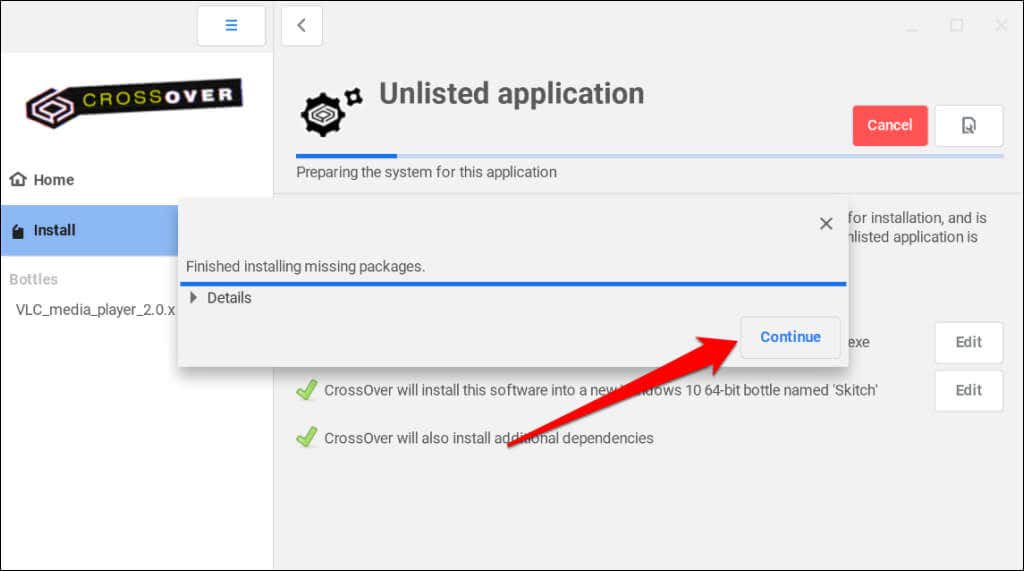
Devam etmek için kurulum talimatlarını izleyin.
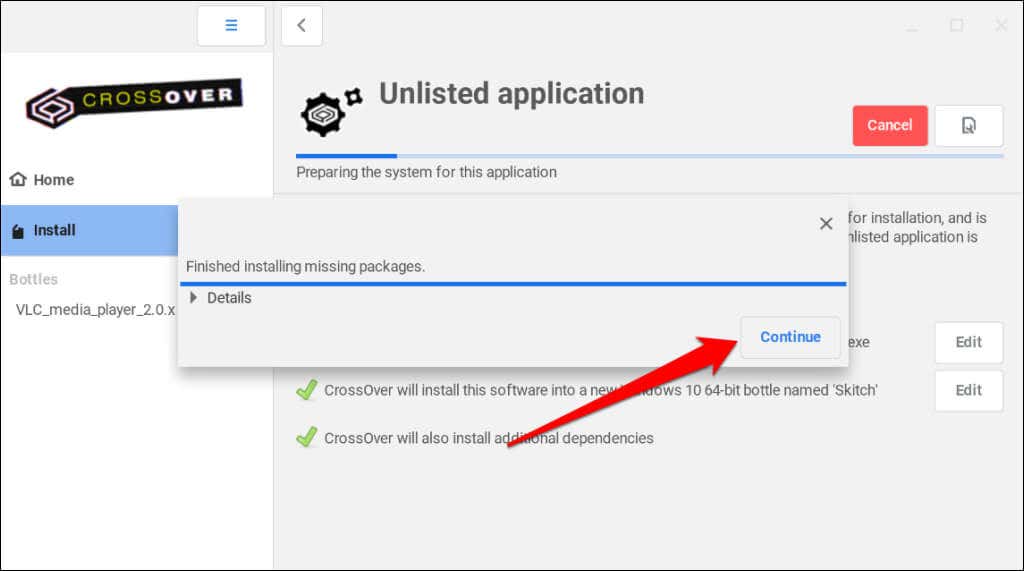
Wine Kullanarak Windows Uygulamalarını Çalıştırın
Hem Wine hem de CrossOver CodeWeavers tarafından geliştirilmiştir. CrossOver ücretli bir yazılım olsa da Wine açık kaynaklı ve ücretsizdir. CodeWeavers'a göre şirket, Wine üzerinde çalışan geliştiricilere fon sağlamak için CrossOver'dan satın alınanları kullanıyor.
CrossOver için 14$'ınız yoksa Wine ücretsiz ve aynı derecede etkili bir alternatiftir. Wine'ı Chromebook'lara yüklemek için Linux Terminali 'de çeşitli komutların çalıştırılması gerekir, ancak süreç basittir.
Chromebook'unuza Wine'ı yükleyin
Chromebook'unuzu internete bağlayın ve aşağıdaki adımları izleyin..
Chromebook'unuzun uygulama kitaplığını açın ve “Linux uygulaması” klasöründeki Terminal uygulamasınıseçin.
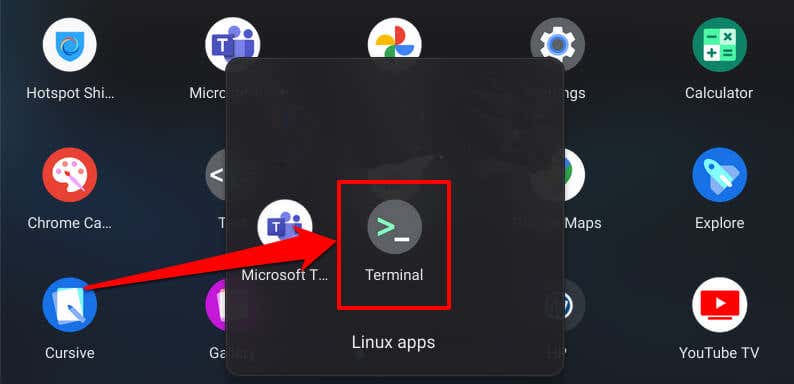
Terminal komut satırı arayüzünü açmak için Penguin'i seçin.
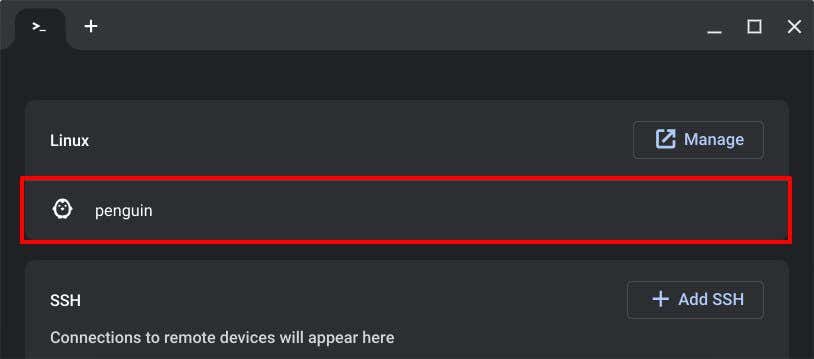
Konsolda sudo apt-get install wine'ı yapıştırın ve Enter'a basın.
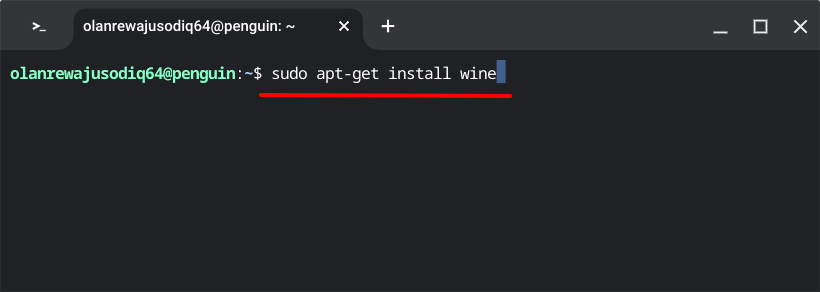
Komut, Wine uygulamasını Chromebook'unuzun Linux ortamına yükleyecektir. "Devam etmek istiyor musunuz?" alanına Yyazın. satırına girin ve devam etmek için Entertuşuna basın.
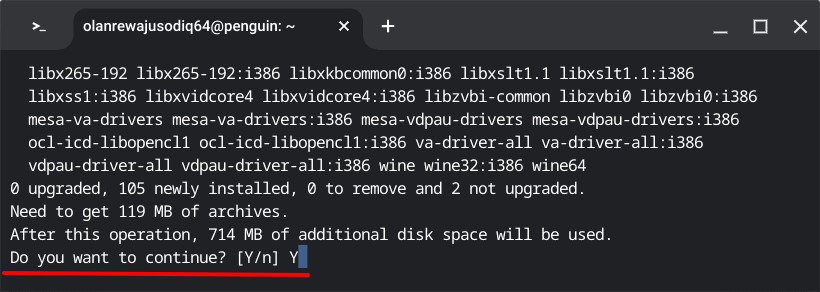
Sonra sudo dpkg –add-architecture i386'yı yapıştırın ve Enter'a basın.
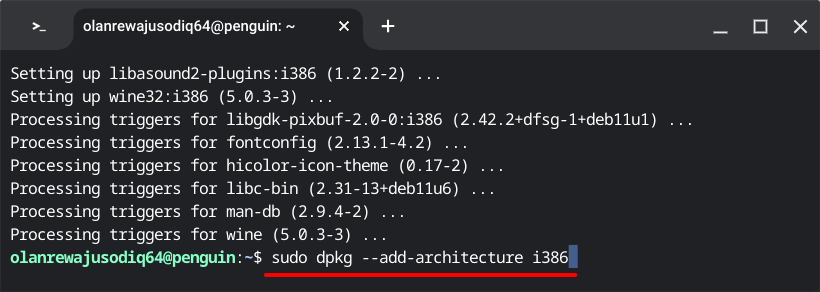
Komut, Wine'ın 32 bit mimarisinin Chromebook'unuzda çalışmasını sağlar. Sonraki satırda Linux kullanıcı adınız göründüğünde bir sonraki adıma geçin.
Wget -nc https://dl.winehq.org/wine-builds/winehq.key yapıştırın ve Enter'a basın. Bu komutu çalıştırdığınızda Wine'ın depo anahtarı indirilir.
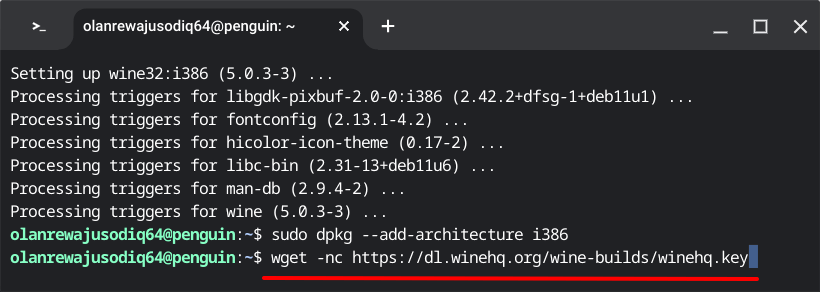
Sonra, sudo apt-key add winehq.key dosyasını yapıştırın ve indirilen depo anahtarını Linux ortamına eklemek için Entertuşuna basın.
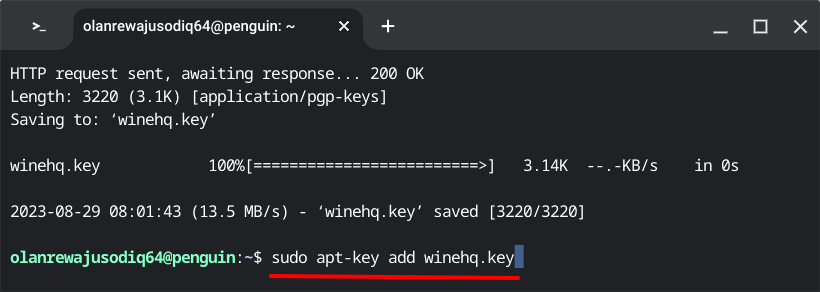
Echo “deb https://dl.winehq.org/wine-builds/debian/ bullseye main” girin | sudo tee /etc/apt/sources.list.d/wine_chrome_os_made_simple.list sonraki satıra girin ve Enter'a basın.
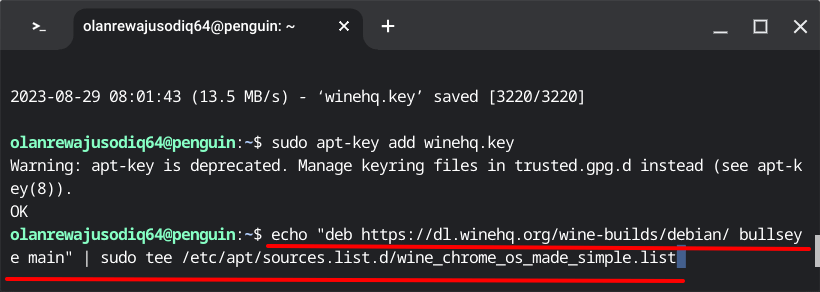
Wine'ı yüklemeden önce Linux ortamınızın verilerini (paketler, kaynaklar vb.) güncellemenizi öneririz. Sudo apt update -y'yi konsola yapıştırın ve Enter'a basın.
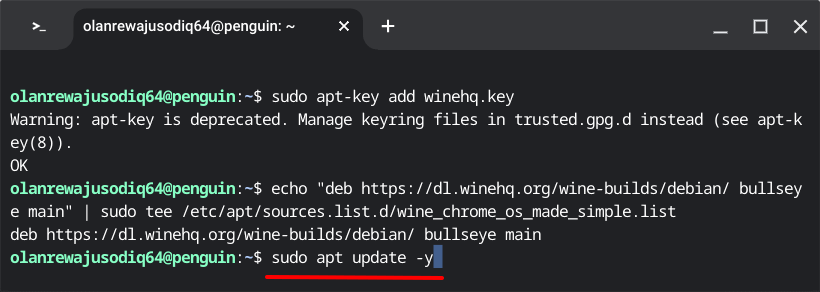
Sudo apt install –install-recommends winehq-stable winbind komutunu yapıştırın ve Wine'ı yüklemek için Enter'a basın.
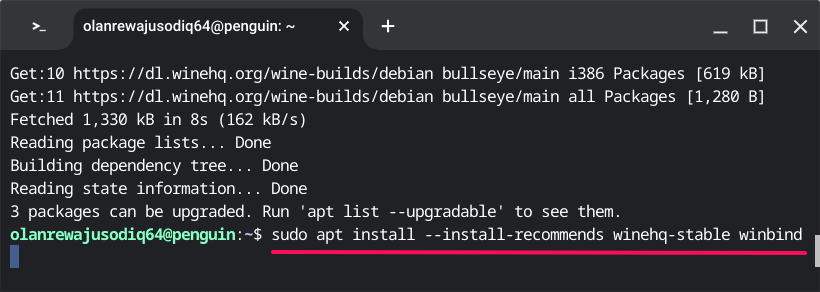
Kurulumu onaylamanız istendiğinde Yyazın ve Enter'a basın.
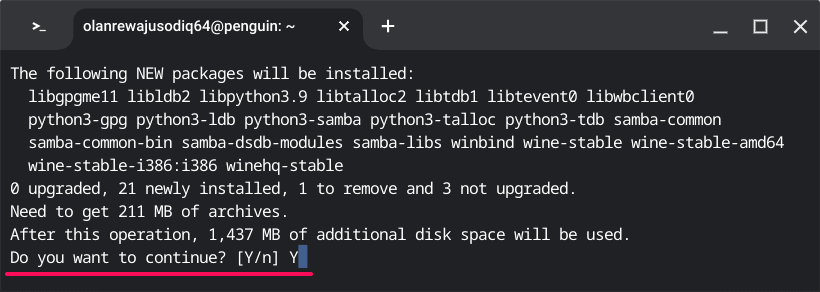
Sonra, winecfg dosyasını yapıştırın ve Enter'a basın.
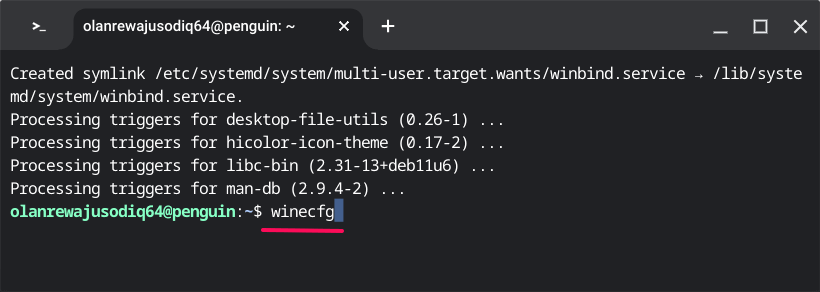
Wine yapılandırmasının güncellendiğini bildiren bir açılır pencere görmelisiniz.
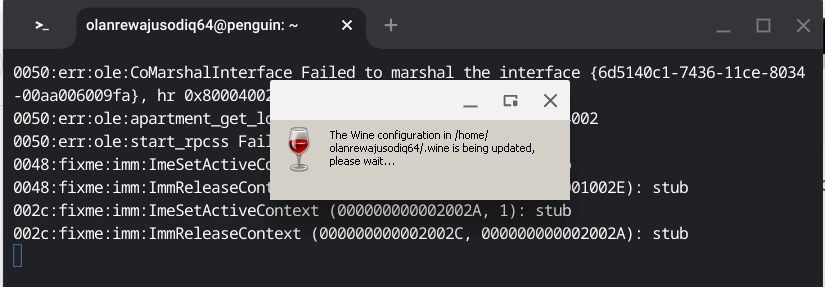
Devam etmek için sonraki açılır ekranda Yükle'yi seçin.
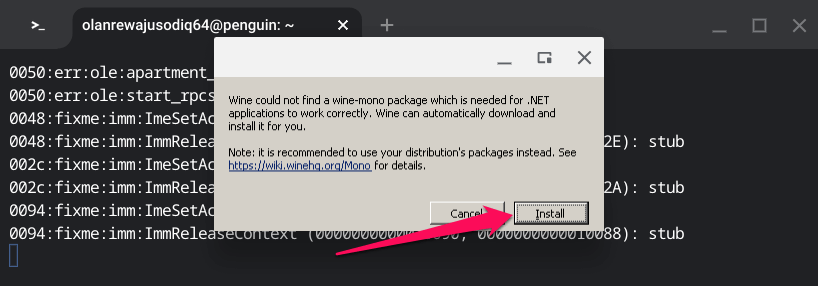
Windows sürümüaçılır menüsünü açın ve Wine'ın çalıştırmasını istediğiniz Windows işletim sistemini seçin.
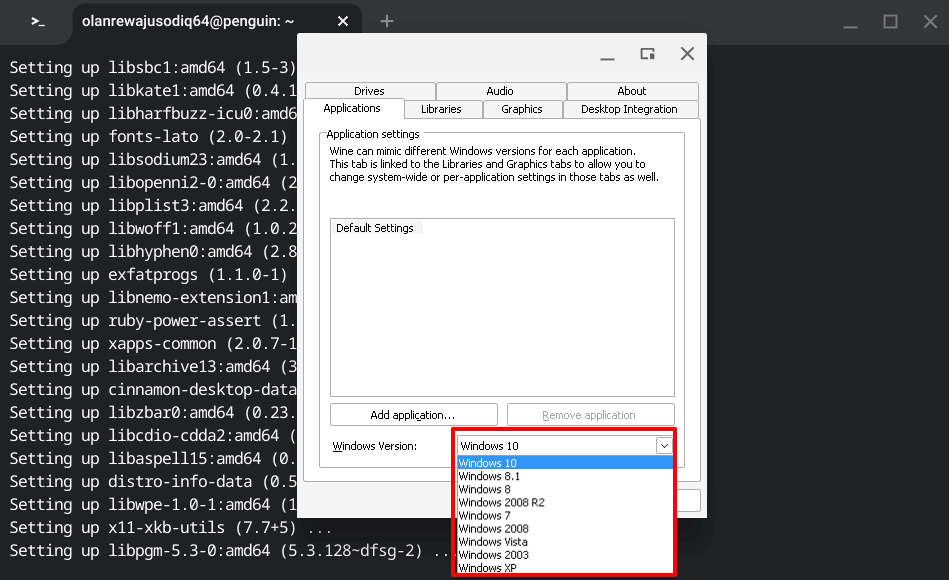
.
Devam etmek için Uygula'yı ve ardından Tamam'ı seçin.
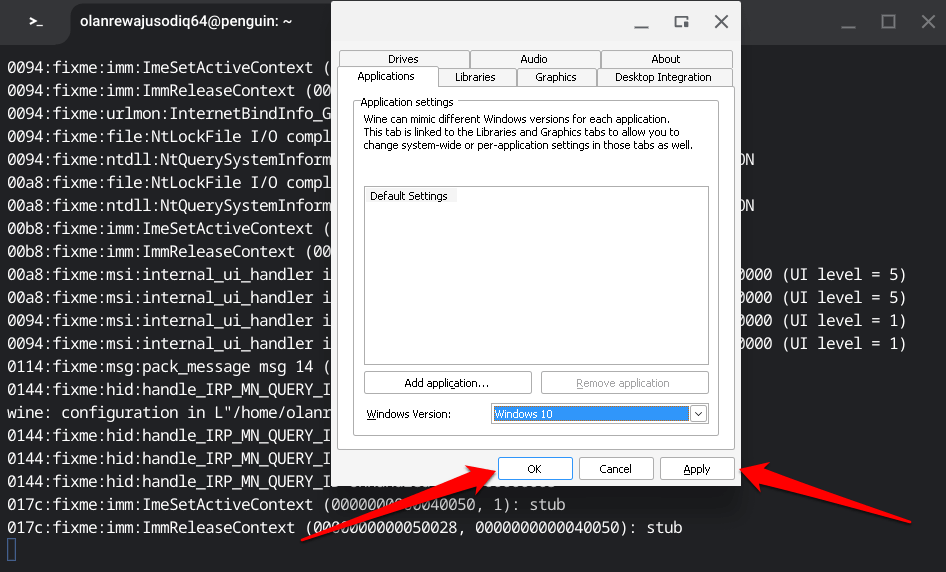
Winebook'unuzu Chromebook'unuzun Linux ortamına başarıyla yüklediniz. Windows uygulamalarını Chromebook'unuza yüklemek ve çalıştırmak için Wine'ı nasıl kullanacağınızı görmek üzere sonraki bölüme bakın.
Wine Kullanarak Windows Uygulamasını Yükleme
Uygulamanın yürütülebilir dosyasını Dosyalar uygulamasındaki "Linux dosyaları"na indirin ve kaydedin.
.exe dosyasına sağ tıklayın ve Birlikte aç…>Wine Windows Program Yükleyici'yi seçin.
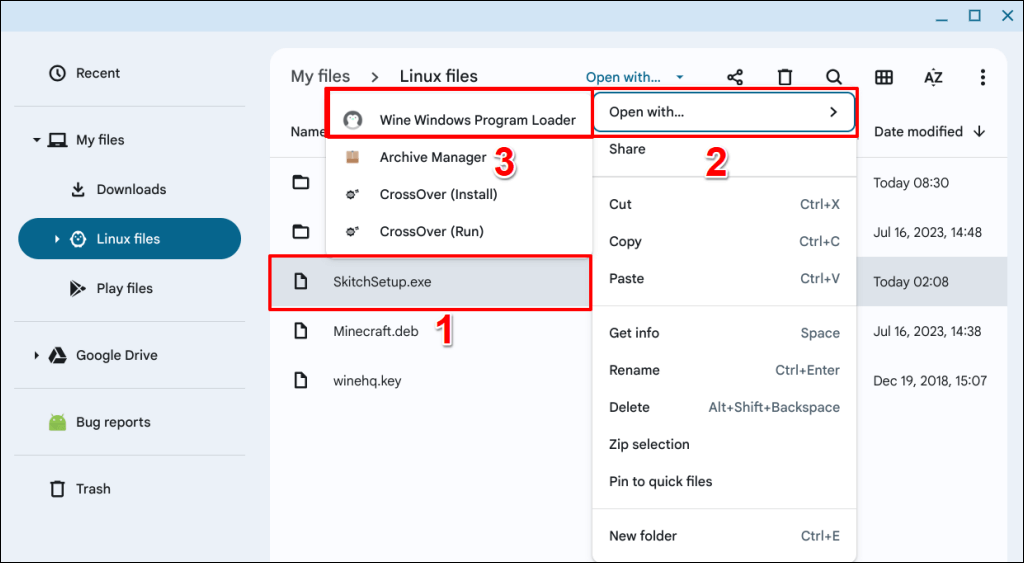
Windows uygulamasını Chromebook'unuza yüklemek için kurulum ekranındaki talimatları izleyin.
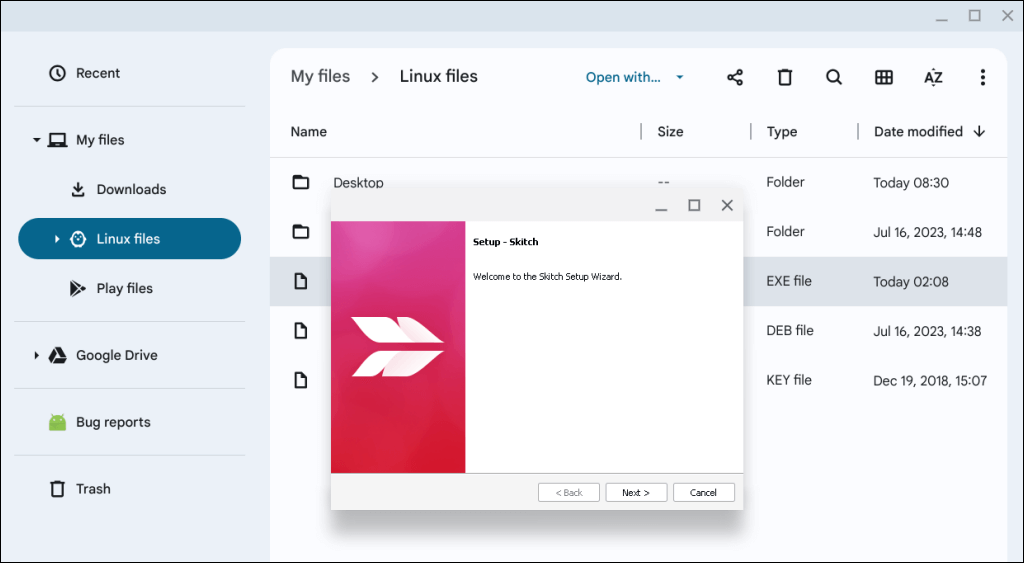
Windows Uygulamalarını çalıştırın Chromebook'larda
CrossOver veya Wine kullanılarak yüklenen uygulamalar Chromebook'unuzda Windows bilgisayarlarda olduğu kadar sorunsuz çalışır. Ancak bir uygulamanın performansı Chromebook'unuzun donanım yapılandırmasına bağlı olarak değişiklik gösterebilir. Wine veya CrossOver aracılığıyla yüklenen Windows uygulamalarını kullanırken sorun yaşarsanız Chromebook'unuzu güncelleyin ve yeniden başlatın.
.
İlgili Mesajlar: