Örneğin, Chrome OS güncellemelerini yüklemek için internet bağlantısı gerekir. Play Store'dan veya Linux Geliştirme Ortamı aracılığıyla uygulama indirmek de öyle. Ayrıca belirli uygulamalar (örneğin video konferans uygulamaları ) internet bağlantısı olmadan çalışmaz.
Chromebook'lar ethernet bağlantısını desteklese de, Wi-Fi çok daha popüler ve kullanışlıdır. Ayrıca daha fazla sorunla birlikte gelir. Bu kılavuzda, Chromebook'unuz Wi-Fi'ye bağlanmayacaksa deneyebileceğiniz 8 şeyi ele alacağız.
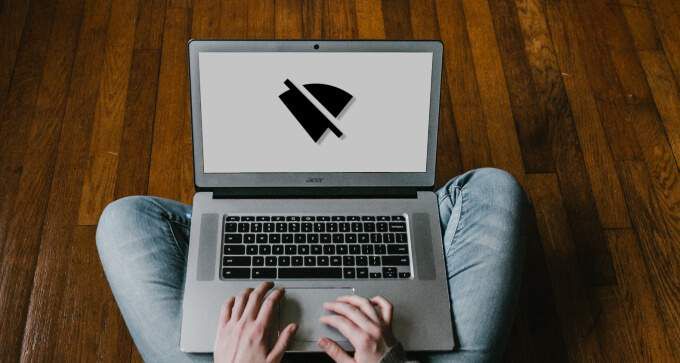
1. Wi-Fi Yönlendiriciye Yaklaşın
Chromebook'unuz, yönlendiriciden çok uzaktaysa bir Wi-Fi ağını algılamada veya bu ağa katılmada zorluklarla karşılaşabilir. Cihazınız ve yönlendirici kapsama alanı dışındaysa bağlantıların kesilmesiyle de karşılaşabilirsiniz.
Pille çalışan bir mobil veya taşınabilir yönlendirici kullanıyorsanız, onu Chromebook'unuza yaklaştırın ve katılmayı deneyin. tekrar ağ. Ayrıca Chromebook'unuzu yönlendiriciye yaklaştırabilirsiniz - hangisi sizin için daha uygunsa. Eklenti yönlendirici için, onu Chromebook'unuza veya çalışma alanınıza daha yakın bir elektrik prizine yerleştirin.
Chromebook'unuzun Wi-Fi bağlantısını yeniden etkinleştirmek de sorunu çözebilir. Cihazınızın Wi-Fi bağlantısını kapatın, tekrar açın ve ağa katılmayı deneyin.
2. Yönlendiriciyi Yeniden Başlatın
Bazen birçok bağlantı sorununun temel nedeni yönlendiricinizdir. Neyse ki, bu sorunları çözmek için çok fazla bir şey yapmanıza gerek yok. Yönlendiriciyi kapatıp açmak, Chromebook'unuzun bir Wi-Fi ağına katılmasını engelleyen geçici sorunları (ör. IP adresi çakışması) çözebilir.

Ayrıca, aşırı ısınma nedeniyle bir yönlendiricinin arızalanabileceğini de belirtmekte fayda var. Yönlendiricinizi kapattığınızda, tekrar açmadan önce birkaç dakika soğumasını öneririz. Yönlendiriciniz çok sık aşırı ısınıyorsa, uygun şekilde havalandırılan bir konuma yeniden yerleştirmeyi düşünün.
3. Wi-Fi Ağına Yeniden Katılın
Bu, Wi-Fi ağını Chromebook'unuzun belleğinden silmeyi ve sıfırdan yeniden bağlanmayı gerektirir. Chromebook'unuz birdenbire önceden bağlanmış bir ağa katılmazsa, bu sorun giderme tekniğini göz önünde bulundurmalısınız.
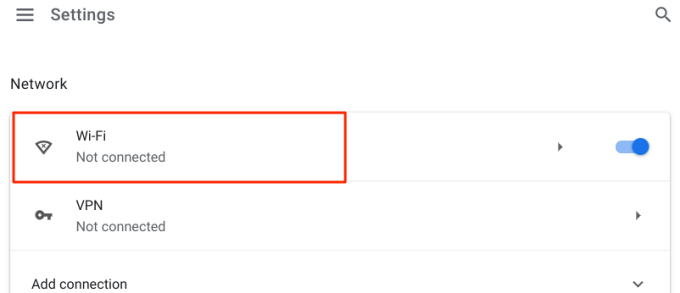
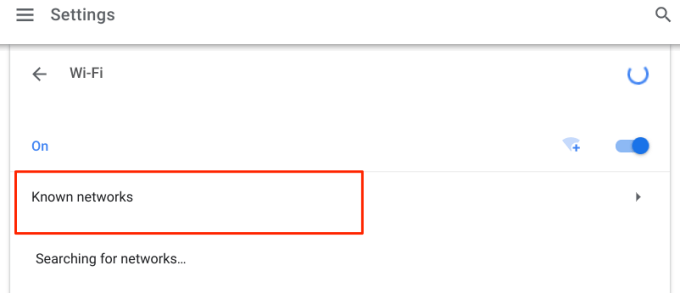
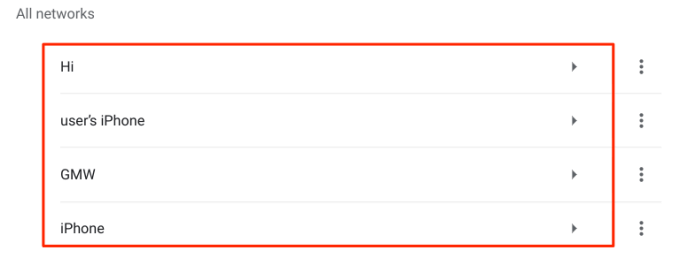
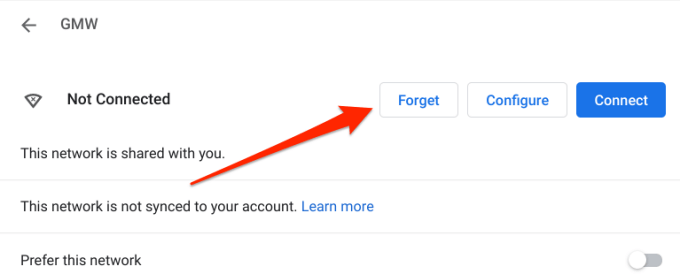
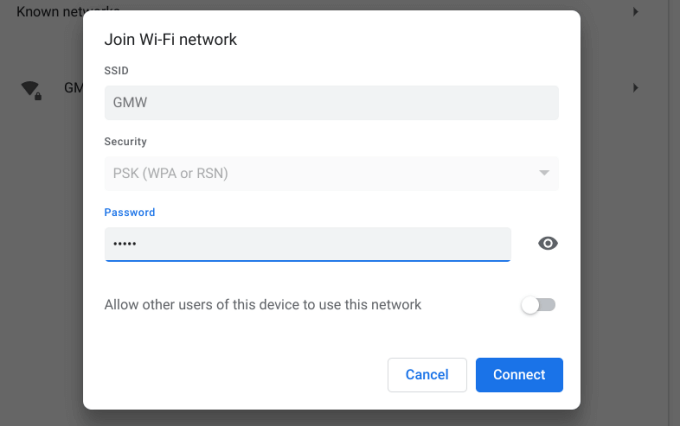
Bu sorunu çözmezse, Chromebook'unuz muhtemelen ağın kara listesindedir. . Nasıl Chromebook'unuzu bir Wi-Fi ağında beyaz listeye alın yapılacağını öğrenmek için sonraki bölüme geçin.
4. Chromebook'unuzu Beyaz Listeye Alın
Cihazın kara listeye alınması, her Wi-Fi ağında önemli bir güvenlik katmanıdır. Chromebook'unuz bir ağın kara listesindeyse, Wi-Fi bağlantısına bağlanamazsınız. Yönlendiricinin yönetici paneline erişiminiz varsa "WLAN", "Güvenlik" veya "Cihaz Yönetimi" bölümüne gidin ve Chromebook'unuzu ağın kara listesinden kaldırın.
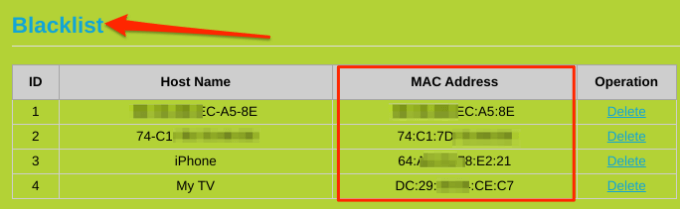
Aksi takdirde, Chromebook'unuzu beyaz listeye almak veya engellemesini kaldırmak için ağ yöneticisiyle iletişime geçin.
5. MAC Adresi Kısıtlamayı Kontrol Et
MAC Adresi Filtreleme, yetkisiz veya istenmeyen cihazları kapatan başka bir ağ güvenlik mekanizmasıdır. Chromebook'unuz dışındaki diğer cihazlar bir Wi-Fi ağına katılabiliyorsa, muhtemelen cihazınızda bir MAC adresi kısıtlaması vardır. Yönlendiricinin yönetici paneline gidin ve Chromebook'unuzun MAC adresi filtre listesinde olup olmadığını kontrol edin. Chromebook'unuzun Wi-Fi adresini MAC filtresinden silin ve Wi-Fi'ye tekrar katılmayı deneyin.
Ancak önce Chromebook'unuzun MAC adresini bilmeniz gerekir. Nasıl kontrol edilir:
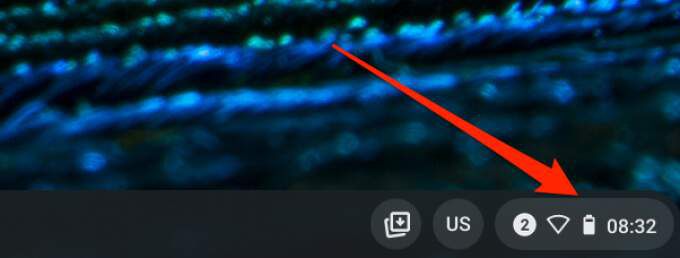
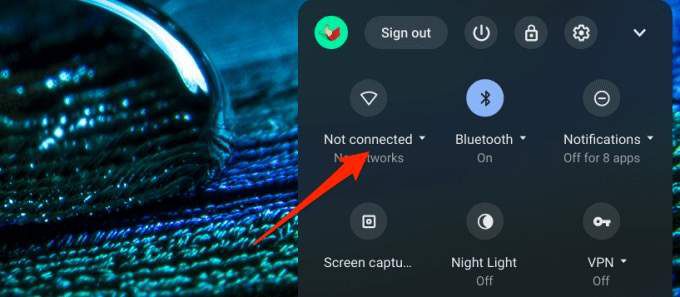
- bilgiye