Okul ödevleri veya hobi projeleriniz için matematik denklemleri yazmak için bir Chromebook veya Windows PC kullanıyor musunuz? O zaman üslerin nasıl yazılacağını öğrenmek önemlidir. Sonuçta, üs genellikle bilimsel gösterimlerde, geometrik figürlerde ve cebirsel formüllerde kullanılır. Bu konseptte yeniyseniz, endişelenmeyin! 0veya Windows bilgisayar olun,
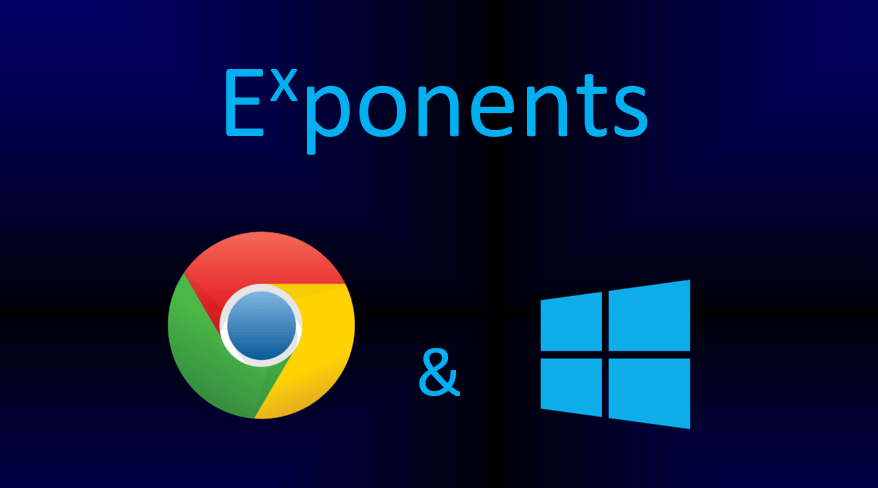
Alt koduyla üsleri yazma
Alt kodları olarak bilinen klavye kısayollarıyla üsleri yazabilirsiniz. İmlecinizi bir üs yazmak istediğiniz yere yerleştirmeniz, klavyenizdeki ALT tuşuna basmanız ve tutarken belirli bir sayısal kod eklemeniz gerekir. Ne yazık ki, bu yöntem yalnızca 1, 2 ve 3'ün üsleri için çalışır ve Numpad'ı klavyenizde kullanmanız gerekir. Alt kodları:
Microsoft Word'de Üstü Yazma
Microsoft Word, üsleri yazmanın oldukça basit bir yolu vardır. Tek yapmanız gereken SuperScript özelliğini etkinleştirmek.
- >
Bilgisayar klavye kısayolunu da kullanabilirsiniz. Süper metin işlevini hızlı bir şekilde etkinleştirmek ve devre dışı bırakmak için ctrl+ vites+ =tuşuna basın.
Not, üssü, süperclcript özelliğini kullanmak yerine bir bakıma sembolünden sonra da yazabilirsiniz. "wp-blok listesi" start = "1">
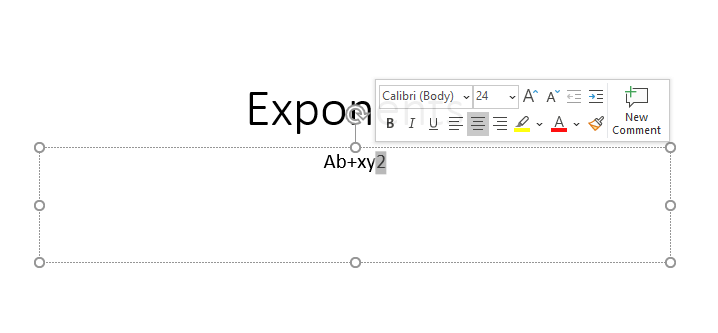
- >
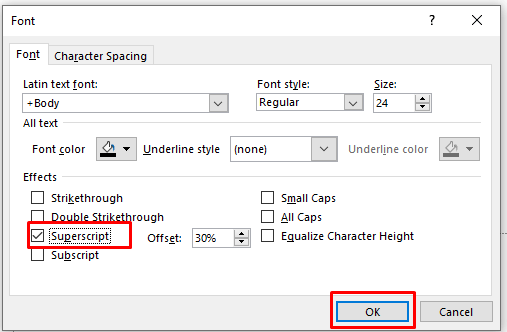
excel'de üsleri yazma
- >
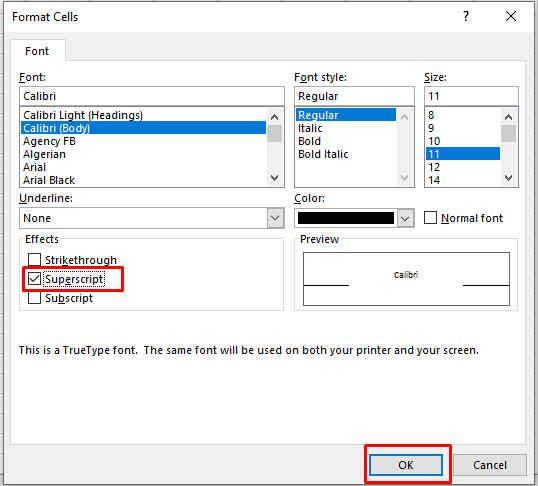
Google Dokümanlarında Üstü Yazma
- >
Ayrıca etrafta bir Mac'iniz varsa, üzerine üsleri nasıl yazabilirsiniz:
- >
Normal moda geri dönmek istiyorsanız vites+ cmd+ +(artı) tuş kombinasyonu tekrar.
Chromebook'unuza veya Windows PC'nize üs yazmak zor bir görev olabilir, özellikle de bir zaman çırpındığınızda. Neyse ki, bu makalede verilen talimatlar ve otsav tuşları ile işi hızlı ve verimli bir şekilde yapabilirsiniz.
.