Windows PC'nizde bir uygulama yükleyiciyi çalıştırmaya çalışmak iken “Dosya yazmak için açılırken hata oluştu” mesajı mı alıyorsunuz? Uygulamanızı yüklediğiniz klasörü değiştirmek için gerekli izne sahip olmayabilirsiniz. Bunu ve sorununuza neden olabilecek diğer öğeleri nasıl düzeltebileceğiniz aşağıda açıklanmıştır.
Uygulamanızı yükleyememenizin ve yukarıdaki hatayı almanızın diğer nedenleri arasında kurulum sihirbazınızın Windows sürümünüzle uyumlu olmaması, kurulum dosyanızın hatalı olması ve yüklemeye çalıştığınız uygulamanın zaten yüklü olması yer alır. , Windows'un geçici dosyaları yükleme işleminizi etkiliyor ve daha fazlası.

Uygulama Yükleyicinizi Yönetici Haklarıyla Çalıştırın
"Dosyayı yazmak için açarken hata oluştu" sorununuzu potansiyel olarak düzeltmek için uygulayabileceğiniz hızlı düzeltmelerden biri, uygulamanızın kurulum dosyasını yönetici ayrıcalıklarıyla çalıştırmaktır. Bunu yapmak, yükleyiciye sisteminizde değişiklik yapmak ve sorununuzu çözmek için ihtiyaç duyduğu tüm izinleri verir.
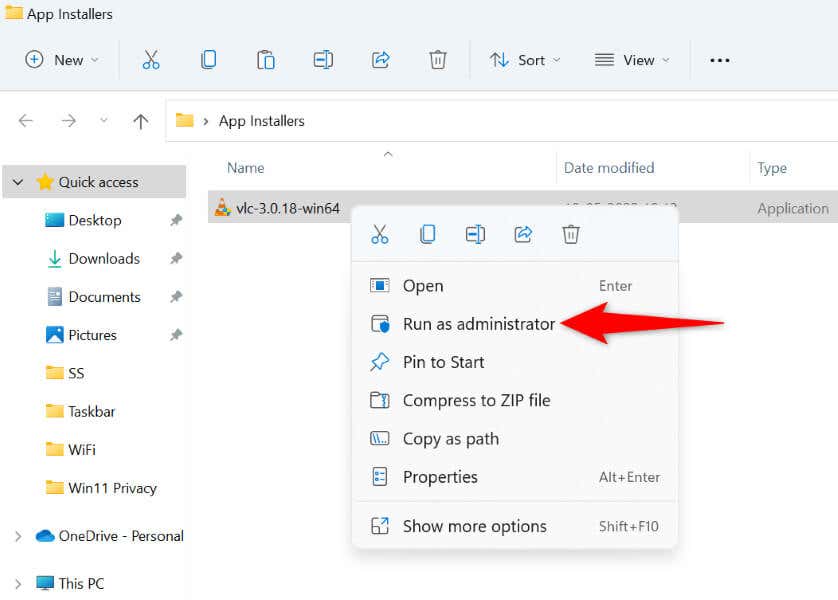
Program Uyumluluğu Sorun Gidericisini Kullanma
Windows 10 ve 11, çeşitli sistem sorunlarını çözmenize yardımcı olacak birçok sorun giderici içerir. Bunlardan biri, uygulama yükleyicileriniz de dahil olmak üzere dosyalarınızla uyumluluk sorunlarını düzeltin yapmanıza olanak tanıyan Program Uyumluluğu sorun gidericisidir.
Kurulum dosyanızdaki uyumluluk sorunlarını bulmak ve düzeltmek için bu sorun gidericiyi kullanmanız faydalı olacaktır.
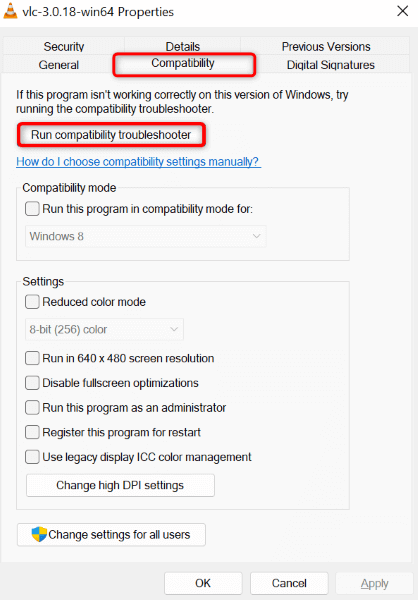
Kurulum Dosyanızı Çalıştırmak için Yönetici Hesabı Kullanma
Sorununuzu çözmek için kullanabileceğiniz başka bir çözüm de uygulama yükleyicinizi farklı bir PC'nizdeki yönetici hesabı üzerinden çalıştırmaktır. Bunu yapmak, hesap sorunlarının yükleyicinin uygulamanızı başlatma veya yükleme konusunda başarısız olmasına neden olmamasını sağlar.
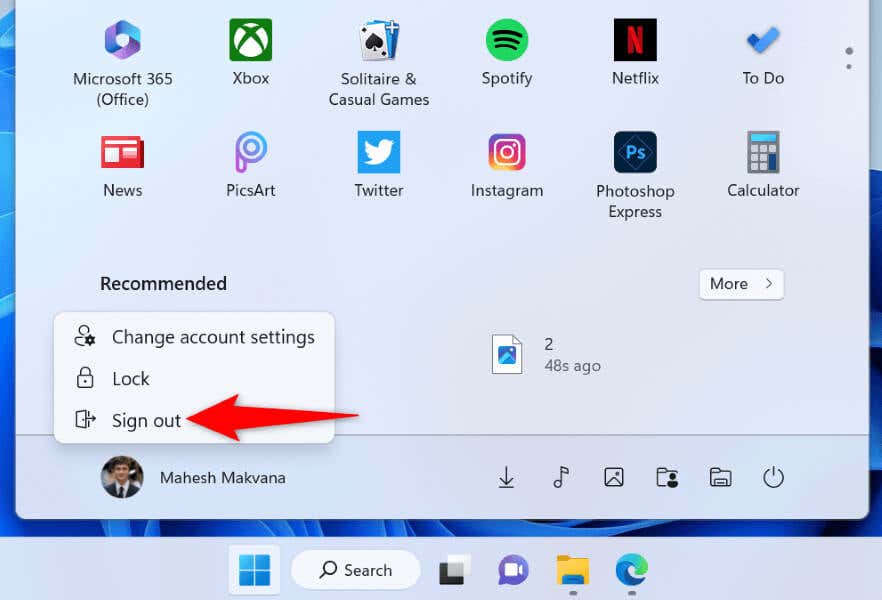
Uygulama Klasörünüzün İzinlerini Değiştirme
Belirttiğiniz klasöre uygulama yükleme izniniz olmadığı için “Yazmak için dosya açılırken hata oluştu ” hatası alabilirsiniz. Kendinize o klasöre tam erişim vererek bu sorunu çözebilirsiniz.
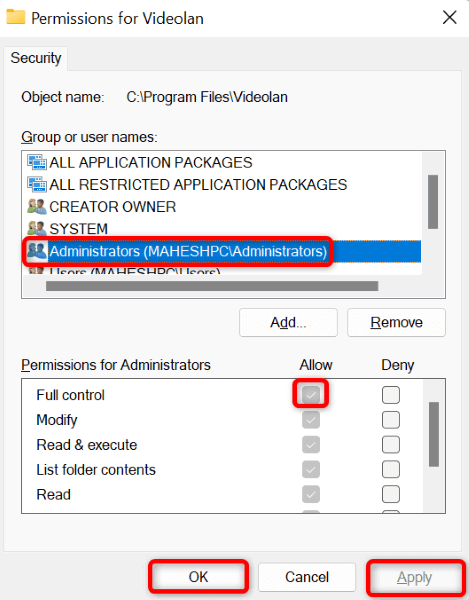
Uygulama Kurulum Dosyanızı Yeniden İndirin
Yazılımınızı yüklemede hâlâ sorun yaşıyorsanız yükleyici dosyanız bozuk olabilir. Bu bozulma genellikle dosya indirme işleminiz kesintiye uğradı olduğunda meydana gelir. Bu sorunu düzeltmenin kolay bir yolu kurulum dosyasını yeniden indirmektir.
Bunu yazılım üreticinizin web sitesine gidip indirme seçeneğini belirleyerek yapabilirsiniz. Ardından, uygulamanızı Windows PC'nize yüklemek için yeni indirdiğiniz kurulum dosyasını çalıştırın.
Mevcut Uygulama Sürümünü Bilgisayarınızdan Silin.
Windows PC'nizde şu anda yüklemeye çalıştığınız uygulamanın eski veya başka bir sürümü zaten varsa bir hata mesajı alabilirsiniz. Bu durumda, yükleyici dosyanızı kullanmadan önce mevcut uygulama sürümünü bilgisayarınızdan kaldırın.
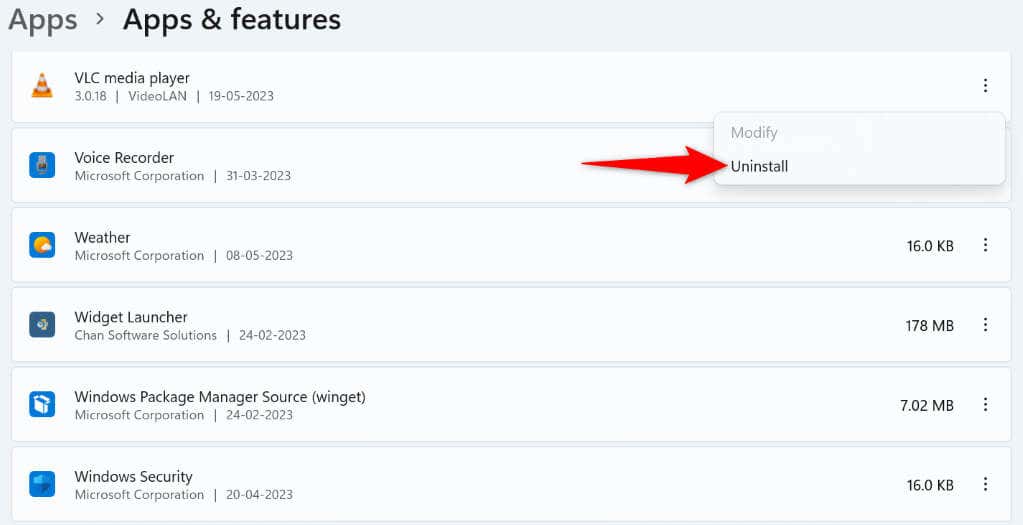
Microsoft Windows'un Geçici Dosyalarını Sil
Birçok uygulama ve sistem hizmeti, bilgisayarınızda geçici dosyalar oluşturur ve saklar. Bu dosyalardan bir veya daha fazlası uygulama yüklemenize müdahale ederek bilgisayarınızın yukarıdaki hata mesajını görüntülemesine neden olabilir.
Bu durumda tüm Windows geçici dosyaları 'yi temizleyin; sorununuzun çözülmesi gerekir.
%temp%
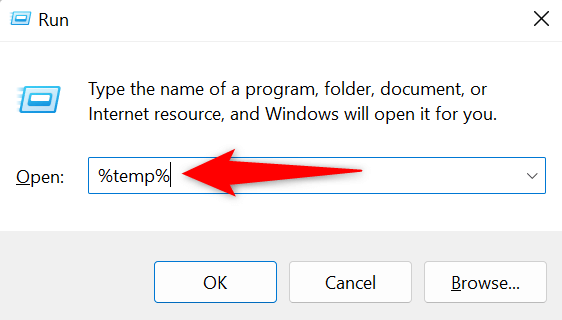
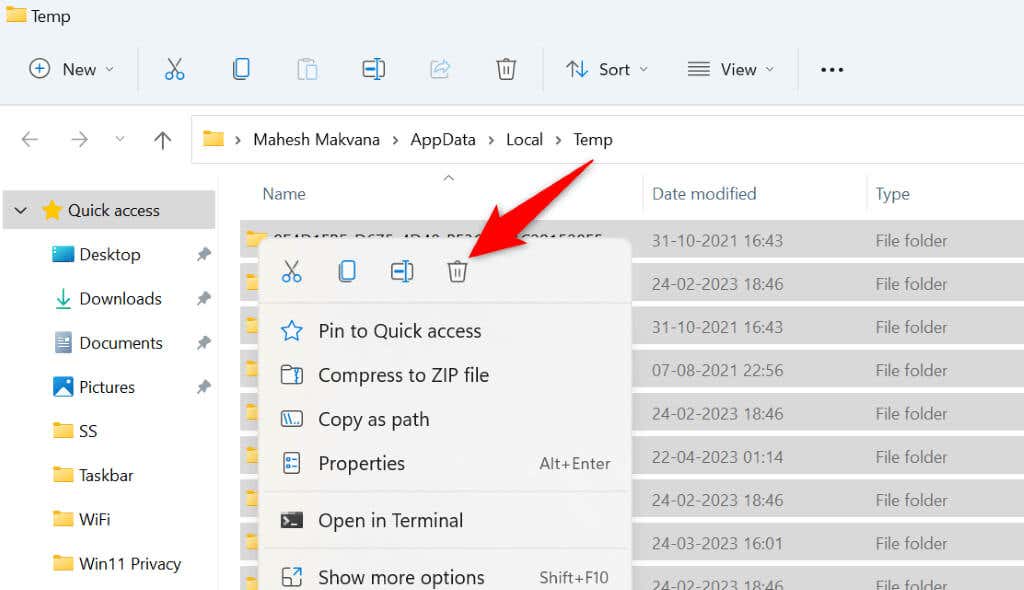
Bilgisayarınızda Kullanıcı Hesabı Denetimini (UAC) Geçici Olarak Devre Dışı Bırakın
Bir uygulama sisteminizde değişiklik yapmaya çalıştığında Kullanıcı Hesap Denetimi istemi görünür. Bir uygulama yükleyiciyi çalıştırırken sorun yaşıyorsanız, hatayı çözüp çözmediğini görmek için bu istemi kapatmanız faydalı olacaktır.
Kullanıcı Hesabı Denetimini istediğiniz zaman tekrar açabilirsiniz.
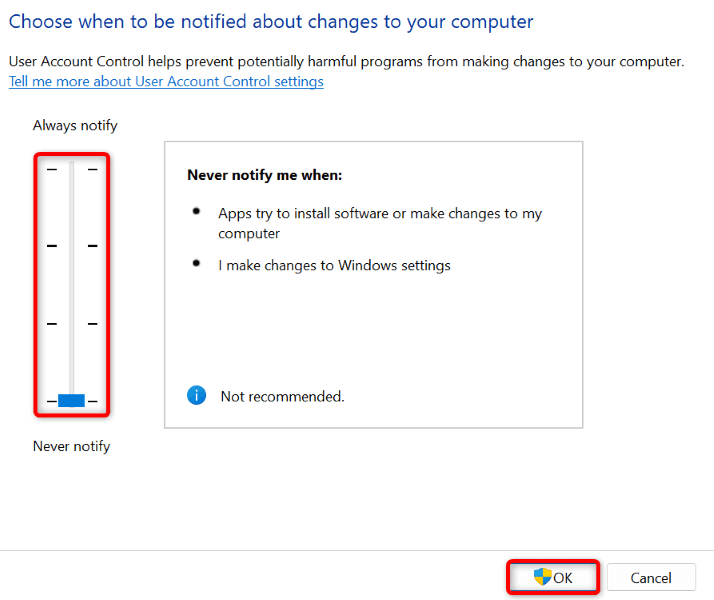
PC'nizde Kontrollü Klasör Erişimini Devre Dışı Bırakın
Windows Güvenliği uygulaması, bilgisayar dosyalarınızı istenmeyen uygulamalardan koruyan bir özellik sunar. Bu özellik, uygulamalarınızın sisteminizdeki belirli dosyaları değiştirmesini engeller.
Uygulama yükleyicisinin yükleme sırasında bu dosyalarda değişiklik yapması gerekebilir. Bu durumda sorununuzu çözmek için Windows Güvenliği uygulamanızdaki özelliği kapatın.
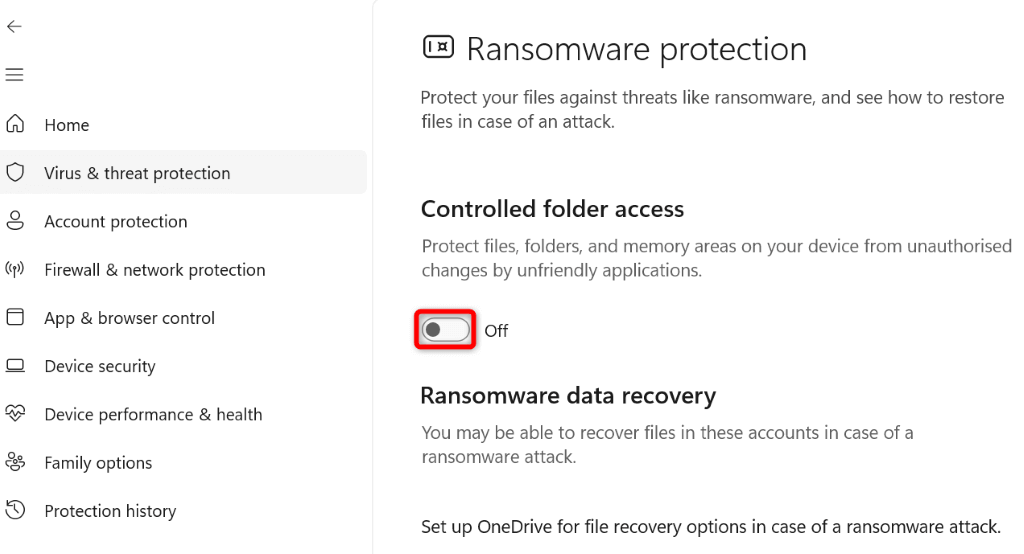
Windows PC'de Uygulama Yükleme Hatalarını Çözmenin Çeşitli Yolları
Çeşitli nedenlerden dolayı Windows PC'nizde “Dosya yazmak için açılırken hata oluştu” mesajı alıyorsunuz. Hata mesajı size soruna tam olarak neyin sebep olduğunu söylemediğinden, bu soruna neden olabilecek tüm öğeleri düzeltmek için yukarıdaki sorun giderme ipuçlarının tamamını uygulamanız gerekecektir.
Bunu yaptıktan sonra hatanız çözülecektir ve bunu favori uygulamanızı sorunsuzca yükleyin yapabilirsiniz.
.