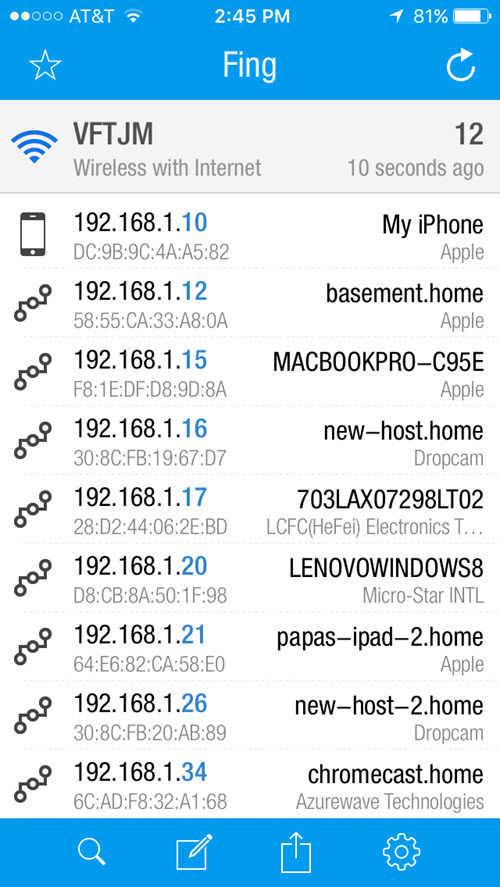Daha önce ağınızda WiFi leechers nasıl tespit edilir tarihinde bir yazı yazdım ve ev ağınızı taramak için kullanabileceğiniz birkaç akıllı telefon uygulamasından bahsetmiştim. Uygulamalar, ağınızı otomatik olarak taramak ve her cihazda size bazı ayrıntılar vermek için oldukça iyi bir iş çıkarır.
Yetkisiz kullanıcıların ilgisini çekmeye odaklandığından bu yayındaki uygulamalarla ilgili fazla ayrıntıya girmedim. ağınızda. Bu makalede, Apple veya Android cihazlarda kullanılabilen bu iki uygulama hakkında daha ayrıntılı olarak konuşacağız ve ayrıca Windows ve Mac OS X üzerinde çalıştırabileceğiniz masaüstü uygulamalarından da bahsedeceğim.
Bu ağ tarama araçları, ağınızdaki ve IP adreslerindeki tüm cihazları görmenize değil, aynı zamanda klasör paylaşımlarını, TCP / UDP bağlantı noktalarını, donanım MAC adreslerini ve daha fazlasını görüntülemenize olanak tanır. Peki bu bilgiyi neden önemsersiniz?
Bu biraz teknik olmasına rağmen, bu bilgiler ağınızı daha güvenli hale getirmenize yardımcı olabilir. Örneğin, ağınızda paylaşılan klasörleri kazara bulabilirsiniz. Ağınıza kablo veya kablosuz bağlantı yoluyla bağlanan herkes, paylaşılan klasörleri kolayca arayabilir ve bu verileri bilgisayarlarına kopyalayabilir.
Bir bilgisayar veya aygıt için açık bağlantı noktalarına bakarken, uzak masaüstünü kolayca görebilirsiniz. , bir FTP veya HTTP sunucusunun çalışıp çalışmadığı ve dosya paylaşımının etkin olup olmadığı. Bilgisayarınıza hiç bir zaman uzaktan bağlanmadıysanız, uzak masaüstü etkin olması sadece bir güvenlik riskidir.
Windows Ağ Tarayıcısı
Şimdi ücretsiz bir araçla başlayalım. Windows PC'ler SoftPerfect Ağ Tarayıcısı olarak adlandırıldı. Bu aracı sevdiğimden, sık sık güncellendiğinden, Windows 10'da çalıştığı ve 32 bit ve 64 bitlik bir sürüme sahip olduğu için. Program ayrıca herhangi bir kurulum gerektirmez, yani bir USB bellekte taşıyabilir veya Dropbox'a kaydedebilir ve istediğiniz herhangi bir bilgisayarda kullanabilirsiniz.
Windows sürümünüz için yürütülebilir dosyayı çalıştırdığınızda (32 bit veya 64 bit Windows olup olmadığını belirlemek ), Windows Güvenlik Duvarı'nın programı engellediğini belirten bir mesaj görebilirsiniz. Özel ağlarseçeneğinin işaretli olduğundan emin olun ve ardından Erişime izin ver'i tıklayın.
Program yüklendikten sonra, ağınızı başlatıp sonlandırmanız gerekir. IP adresi aralığı. Bunu bilmiyorsan endişelenme. Seçenekler, IP Adresi'ni tıklayın ve ardından Yerel IP Aralığı'nı Otomatik Algıla' yı tıklayın.
Sanal olanlar da dahil olmak üzere, kurmuş olduğunuz tüm ağ kartlarında IPv4 ve IPv6 için tespit edilen IP adresleri ile bir açılır pencere alacaksınız. Çoğu ev kullanıcısı için, yalnızca IPv4 ve IPv6 altında listelenen bir öğeyi göreceksiniz. IPv6 kurulumunuz yoksa, IPv4 altında listelenen ağ kartını tıklamanız gerekir.
Şimdi tekrar ana arayüze getirileceksiniz. ancak şimdi IP adresi aralığı doldurulacak. Taramayı başlatmak için tıklayabileceğiniz sağdaki Taramayı Başlatdüğmesini göreceksiniz.
7
Ancak, önce tarama yapmadan önce tarama seçeneklerini ayarlamanız gerekir. Seçenekler'e ve ardından Program Seçenekleri' ni tıklayın. Genelsekmesinde, kontrol etmek isteyebileceğiniz tek seçenek Her zaman cihazı analiz et. Varsayılan olarak, tarama programı yalnızca belirli isteklere yanıt veren aygıtları gösterecektir, bu nedenle son aygıtlar, bazı aygıtlar yanıt vermediği için ağınızda bulunan tüm aygıtları göstermeyebilir.
Tarama işlemi biraz daha uzun sürüyor (birkaç saniyeye göre birkaç dakika), ancak ağınızdaki her cihazı gerçekten görmek istiyorsanız buna değer. . Ekve İş İstasyonusekmeleri, yalnızca aynı ağda birçok makineye sahip olduğunuz ve her bilgisayar hakkında bilgi almak istediğiniz kurumsal ortamlar için yararlıdır. Bağlantı Noktalarısekmesi, ileride gidebileceğimiz yerdir.
Açık TCP bağlantı noktalarını kontrol etkutusuna tıklayın ve metin kutusunun en sağındaki küçük kağıt simgesine tıklayın. Bu, bazı TCP bağlantı noktası gruplarını listeleyen başka bir pencere açar. HTTP ve Proxy'yi tıklayıp SHIFTtuşuna basıp, üç öğeyi de seçmek için Veritabanı sunucuları' nı tıklayın.
Ana ekranda geri, metin kutusunda listelenen tüm bağlantı noktası numaralarını görmelisiniz. Devam edin ve ayrıca UDP bağlantı noktalarınıaçmak için tüm kutuları işaretleyin. Bu noktada ana program ekranına geri dönmek için Tamam'a tıklayın. Şimdi Taramayı Başlat'ı tıklatıp listeye yavaşça eklenen sonuçları görmelisiniz.
Testlerimde programda 16 aygıt bulundu. kontrol edilmediğinde sadece 11 öğeyle karşılaştırıldığında Her zaman cihazı analiz etseçeneğini işaretlerken ağ. IP adresinin solunda artı işareti olan herhangi bir öğe, paylaşımlı klasörlere sahip olduğu anlamına gelir. Paylaşılan klasörleri görmek için + işaretini tıklayabilirsiniz.
Ana Bilgisayar Adısütunu size bir Cihazın ismini anlamak kolay. Sağ tarafta, bu cihazın tüm açık bağlantı noktalarını listeleyecek TCP Bağlantı Noktalarıadlı bir sütun görürsünüz. Açıkçası, ne anlama geldiğini bilmedikçe, rakamlar fazla bir anlam ifade etmiyor, bu yüzden her bir port numarasını detaylı olarak açıklayan bu Wikipedia sayfası 'e bakın.
Eğer bir şey limana sahipse >80(HTTP) listelenmiştir, bu genellikle bir çeşit web arayüzüne sahip olduğu anlamına gelir ve sadece IP adresini girerek tarayıcınız üzerinden bağlanmayı deneyebilirsiniz. Bağlantı noktası 443güvenli HTTP (HTTPS) içindir, bu da güvenli bir şekilde bağlanabileceğiniz anlamına gelir.
Mac Ağ Tarayıcısı
Mac’te bir çift seçenek. LanScan, Mac Store'da çok basit bir tarama yapan ve IP adresini, MAC adresini, Ana Makine Adını ve Satıcısını görüntüleyen ücretsiz bir uygulamadır. Ücretsiz sürüm yalnızca ilk dört ana bilgisayar adını tam olarak listeleyecek ve geri kalan kısım sadece ilk üç karakteri gösterecektir. Biraz can sıkıcı, ama muhtemelen çoğu ev ağında büyük bir anlaşma değil.
Ayrıca, sadece 12 öğeyi bulduğunu fark edeceksiniz. çünkü her IP adresini, yanıt verip vermediğine bakılmaksızın taramak için herhangi bir seçeneği yoktur. Mac için daha iyi bir ağ tarayıcısı aşağıda Kızgın IP Tarayıcı olarak gösterilmiştir. Açık kaynak ve Windows, Mac ve Linux'ta çalışır.
Varsayılan olarak, program ayrıca LanScan'ın yapmadığı açık bağlantı noktalarını da tarar. Bu programla ilgili tek sorun, programı çalıştırmak için Java'nın kurulu olması gerektiğidir. Java büyük bir güvenlik riskidir ve varsayılan olarak çoğu Mac'te devre dışı bırakılmıştır, bu yüzden manuel olarak etkinleştirmeniz gerekir.
Akıllı Telefon Uygulamaları
Her ikisi de ücretsiz olan ve Apple cihazlarında veya Android cihazlarda indirebileceğiniz iki uygulamam var. Her iki uygulama da mükemmeldir ve hemen hemen aynı bilgiyi verir, ancak her birinin artıları ve eksileri vardır.
Fing, Google Oyun mağazası ve
Bir cihaza dokunursanız, cihaza özel bir ad (gerçekten beğendiğim bir özellik) verebileceğiniz, bir yer girebileceğiniz ve hatta ek notlar ekleyebileceğiniz başka bir ekran alırsınız. Aşağı kaydırırsanız, açık bağlantı noktaları için cihazı taramanızı sağlayan Hizmetleradlı bir seçenek görürsünüz.
Bu uygulamada gördüğüm tek dezavantaj ağdaki tüm cihazları listelememesi. Ağımdaki 16 aygıttan sadece Windows programının bulduğu 12 aygıtı yakaladı.
Kullanmayı sevdiğim ikinci uygulama, App Store'dan ücretsiz olarak Net Analizörü. . Sağ üstteki Tara düğmesine dokunarak bir tarama çalıştırırsınız ve birkaç saniye içinde tüm cihazlarınızın listesini alırsınız.
Bu uygulamayı kullanarak, ağdaki toplam cihaz sayısına oldukça yakın olan 15 cihazım var. Net Analyzer ile, belirli servislerin etkinleştirildiği cihazlarda bazı renkli harfler görürsünüz. Yeşil P, pingable anlamına gelir, kahverengi B Bonjour hizmetleri kullanılabilir (Apple cihazları), kırmızı G, bir ağ geçidi aygıtı anlamına gelir. (yönlendirici, vb.) ve mavi bir U, UPNP ve DLNA servisleri kullanılabilir.
Daha fazla bilgi almak ve cihazda sorgulama yapmak için bir cihaza dokunabilirsiniz. Belirli bir cihaza dokunduğunuzda aşağıda gösterilen Araçlar ile Sorgula'ya dokunun.
Bir sonraki ekranda, dahil olmak üzere çeşitli seçenekler görürsünüz. Ping,Rota, Bağlantı Noktaları, Whoisve DNS. Bağlantı Noktaları'na dokunun, Yaygınveya Tümü'yi seçin ve ardından üstte Başlat'a dokunun.
Tarama ilerledikçe, açık ve aktif olan portları ve ayrıca hangi portların engellendiğini göreceksiniz. Uygulama ayrıca, daha fazla bilgi almak için ağdaki belirli cihazları taramak için kullanabileceğiniz diğer araçlara da sahiptir.
Bu araçlar, ağınızda hangi cihazların bulunduğunu ve hangi hizmetlerin ve bağlantı noktalarının tam olarak görebildiğinizi görmenizi sağlayacaktır. açıklar. Herhangi bir sorunuz varsa, yorum göndermekten çekinmeyin. Tadını çıkarın!