Windows'ta CMOS, Tamamlayıcı Metal Oksit Yarı İletken anlamına gelir. Bilgisayarınızın ana kartında bulunan pille çalışan bir bellektir. Terim ayrıca, bilgisayarınızdaki Temel Giriş/Çıkış Sistemi (BIOS) programının tarih ve saat ayarları, önyükleme sırası, disk sürücüsü bilgileri ve diğer sistem yapılandırmaları gibi önemli sistem verilerini depolamasına yardımcı olan bir bellek teknolojisini de tanımlar.
Bu bellekle ilgili bir sorun varsa, bilgisayarınız Windows'u başlatmadan önce bir "CMOS Sağlama Toplamı Kötü" hatası görüntüler. Bu kılavuzda, size hatanın nedenini ve nasıl düzeltileceğini göstereceğiz.

Windows'ta CMOS Sağlama Toplamı Hatasının Sebebi Nedir?
“sağlama toplamı ”, bir depolama aygıtındaki dosyaların bütünlüğünü izlemek veya doğrulamak için kullanılan bir değeri (sayı veya harf) tanımlar. CMOS belleğindeki değerler bozuksa PC'nizde “CMOS Sağlama Toplamı Kötü” hatası alırsınız. Bunun nedeni yanlış veya bozuk bir BIOS güncellemesi yüklemek olabilir. CMOS'un kendisi özel bir pille çalışır; bu nedenle, CMOS pili zayıf, kötü veya eskiyse CMOS sağlama toplamı hatası da alabilirsiniz.
Güç dalgalanmaları veya bilgisayarınızı elektrik prizinden düzgün şekilde ayırmamak, ayrıca CMOS sağlama toplamı hatasına neden olur. Çok sayıda nedensel faktöre sahip olmasına rağmen, "CMOS Sağlama Toplamı Kötü"nün düzeltilmesi kolaydır.
Eğlenceli Bilgi:CMOS, Gerçek Zamanlı Saat (RTC) olarak da adlandırılır, Tamamlayıcı- Simetri Metal-Oksit-Yarı İletken (COS-MOS) veya Uçucu Olmayan RAM (NVRAM).
CMOS Sağlama Toplamı Bozuk Hatası Nasıl Düzeltilir?
Windows PC'nizde bir “CMOS” görüntüleniyorsa Başlatma sırasında Checksum Bad” hatası veriyorsa, aşağıda listelenen sorun giderme çözümleri sorunu çözmelidir.
Otomatik Onarım Gerçekleştirin
Windows'un doğru şekilde önyüklenmesini engelleyen sorunları gidermek için Başlangıç Onarma aracını da kullanabilirsiniz. Bilgisayarınızı kapatın ve aşağıdaki adımları izleyin.
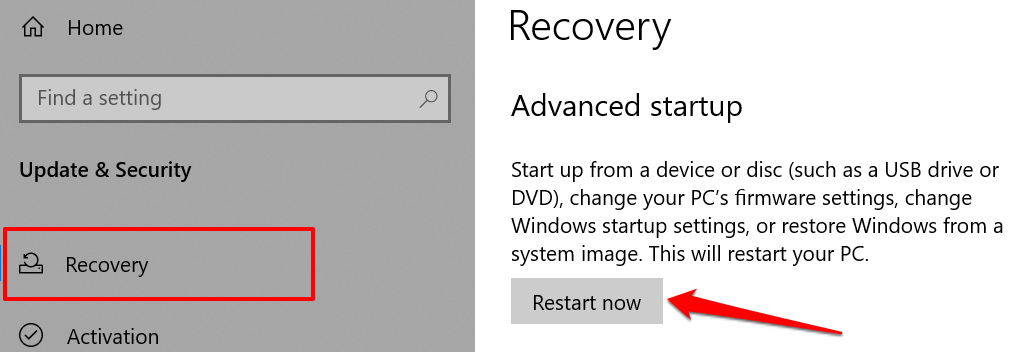
Windows başlamazsa, bilgisayarınızı kapatın ve tekrar açın. Ekran aydınlandığında, gelişmiş başlangıç menüsü ekrana gelene kadar F8veya F11tuşuna art arda basın.
Gelişmişi yüklemenin başka bir yolu başlangıç menüsü, bilgisayarınızı arka arkaya üç kez yeniden başlatmaktır. Yani PC'nizi açın ve PC'niz kapanana kadar hemen güç düğmesini basılı tutun. Bunu üç kez tekrarlayın ve bilgisayarınız üçüncü denemede gelişmiş başlangıç menüsünü yüklesin.
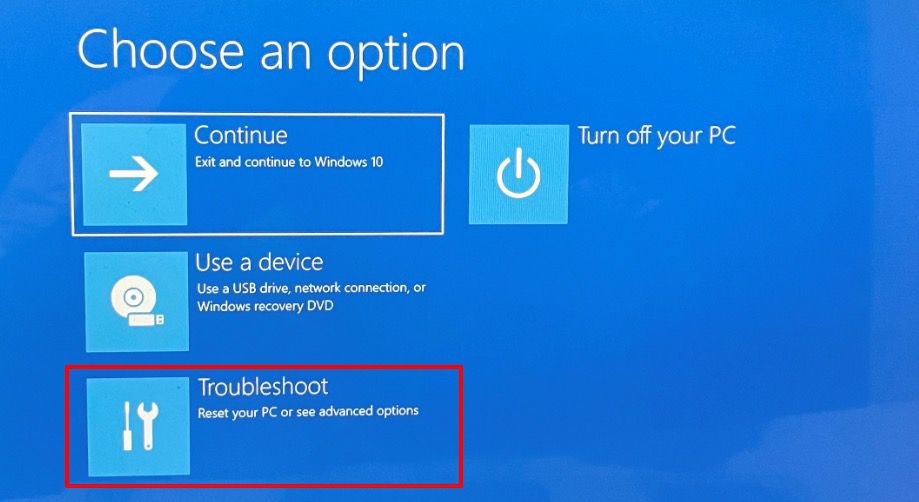
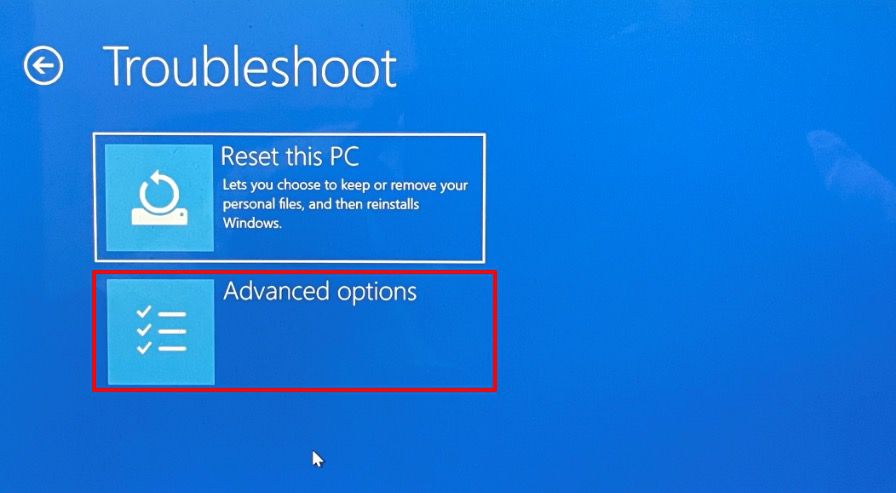
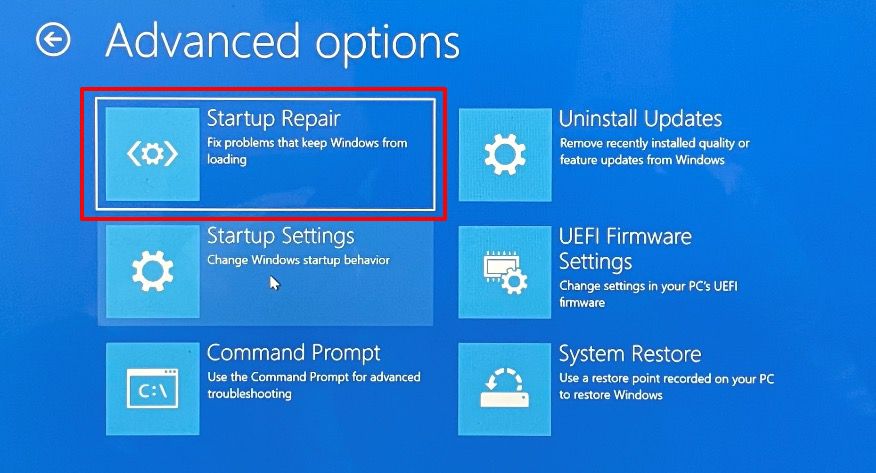
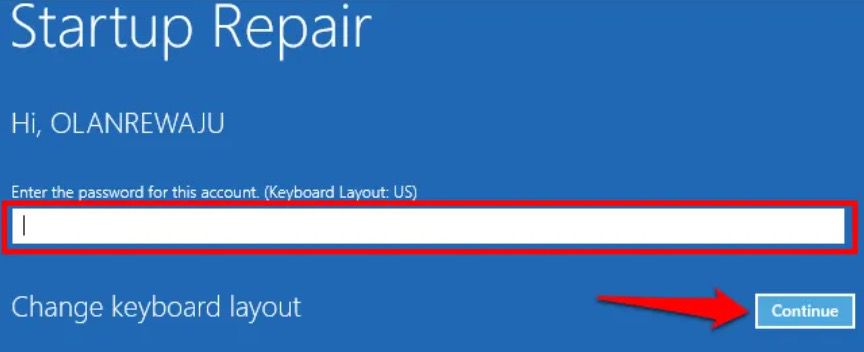
Araç, bilgisayarınızı teşhis edecek ve doğru şekilde açılmasını önleyen tüm sistem hatalarını düzeltmeye çalışacaktır. İşlem tamamlandığında bilgisayarınızı yeniden başlatın ve bunun CMOS sağlama toplamını düzeltip düzeltmediğini kontrol edin.
BIOS'u Fabrika Varsayılanlarına Sıfırlayın
BIOS sıfırlaması yapmak, CMOS'ta kayıtlı tüm bilgileri siler. Olumlu tarafı, işlem ayrıca bozuk verileri ve yanlış BIOS değerlerini de kaldıracaktır. BIOS'unuza nasıl erişeceğiniz ve onu fabrika varsayılanlarına nasıl sıfırlayacağınız, anakartınıza ve bilgisayarınızın markasına bağlıdır.

Daha fazla bilgi için Windows'ta BIOS'u sıfırlama konusundaki eğitimimiz 'ye bakın. BIOS'u sıfırladıktan sonra bilgisayarınızı yeniden başlattığınızdan emin olun. Bu, sağlama toplamı değerlerini yeniden oluşturacak ve CMOS hatasını düzeltecektir.
BIOS kurulum sayfasına girmek için hata sayfasında F1veya F2'ye basın ve seçin. Varsayılanları Yükle, Ayarlanmış Varsayılanları Yükleveya BIOS'u varsayılana geri yüklemek için hangi seçenek atanmışsa.
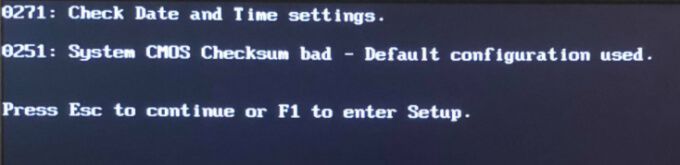
Bazı bilgisayarlar Windows BIOS kurulum sayfasına girin için farklı bir tuşa (genellikle Delveya F8) basmanızı gerektirir. Emin olmak için hata sayfasındaki talimatları kontrol edin.
Hata sayfasından çıktıysanız, Windows Gelişmiş Başlangıç menüsünden BIOS'u sıfırlayabilirsiniz. Bilgisayarınızı kapatın ve tamamen kapanması için yaklaşık 20-30 saniye bekleyin.
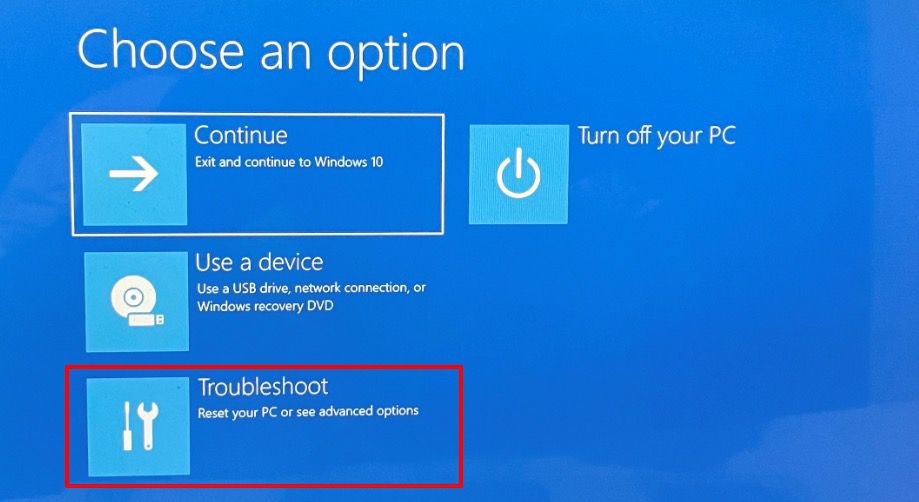
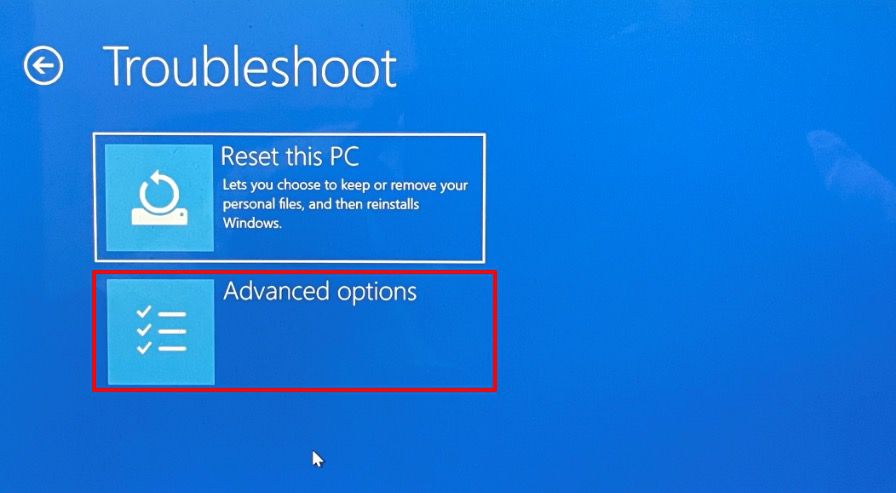
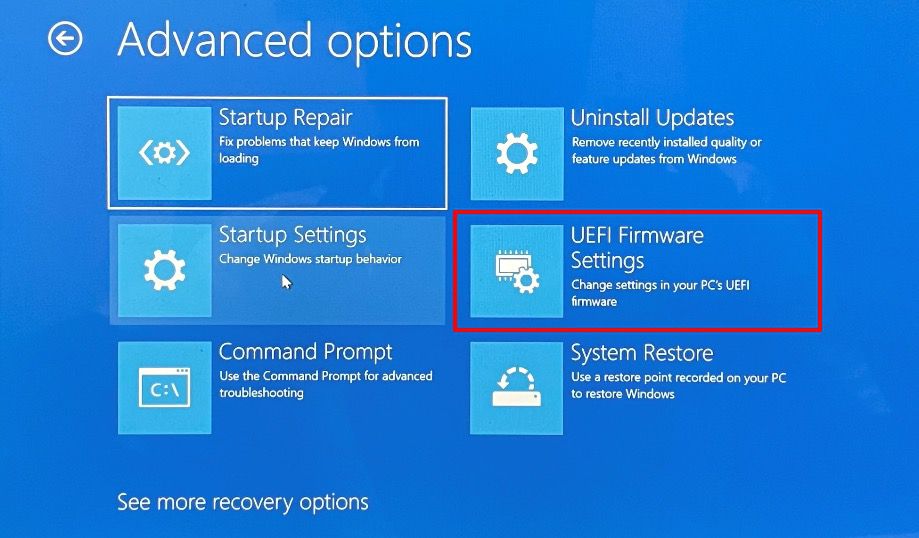
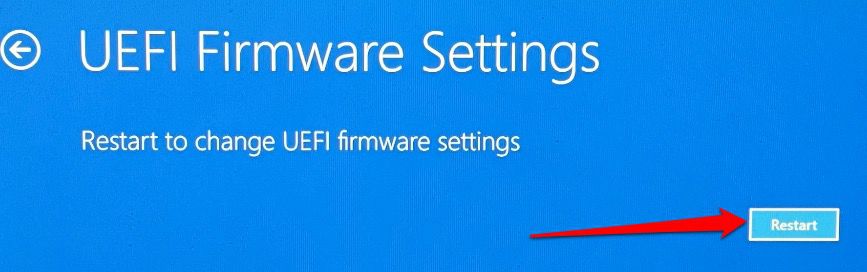
BIOS kurulum arayüzü, bilgisayarınızın markasına göre değişir. Bununla birlikte, BIOS yardımcı programının “Çıkış” bölümünde BIOS'u sıfırlama seçeneğini bulmalısınız.
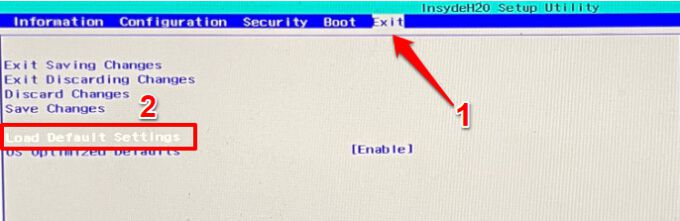
BIOS ayarlarını varsayılana sıfırlama seçeneği, bilgisayarınızın üreticisine başvurun veya cihazınızın kullanım kılavuzuna bakın.
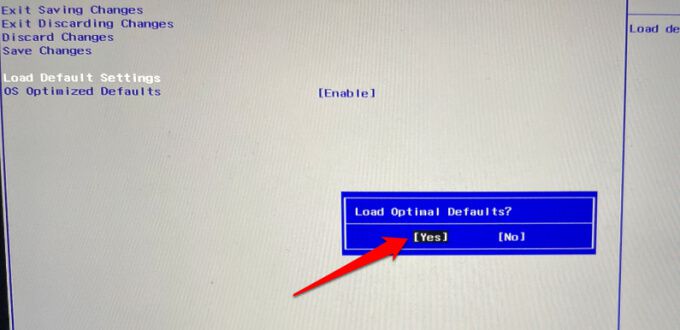
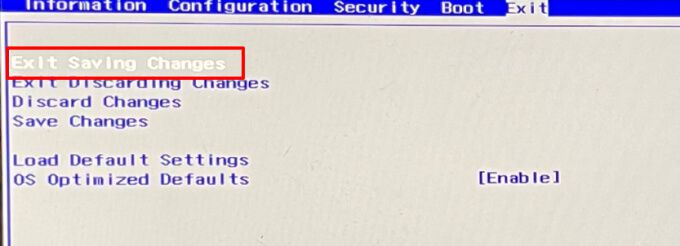
Bu, bilgisayarınızın BIOS'unu varsayılan ayarlara geri yükleyecek ve Windows'u önyükleyecektir. Bunun sorunu çözüp çözmediğini doğrulamak için bilgisayarınızı kapatın ve tekrar açın. Bilgisayarınız açıldığında hala “CMOS Sağlama Toplamı Kötü” hatası alıyorsanız bir sonraki sorun giderme adımını deneyin.
BIOS'u Güncelleyin
4'ünüz varsa bir BIOS güncellemesi yapmalısınız., üreticinin web sitesindeki en son sürümle uyuşmuyor (“Sürücü İndirme” veya “BIOS” bölümüne bakın). PC modelinizle eşleşen güncellemeyi içeren BIOS yardımcı programını indirin, yönetici ayrıcalıklarıyla çalıştırın ve aracın cihazınızın BIOS'unu otomatik olarak güncellemesine izin verin.
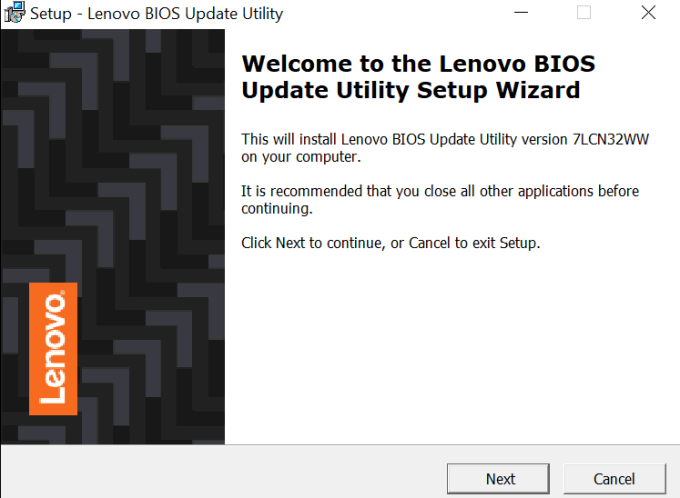
Devam etmeden önce BIOS'un bilgisayarınızın ana kartının hassas bir bileşeni olduğunu anlayın. Yanlış güncellemeyi yüklemek veya BIOS'u yanlış güncellemek anakartta kalıcı hasara neden olabilir. Cihazınızı mahvetmemek için bilgisayar üreticisinin talimatlarını harfi harfine uygulayın.
Bununla birlikte, BIOS dosyalarını yalnızca bilgisayar üreticinizin web sitesinden indirmenizi şiddetle tavsiye ederiz. Ayrıca BIOS güncellemesinin PC modelinize ait olduğundan da emin olun. PC'nize başka bir aygıtın BIOS dosyasını yüklemek, anakartı tuğlalayacaktır.
Son olarak, BIOS güncellemesi sırasında bilgisayarınızı kapatmayın veya yeniden başlatmayın. İşlem sırasında herhangi bir kesinti (örneğin, güç dalgalanması veya kesintisi) BIOS'a veya ana karta zarar verebilir.
CMOS Pilini Değiştirin
Daha önce de belirtildiği gibi, bilgisayarınız doğrulayamayabilir. CMOS'u çalıştıran pil zayıfsa BIOS dosyalarının bütünlüğü. Başarısız bir CMOS pilinin belirtileri arasında yanlış veri ve saat, yanıt vermeyen çevre birimleri, internete bağlanma sorunları vb. yer alır.

Hala CMOS alıyorsanız Bu sorun giderme düzeltmelerini denedikten sonra sağlama toplamı hatası, CMOS pili muhtemelen bozuktur. Ya da belki yerinden oynamıştır.
CMOS pilini yalnızca yetenekli bir bilgisayar teknisyeniyseniz yeniden ayarlamayı veya değiştirmeyi denemelisiniz. Aksi takdirde, yakındaki bir onarım merkezini ziyaret edin veya bilgisayar üreticinizle iletişime geçin.
Donanım Hasarını Kontrol Edin
Bilgisayarınızın ana kartında kısmi veya tam hasar da “CMOS Sağlama Toplamı Kötü” hatasını tetikleyebilir. Anakartınızın fiziksel hasar açısından incelenmesi için bilgisayarınızı bir onarım merkezine götürün.