Discord, kullanıcıların ayrı ayrı çalıştırılan sunucularda sohbet etmesine, oynamasına ve topluluklar oluşturmasına olanak tanıyan web tabanlı bir platformdur. Örneğin mükemmel bir oyuncular için platform, ancak sorunsuz değil. Discord bağlantı sorunları 'den akışlarda ses sorunları 'ye kadar, işler ters gittiğinde nasıl sorun gidereceğinizi bilmeniz gerekir.
Discord ile sorun yaşıyorsanız, yeniden başlatmak veya sıfırlamak isteyebilir. Discord istemcinizi hızlı bir şekilde sıfırlamak, bağlantı problemleri sorunu yaşıyorsanız, uygulama kilitleniyorsa veya ses, video veya masaüstü akışınız kararsızsa, işlevselliği geri yüklemenize yardımcı olabilir. Discord'u nasıl yeniden başlatacağınızı öğrenmek istiyorsanız, işte bunu yapın.
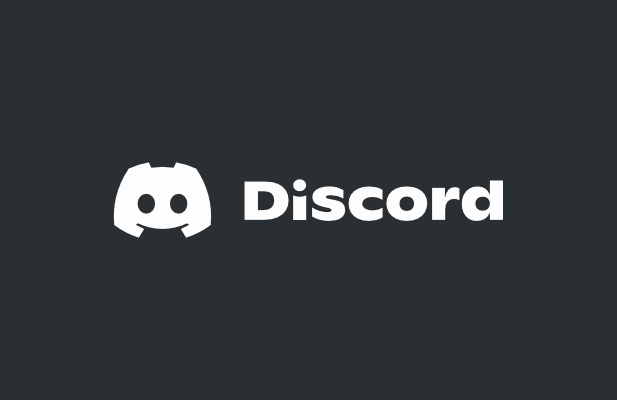
Discord'u Yeniden Başlatabilir misiniz?
Bu konuyu çevrimiçi olarak ararsanız, tam olarakne anlama geldiğini tanımlamada başarısız olan birçok yanlış bilgi (ve dürüst olursak, kötü yazılmış makaleler) görürsünüz. Discord'u yeniden başlatın. Örneğin, Discord istemcisini yeniden başlatmak mı yoksa Discord sunucunuzu yeniden başlatmak mı istiyorsunuz?
Bunlar çok farklı iki şeydir ve aradaki farkı açıklamak önemlidir. Örneğin, Discord kullanıyorsanız ve donuyorsa veya bağlantı sorunu varsa, Discord'u yeniden başlatmak istemciyi kapatmak (gerekirse zorla) ve yeniden başlatmak anlamına gelir. Bu, daha fazla sorun yaşamadan Discord'u kullanmaya devam etmenizi sağlar.
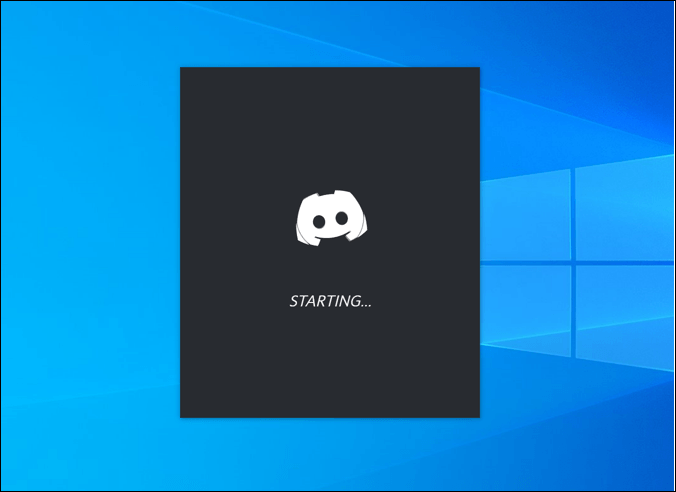
Ancak bir Discord sunucusunu yeniden başlatmak istiyorsanız, bu tamamen farklı bir konudur. Sunucunuzu "yenilemek" için F4 yapamazsınız. Bu makalenin amacı doğrultusunda, bunun sunucuyu tekrar açıp kapatmak (mümkün değil) veya silip üye veya özelleştirme olmadan yeniden başlatmak (mümkün) olduğunu varsayıyoruz.
Discord web tabanlı bir platform, yani sunucular, kullanıcılar için 7/24 erişime sahip Discord'un kendisi tarafından barındırılıyor. Teamspeak'ten farklı olarak, bir sorun olduğunda açılıp kapatılabilen bir sunucu barındırmıyorsunuz. Discord ile ilgili sorun yaşıyorsanız, sorun sunucunuzda değil, istemcide veya platformun kendisindedir.
Ancak, sunucunuzu çalıştırırken sorun yaşıyorsanız (çok fazla üye, zor moderasyon sorunları, sunucu konusundan sıkıldınız vs), sunucunuzu silip yeniden başlamak isteyebilirsiniz. Bunu yalnızca Discord sunucu sahipleri yapabilir, bu nedenle sunucunuzu oluşturmadıysanız veya sahiplik size devredildiyse şansınız kalmaz.
Discord PC veya Mac'te Nasıl Yeniden Başlatılır
Discord masaüstü istemcisini PC veya Mac için kullanıyorsanız, yeniden başlatabilirsiniz. Bu, bağlantı sorunlarından, uygulama donmalarından veya sunucu kesintileri gibi Discord platformunun kendisinden kaynaklanmayan diğer sorunlardan kurtulmaya yardımcı olur.
Discord düzgün kapanmayabileceğinden, Discord'un yeniden başlatılmasını sağlamanın en iyi yolu, Windows'ta Görev Yöneticisi'ni veya Mac'te Çıkmaya Zorlaaracını kullanarak istemciyi kapanmaya zorlamaktır.
Discord'u Windows'ta Yeniden Başlatma
Discord'u Windows'ta yeniden başlatmaya zorlamak istiyorsanız, yapmanız gerekenler şunlardır:
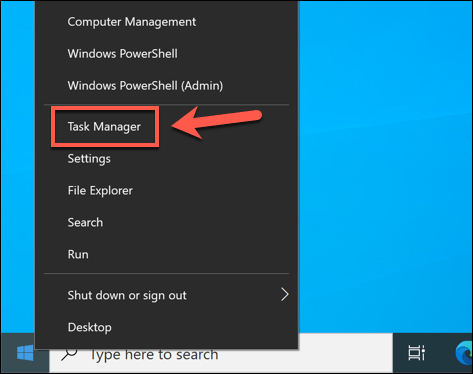
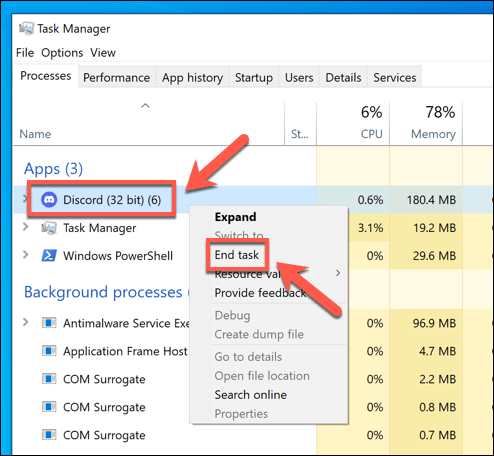
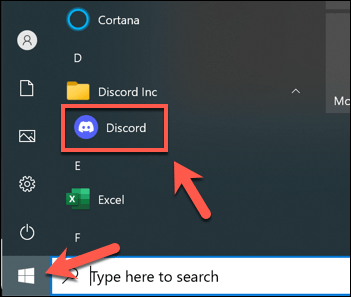
Discord'u Yeniden Başlatma Mac
Discord'u bir Mac'te yeniden başlatmaya zorlamak istiyorsanız, şu adımları izleyin:
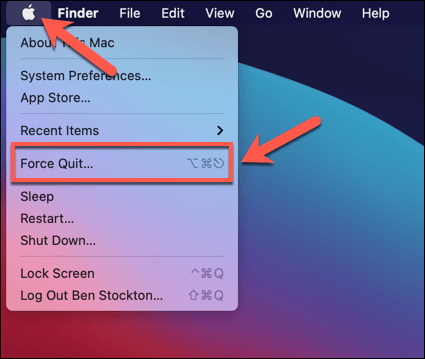
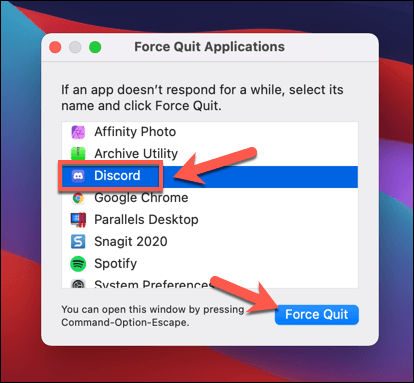
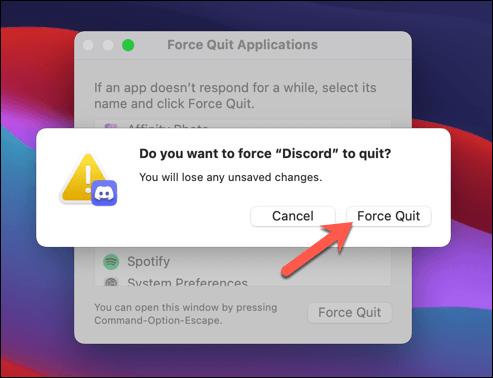
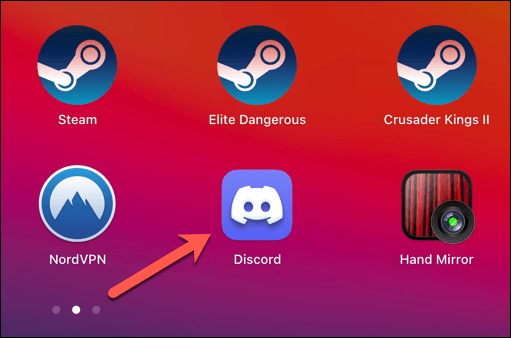
Discord'un Web Sürümüne Geçin
Discord istemcisini zorla kapatıp yeniden başlatmak, çoğu küçük sorunun çözülmesine yardımcı olacaktır. Ancak Discord masaüstü uygulaması çalışmıyorsa, Discord'un web sürümüne geçmeyi deneyebilirsiniz.
Discord'un web istemcisi, Discord masaüstü uygulamasının tamamen işlevsel bir yedeğidir ve neredeyse tüm uygulamalara erişim sağlar. aynı özellikler. Arayüz aynı kalır ve aynı sunucularınıza, mesajlarınıza ve daha fazlasına erişebileceksiniz.
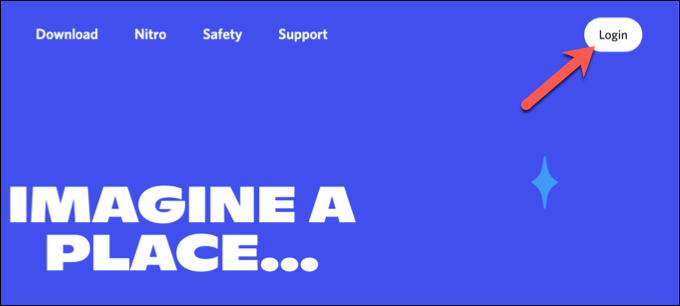
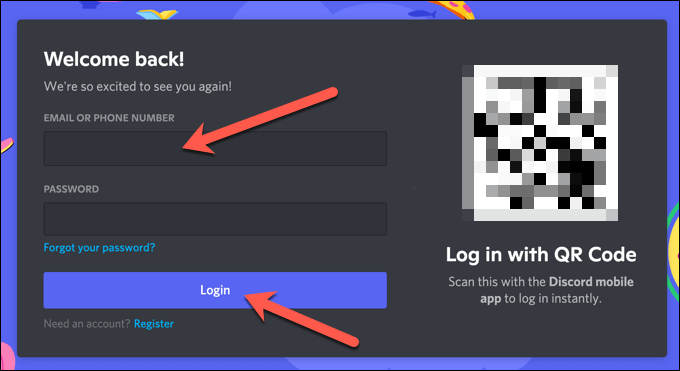
İmzaladıktan sonra tarayıcınızda standart Discord arayüzünün göründüğünü göreceksiniz. Daha sonra Discord'u her zamanki gibi kullanabilirsiniz, ancak bazı özellikler (oyun sırasında bas-konuş gibi) web uygulamasında mevcut değildir.
Başka Bir Discord Sunucu Bölgesine Geçin
Discord masaüstü uygulamasını yeniden başlatmak veya Discord web uygulamasını tarayıcınızda yenilemek, sizinle Discord sunucuları arasındaki bağlantının kapanmasına ve yeniden bağlanmasına neden olacaktır. Ancak Discord bağlantınızda sorun yaşıyorsanız kullandığınız kanalda başka bir Discord sunucu bölgesine geçmeniz gerekebilir.
Bu, Discord bağlantınızı daha düşük gecikme ve akış sorunlarıyla yeniden başlatmanıza ve bu süreçte sesli ve görüntülü iletişimi iyileştirmenize yardımcı olabilir. Bu değişiklik yalnızca ses kanalları (salt metin kanalları değil) için geçerli olacak ve bu değişikliği yalnızca kanal moderatörleri, sunucu yöneticileri ve sunucu sahipleri yapabilir.
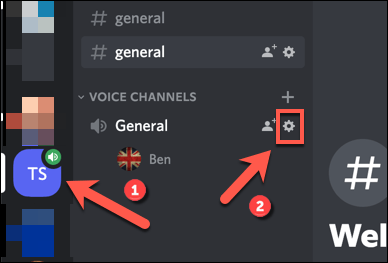
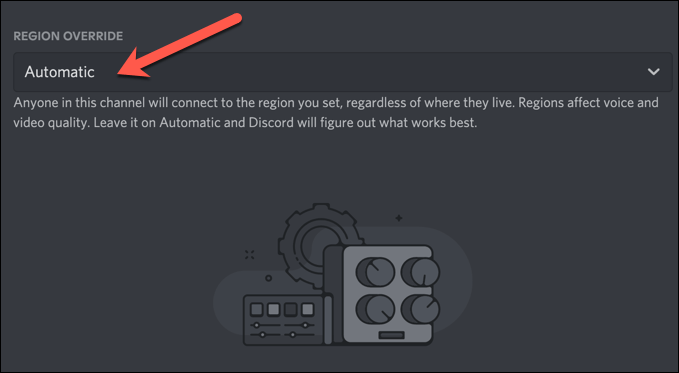
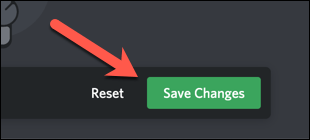
Ses kanalları için sunucu bölgelerinin değiştirilmesi zorunlu olacaktır. sizinle Discord sunucuları arasındaki bağlantının yeniden bağlanması. Sunucu bölgelerini değiştirdikten sonra sorunlarla karşılaşırsanız, yeni bir bölgeye geçmek veya bunun yerine otomatik bölge seçimini kullanmaya geri dönmek için yukarıdaki adımları izleyin.
Discord Sunucusunu Yeniden Başlatma
Daha önce açıkladığımız gibi, örneğin Teamspeak sunucusunda olduğu gibi Discord sunucusunu geleneksel anlamda kapatıp açarak yeniden başlatamazsınız. Discord sunucuları Discord tarafından barındırılır ve 7/24 aktif ve erişilebilir kalır (bir kesinti olmadığı sürece).
Bir Discord sunucusunu "yeniden başlatmanın" tek yolu onu silip yeni bir tane oluşturmaktır. Bu, sayfanızı temizler, kanallarınızı, mesajlarınızı ve sunucu kullanıcılarınızı kaldırır. Discord bağlantısıyla ilgili sorun yaşıyorsanız bunu yapmamalısınız, ancak sunucunuzu kapatıp yeniden oluşturmak istiyorsanız, bunu yapmak için aşağıdaki adımları uygulayabilirsiniz.
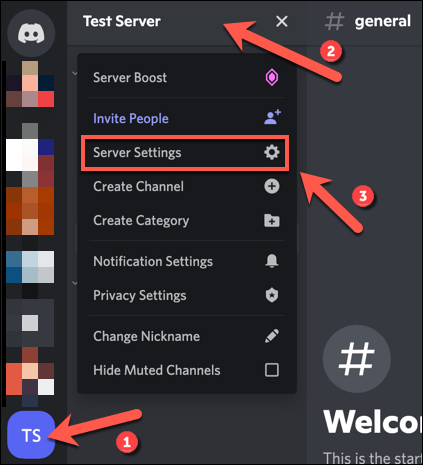
- Ayarlarmenüsünün alt kısmındaki Sunucuyu Silseçeneğini belirleyin.
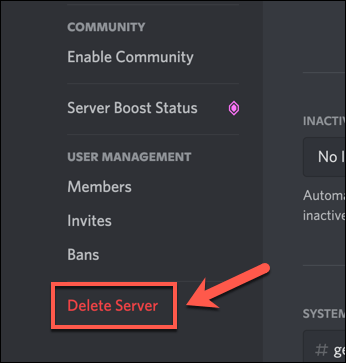
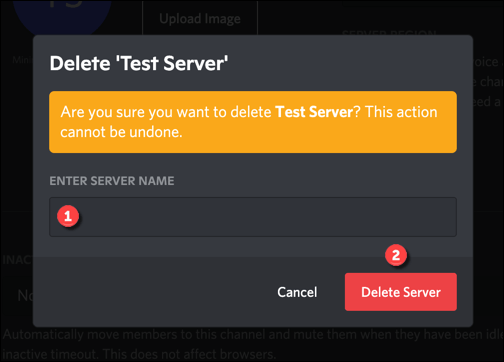
Sunucunuzu sildikten sonra, yeni bir Discord sunucusu oluştur veya yenisine katılın. Sunucunuzu silmek, her şeyi (mesajlar, sunucular ve kullanıcı tabanı dahil) kaybetmek anlamına gelir, bu nedenle Discord sunucunuzu yeniden oluşturduktan sonra, kullanıcılarınızı onlarla tekrar sohbet etmeleri için yeniden davet etmeniz gerekir.
Discord Sorunlarını Giderme
Discord'u nasıl yeniden başlatacağınızı bulmaya çalışıyorsanız, Discord uygulamanızı yeniden başlatabileceğinizi ve bağlantınızı yeniden kurabileceğinizi unutmayın, ancak sunucuyu yeniden başlatamaz veya yenileyemez. Her şey sunucu tabanlıdır ve 7/24 kullanılabilir durumda kalır. Yeniden başlamak istiyorsanız, sunucunuzu silmeniz ve onun yerine yenisini oluşturmanız gerekir.
Ancak o kadar ileri gitmenize gerek yok. Örneğin, bazı eski mesajlarınız için endişeleniyorsanız Discord DM geçmişini sil yapabilirsiniz. Sizin için Discord çalışmıyor ise, her zaman Gevşek, Teamspeak ve Microsoft Teams dahil en iyi Discord alternatifleri 'dan birini deneyebilirsiniz.