Windows 10 kullandığınızda, bilgisayarınızdaki dahili depolama zamanla kademeli olarak dolar. Bu, yüksek kapasiteli HDD'lerde ve SSD'lerde büyük bir sorun değildir. Ancak, başlangıçta fazla nefes alma alanı sunmayan sürücülerde alanla ilgili engellerle karşılaşacaksınız.
Windows 10'da disk alanı boşaltmak için birkaç yönteme güvenebilirsiniz. Bazıları yardımcı olur. onlarca (yüzlerce değilse) gigabayt boş bırakırsınız, diğerleri ise size yalnızca birkaç ekstra megabayt kazandırır.

1. Geri Dönüşüm Kutusunu Serbest Bırakın
Bilgisayarınızdaki dosyaları sildiğinizde, Windows 10 bunları doğrudan kaldırmaz. Bunun yerine, onları Geridönüşüm kutusu içinde saklar. Bu, daha sonra fikrinizi değiştirirseniz silinen dosyaları geri yükleyin yapmanızı sağlar. Ancak kolaylık sağlamak için disk alanını takas etmiş olursunuz.
Silinen dosyaları geri yüklemeyi planlamıyorsanız, Geri Dönüşüm Kutusu'nu boşaltmayı seçebilirsiniz. Bunu yapmak için masaüstündeki Geri Dönüşüm Kutususimgesini sağ tıklayın ve Boş Geri Dönüşüm Kutusu'nu seçin. Alternatif olarak, Geri Dönüşüm Kutusu'nu açabilir ve içindeki seçili dosyaları kaldırabilirsiniz.
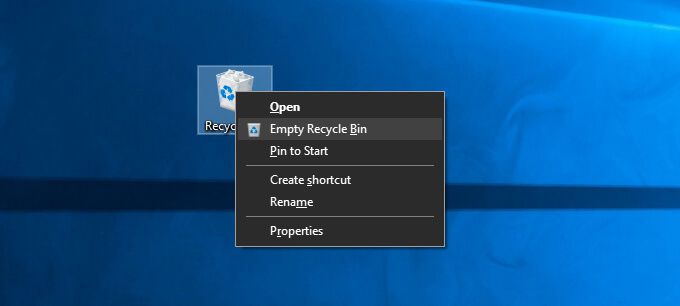
Bir dosyayı Geri Dönüşüm Kutusu'na göndermeden tuşuna basarak kalıcı olarak silmek de mümkündür. Seçtikten sonra Shift+ Sil.
2. İndirilenler Klasörünü Temizleyin
Windows 10 PC'nizdeki İndirilenler klasörü, nadiren yeniden kullanacağınız gereksiz dosyalar ve program yükleyicileri için bir erişim noktasıdır.
Dosya Gezgini'ni açın ve kenar çubuğundan Bu Bilgisayar>İndirilenler'i seçin. Ardından, istemediğiniz dosyaları silin. Ayrıca, en çok yer kaplayan öğeleri bulmak ve kaldırmak için klasörü Listegörüntülemek ve dosyaları Boyuta göregörüntülemek ve filtrelemek üzere değiştirebilirsiniz.
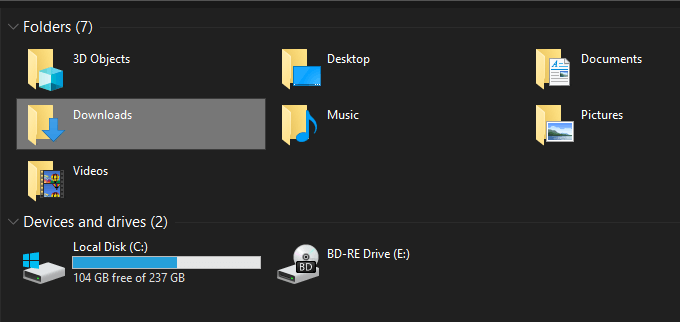
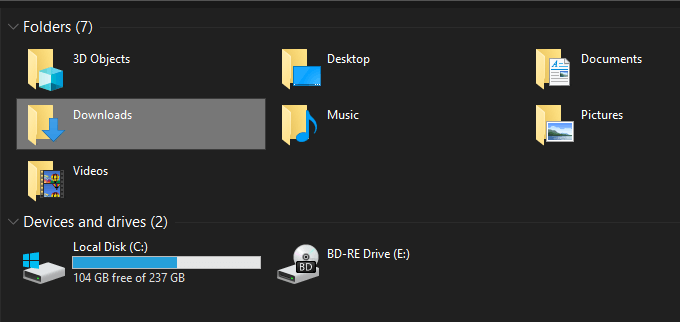
3. İstenmeyen Uygulamaları Silin
Bilgisayarınızdan istenmeyen uygulama ve programlardan kurtulmak, Windows 10 bilgisayarınızda kullanılan depolama miktarını azaltmanın başka bir hızlı yoludur.
Bunu yapmak için açın. Başlatmenüsüne ve Ayarlar>Uygulamalar>Uygulamalar ve Özellikler'e gidin. Ardından listede gezinin, artık kullanmadığınız uygulamaları seçin ve silmek için Kaldır'ı seçin.
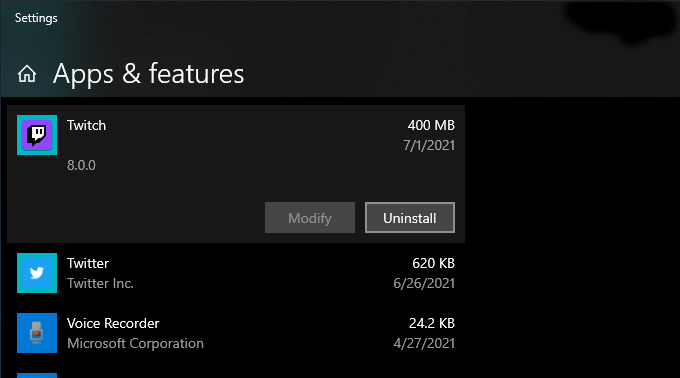
4. OneDrive'da İsteğe Bağlı Dosyaları Kullan
OneDrive, Windows 10'da yerleşik olarak gelir ve buluta kolayca belgeleri ve fotoğrafları yedekleyin geçiş yapmanızı sağlar. Ayrıca İsteğe Bağlı Dosyalar işlevini de destekler ve yedeklenen dosyaları yalnızca gerektiğinde yerel depolamaya indirmenize olanak tanır.
OneDrive'da İsteğe Bağlı Dosyaları etkinleştir için OneDrive'ı seçin. >simgesini tıklayın ve Yardım ve Ayarlar>Ayarlar'ı seçin. Daha sonra görüntülenen Microsoft OneDrive iletişim kutusunda Ayarlarsekmesine geçin. Yerden tasarruf edin ve dosyaları kullandıkça indirin'in yanındaki kutuyu işaretleyerek bunu takip edin.
İsteğe Bağlı Dosyalar etkinken, yedeklenen dosyaları ve klasörleri istediğiniz zaman doğrudan boşaltabilirsiniz. sağ tıklayıp Yer aç'ı seçerek istediğinizi yapabilirsiniz. Öğelerin yer tutucu simgelerini görmeye devam edeceksiniz. Yüksüz bir dosyaya erişmeye çalışmak, OneDrive'ın dosyayı yerel olarak indirmesini ister.
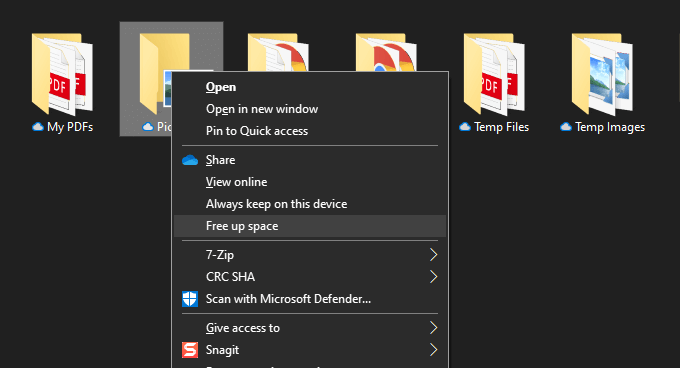
5. Ayarlarda Depolama Bölmesini Kullan
Windows 10'un Ayarlar uygulaması, bilgisayarınızda en fazla depolama alanını kullanan veri türlerini belirlemenize yardımcı olacak bir Depolama bölmesiyle birlikte gelir.
Başlat>Ayarlar>Sistem>Depolamaseçeneğine giderek erişebilirsiniz. Ardından, Uygulamalar ve Özellikler, Geçici Dosyalar, Resimler, Müzik, vb., hepsine dalıp yer kaplayan program ve dosyaları kaldırabilirsiniz.
Ancak, grubun en önemlisi Geçici Dosyalar'dır. Onu seçin ve İndirilenler klasörü, Geri Dönüşüm Kutusu ve Windows Update önbelleği gibi geçici dosyaları tutan alanların bir listesiyle hemen karşılaşacaksınız. Ardından, silmek istediğiniz şeyi seçin ve Dosyaları kaldır'ı seçin.
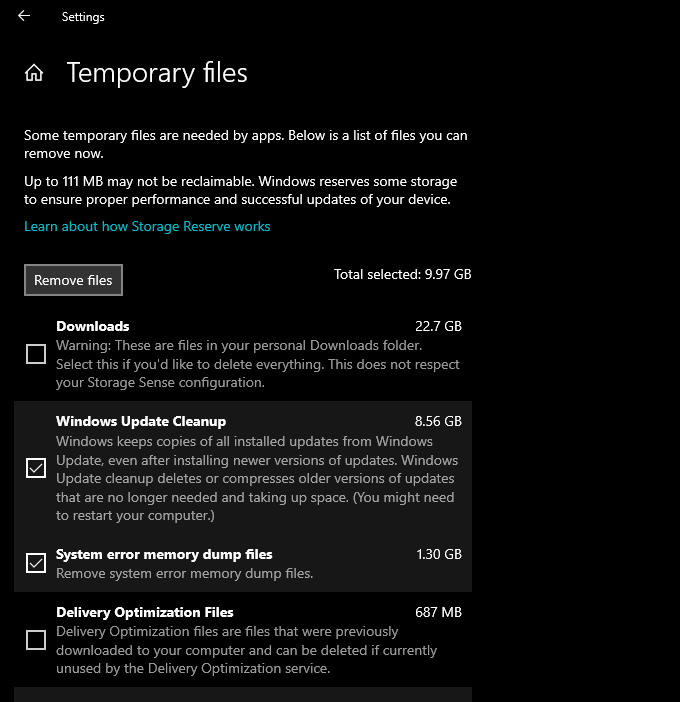
6. Storage Sense'i Çalıştırın veya Etkinleştirin
Yukarıdaki Depolama bölmesi, Storage Sense adlı bir özellikle birlikte gelir. Etkinleştirin ve bilgisayarınızdaki geçici dosyaları otomatik olarak silmek için Windows 10 izinleri sağlayın.
Başlat>Ayarlar>Sistem>Depolama>Depolamayı Yapılandır seçeneğine gidin Storage Sense ayarlarınıza erişmek için algılayın veya şimdi çalıştırın.
Ardından, özelliği etkinleştirmek için Storage Sensealtındaki anahtarı açın. Storage Sense'in bilgisayarınızda nasıl çalışmasını istediğinizi belirlemek için ayarları değiştirerek bunu izleyin. Örneğin, bu (örneğin disk alanı, düşük iken) ne sıklıkta sizin Geri Dönüşüm Kutusu ve Yüklemeler klasörün içine içeriğini silmek gerekir çalıştırmak ve benzeri ne zaman belirtebilirsiniz.
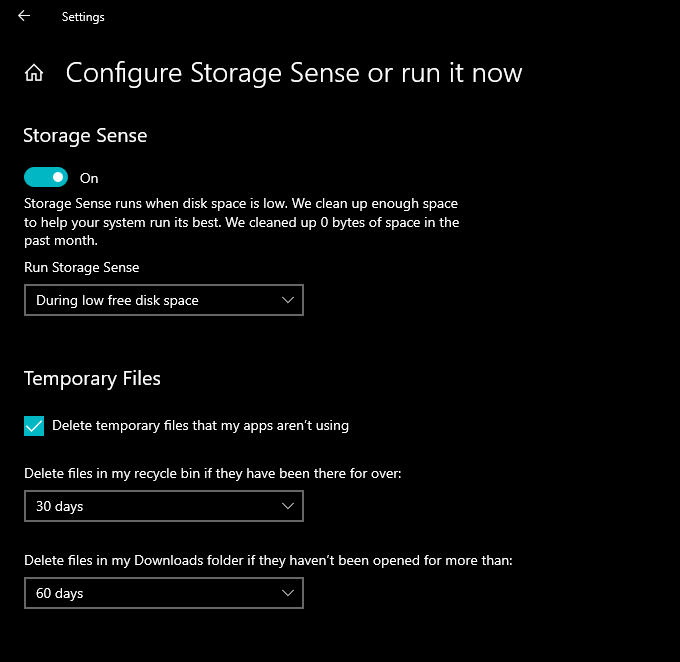
Ayrıca Storage Sense'i istediğiniz zaman manuel olarak çalıştırmayı da seçebilirsiniz. Ekranın en altına gidin ve Şimdi temizle'yi seçin.
7. Disk Temizleme'yi kullanın
Ayarlar uygulamasındaki Depolama ekranından daha kompakt bir görünüm tercih ediyorsanız, bunun yerine eski Disk Temizleme yardımcı programı 'ü seçebilirsiniz. Benzer işlevsellik sunar ve bir sürü geçici dosyayı hızlı bir şekilde silmenize olanak tanır. Başlat menüsünde Disk Temizleme'yi aratarak açabilirsiniz.
Silmek istediğiniz veri türlerinin yanındaki kutuları işaretleyerek takip edin; örneğin, Windows Temizlemeyi Güncelle, Geçici İnternet Dosyaları, Sistem hatası bellek döküm dosyalarıvb. Ardından, Tamam'ı seçin.
Ek geçici dosya türlerini görüntülemek için Sistem dosyalarını temizleseçeneğini de belirleyebilirsiniz.
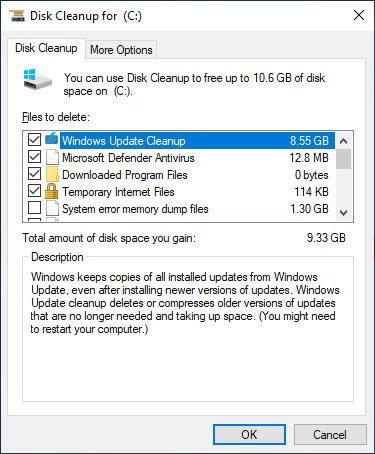
8. Daha Fazla Geçici Dosya Sil
Windows 10, güvenle silebileceğiniz çok sayıda başka geçici dosya da içerir. Tam bir adım adım izlenecek yol için, Windows 10'da geçici dosyaları kaldırma ile ilgili bu kılavuza göz atmanızı öneririz. Ancak süreç kısaca şöyle.
Çalıştır kutusunu açmak için Windows+ Rtuşlarına basarak başlayın. Ardından, %temp%yazın ve Tamam'ı seçin.
Görünen dizindeki tüm dosya ve klasörleri silerek takip edin. Ardından, başka bir Çalıştır kutusuna tempyazın, Tamam'ı seçin ve bu dizindeki tüm dosyaları da kaldırın. Son olarak, bilgisayarınızı yeniden başlatarak tamamlayın.
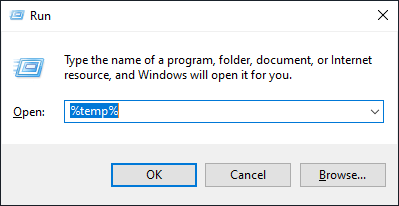
9. Tarayıcı Önbelleğini Temizle
İnternette gezinirken, tarayıcınız sonraki web sitesi ziyaretlerini daha hızlı hale getirmek için verileri önbelleğe alır. Ancak, depolama alanınız kısıtlıysa, tarayıcı önbelleğini temizleme ile yaklaşık 500 megabayttan bir gigabaytlık depolama alanına hızla yer açabilirsiniz.
Google Chromeh4>
Chromemenüsünü açın ve Ayarlar>Gizlilik ve güvenlik>Tarama verilerini temizle'yi seçin.
Görüntülenen Tarama verilerini temizle iletişim kutusunda, Zaman aralığınıTüm zamanlarolarak ayarlayın ve Önbelleğe alınan resimler ve dosyalar. Son olarak, Verileri temizle'yi seçin.
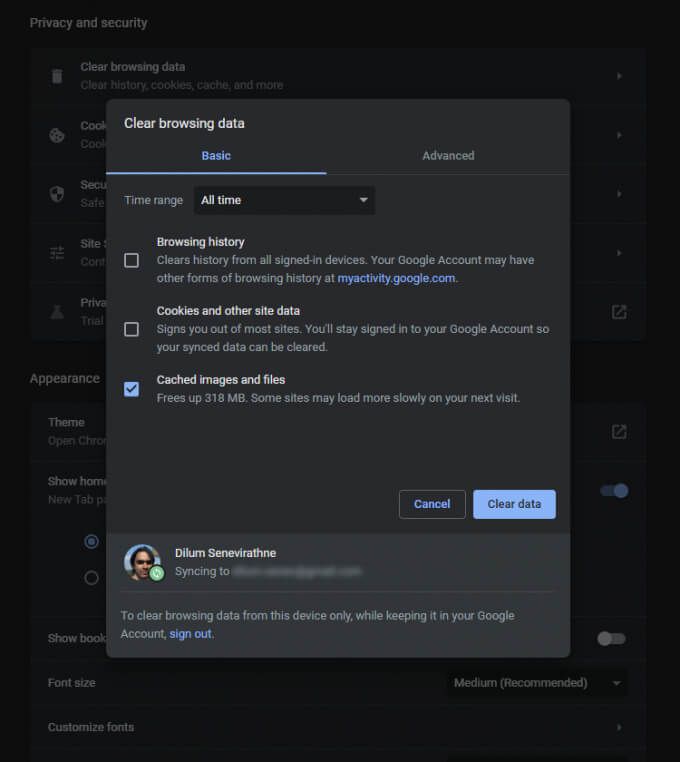
Mozilla Firefox
Firefox'u açın.menüsüne gidin ve Seçenekler>Gizlilik ve güvenlik>Verileri Temizle'ye gidin (Çerezler ve Site Verileribölümü). Ardından, Önbelleğe Alınmış Web İçeriği'nin yanındaki kutuyu işaretleyin ve Temizle'yi seçin.
Microsoft Edge
Kenarmenüsünü açın ve Ayarlar'ı seçin. Ardından, kenar çubuğundaki Gizlilik, arama ve hizmetlersekmesine geçin ve Tarama verilerini temizlealtında Nelerin temizleneceğini seçin'i seçin.
Ardından, Zaman aralığınıTüm zamanlarolarak ayarlayın, Önbelleğe alınan resimler ve dosyalar'ın yanındaki kutuyu işaretleyin ve Verileri temizle.
10. WinDirStat
WinDirStat ile Büyük Dosyaları Bulun, bilgisayarınızdaki büyük dosya ve klasörleri görsel biçimde bulmanızı sağlayan ücretsiz ve açık kaynaklı bir uygulamadır. Programı kurup açtıktan sonra, taramak istediğiniz depolama sürücüsünü veya bölümü seçin. Ardından, sürücü boyutuna göre yüzde biçiminde de dahil olmak üzere en fazla depolama alanını işgal eden dizinlerin bir listesini görmelisiniz.
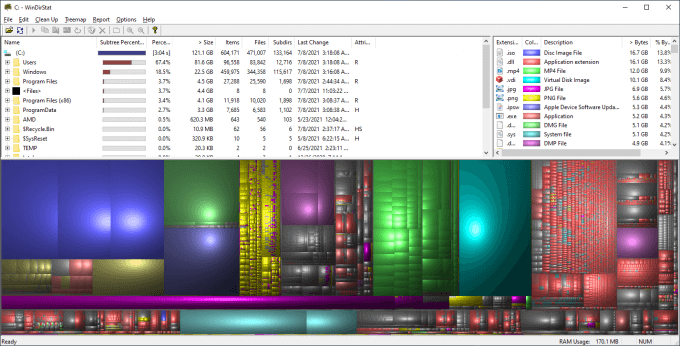
WinDirStat sürücüyü taramayı bitirdiğinde, ayrıca birçok dizin görmelisiniz. seçilen sürücüdeki dosyaları (biçime göre) gösteren renkli bloklar. Boyut ne kadar büyük olursa, o kadar fazla alan tüketirler. Bir öğeyi sağ tıklayıp Dosya Gezgini'nde görüntülemek (ve silmek) için Burada Gezgin'i seçebilirsiniz.
11. Hazırda Bekletme Dosyasını Sil
Windows 10'un Hazırda Bekleme modu, bilgisayarınızı kapattıktan sonra bile dosyaları ve programları geri yüklemenize olanak tanır. Ancak programların ve işletim sisteminin durumunu kaydederek işlevselliği kolaylaştıran dosya, çok fazla disk alanı kaplayabilir. Bu nedenle, Hazırda Beklet'i kullanmayı atlamaktan çekinmiyorsanız, bunu devre dışı bırakıp depolama alanını geri almayı seçebilirsiniz.
Bunu yapmak için Başlatdüğmesini sağ tıklayın ve öğesini seçin. Windows PowerShell (Yönetici). Ardından aşağıdaki komutu çalıştırın:
powercfg -h off
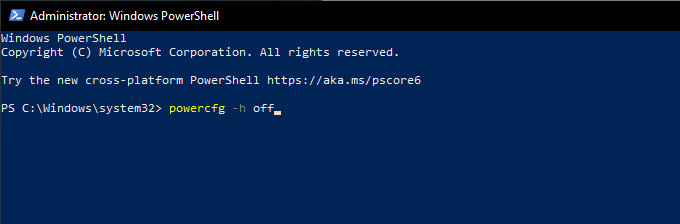
Dosya Gezgini'ni açarak bunu takip edin. Ardından, Dosya>Klasörü ve arama seçeneklerini değiştir'i seçin.
Görüntülenen Klasör Seçenekleri iletişim kutusunda, Görünümsekmesine geçin ve Gizli dosya, klasör ve sürücüleri göster'i seçin. Son olarak, Windows 10 yükleme sürücüsünü (Yerel Disk (C:)) açın ve hiberfil.sysetiketli dosyayı silin.
Adım adım talimatların tamamı için bu kılavuza Windows 10'da Hazırda Bekletme modunu devre dışı bırakma bakın.
12. Eski Kullanıcı Hesaplarını Sil
Bilgisayarınızda birden fazla Windows 10 kullanıcı hesabı varsa, artık bir amaca hizmet etmeyenleri silmek isteyebilirsiniz. Kaldırdığınız hesaplarla ilgili tüm verileri kalıcı olarak kaybedeceğinizi unutmayın.
Bilgisayarınızda Başlatmenüsünü açarak başlayın. Ardından, Ayarlar>Hesaplar>Aile ve diğer kullanıcılar'a gidin, Diğer kullanıcılarbölümünden bir hesap seçin, ve Kaldır'ı seçin.
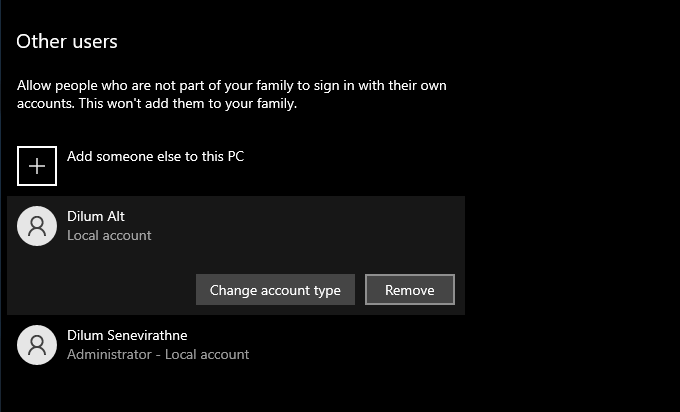
13. Sistem Geri Yüklemeyi Devre Dışı Bırak
Sistem Geri Yükleme, bir şeyler ters gittiğinde bilgisayarınızı önceki bir duruma geri yüklemenize yardımcı olan kullanışlı bir yedekleme işlevidir. Ancak aynı zamanda büyük bir depolama alanı kullanır. Dolayısıyla, hala depolama alanınız azalıyorsa, son Sistem Geri Yükleme noktası dışındaki tüm noktaları silmeyi seçebilirsiniz.
Bunu yapmak için Disk Temizlemeyardımcı programını açın, Sistem dosyalarını temizle'yi seçin, Diğer Seçeneklersekmesine geçin tıklayın ve Temizle>Sil'i seçin.
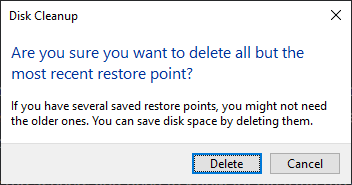
Sizin için sakıncası yoksa Sistem Geri Yüklemeyi devre dışı bırakma tamamen, Çalıştır kutusunu açın, sysdm.cplyazın ve Tamam'ı seçin. Görüntülenen Sistem Özellikleri iletişim kutusunda, Koruma Ayarlarıaltında Yapılandır'ı seçin ve Sistem korumasını devre dışı bırak'ın yanındaki radyo düğmesini seçin.
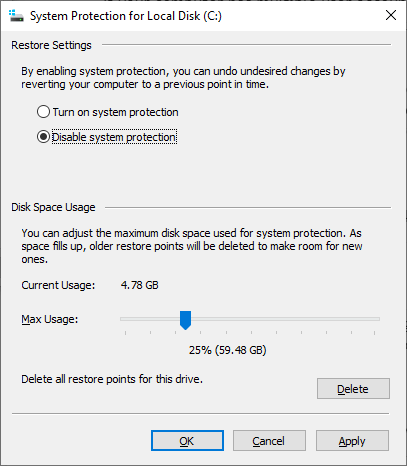
14. Windows 10'un Boyutunu Küçültün
CompactOS adlı bir özelliği etkinleştirerek disk alanını boşaltmak için Windows 10'un boyutunu azaltabilirsiniz. İşletim sistemini biraz sıkıştırır ve çok az depolama alanı kalan bilgisayarlarda etkinleştirilmeye değerdir.
Başlatdüğmesine sağ tıklayarak başlayın. Ardından, Windows PowerShell (Yönetici)'yi seçin ve aşağıdaki komutu çalıştırın:
Compact.exe /CompactOS:query
Eğer CompactOS'un sisteminizde zaten etkin olmadığını görürseniz, etkinleştirmek için aşağıdaki komutu çalıştırın:
Compact.exe /CompactOS:always
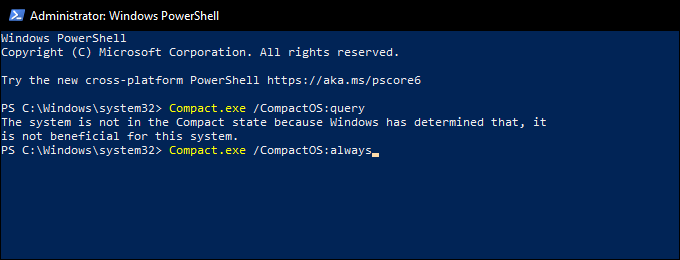
15. Ayrılmış Depolamayı Devre Dışı Bırak
Windows 10, gelecekteki işletim sistemi güncellemelerini indirmek ve yüklemek için yeterli alana sahip olduğundan emin olmak için Ayrılmış Depolama adlı bir özellik kullanır. Ancak bu aynı zamanda birden fazla gigabaytlık kayıp depolama anlamına gelir. Bu nedenle, isterseniz sistem kayıt defterinde ince ayar yaparak Ayrılmış Depolamayı devre dışı bırak 'yi seçebilirsiniz.
Çalıştır kutusunu açmak için Windows+ Rtuşlarına basarak başlayın. Ardından, regedityazın ve Tamam'ı seçin. Daha sonra açılan Kayıt Defteri Düzenleyicisi penceresinde, adres çubuğuna aşağıdaki yolu yazın ve Enter'a basın:
HKEY_LOCAL_MACHINE\SOFTWARE\Microsoft\Windows\CurrentVersion\ReserveManager
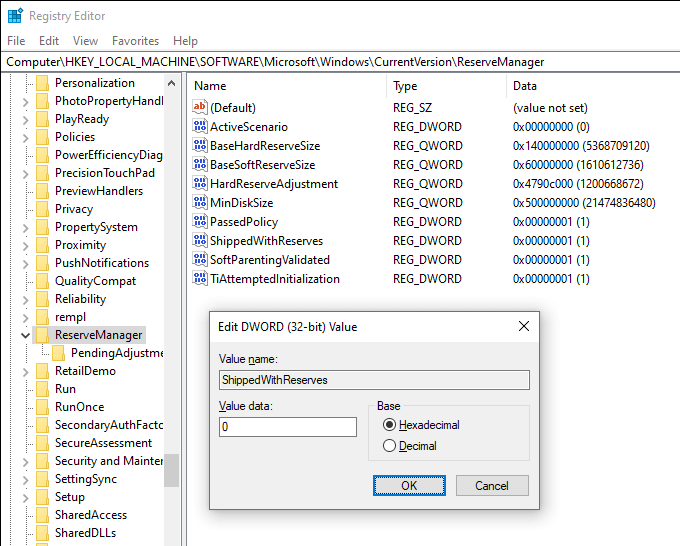
ShippedWithReservestuşuna çift tıklayarak bunu izleyin. Ardından, 0olarak Veri Değeri'ni seçin, Tamam'ı seçin ve Kayıt Defteri Düzenleyicisi'nden çıkın. Değişikliklerin etkili olması için bilgisayarınızı yeniden başlatmanız gerekir.
Çok Fazla Alan Boşaldı
Yukarıdaki işaretçiler kesinlikle Windows 10'da disk alanı boşaltmanıza yardımcı olmuş olmalıdır. Storage Sense'i tek başına kurma zamanı, kendinizi düzenli olarak manuel temizleme oturumlarına gitmekten alıkoymanın harika bir yoludur. Ancak daha fazla depolama alanı istediğinizde, listeyi tekrar gözden geçirmek, PC'nizde büyük miktarda kullanılmış alanı geri kazanmanıza yardımcı olabilir.