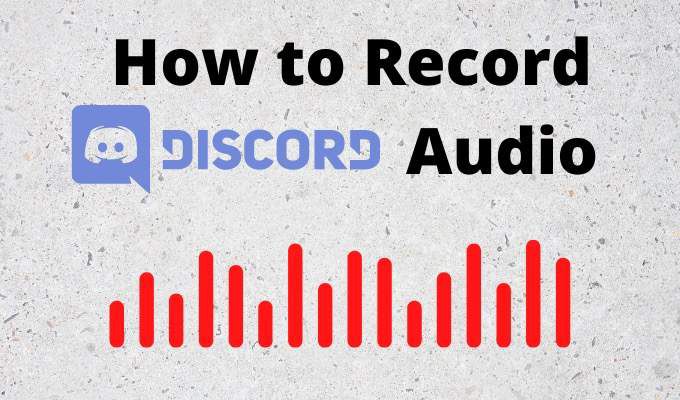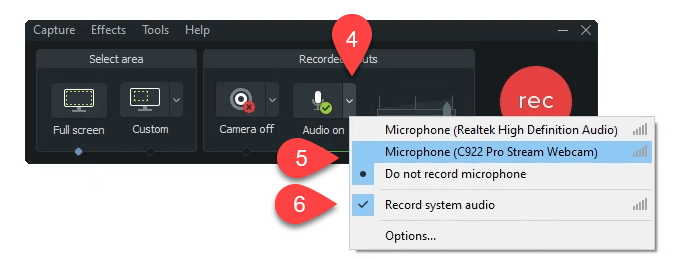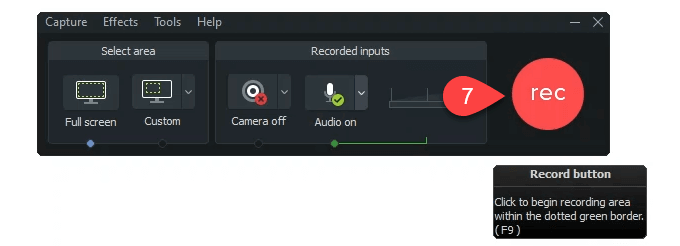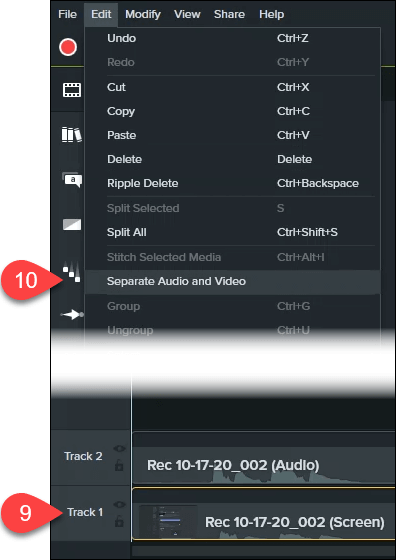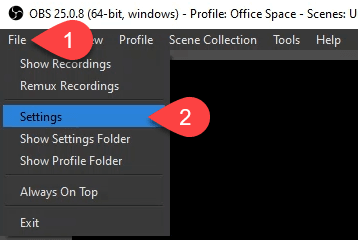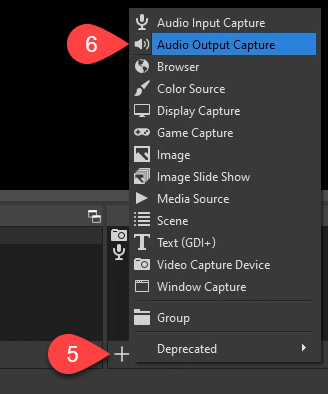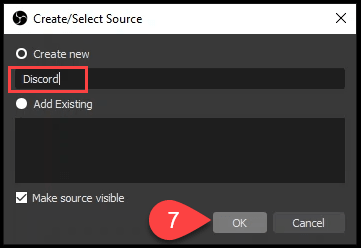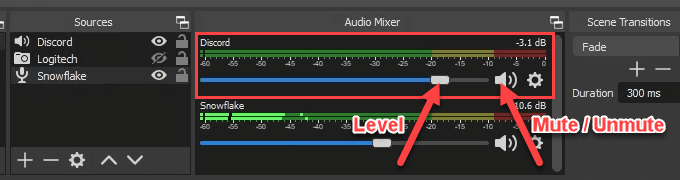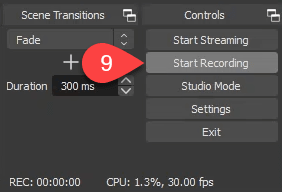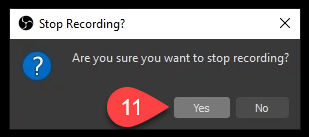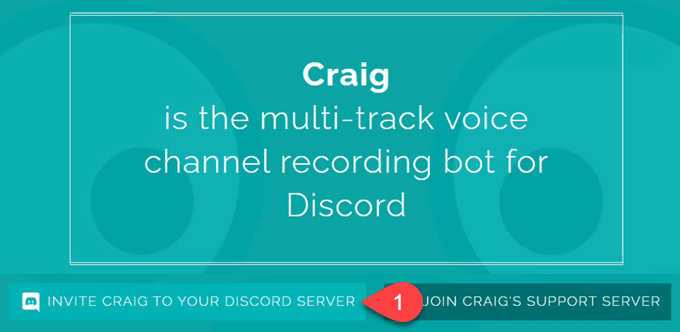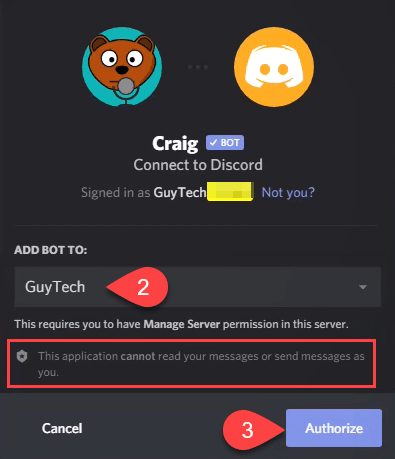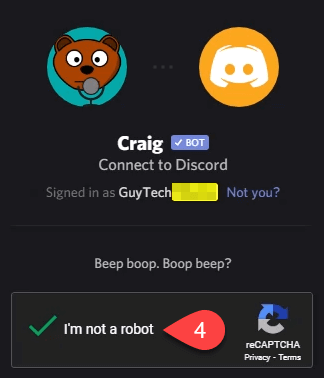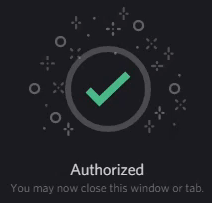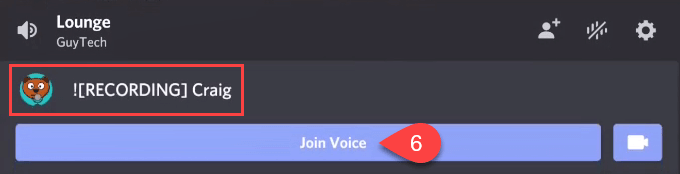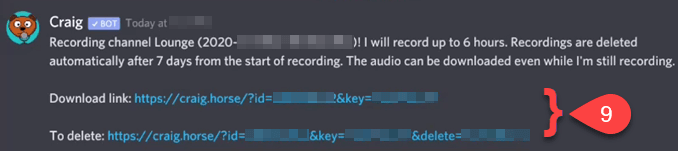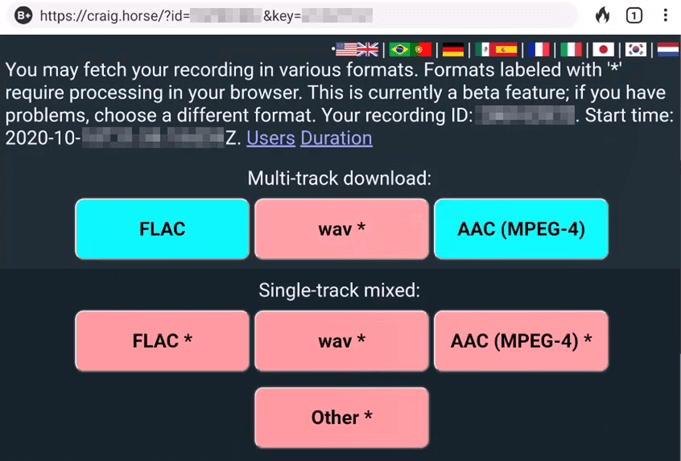Oyuncular tarafından en çok kullanılan anlık mesajlaşma ve VoIP hizmeti nasıl eğitim ve işletmeler için tercih edilen bir iletişim aracı haline geldi? Cevabı oldukça basit.
Discord, teknolojiyi erken benimseyen bir grup insan için eğlenceli bir ürün yarattı ve günlük yaşamlarına sızdı. Discord artık sosyalleşmenin, öğrenmenin ve iş yapmanın tercih edilen bir yolu olduğundan, insanlar Discord sesini nasıl kaydedeceklerini bilmek istiyor.
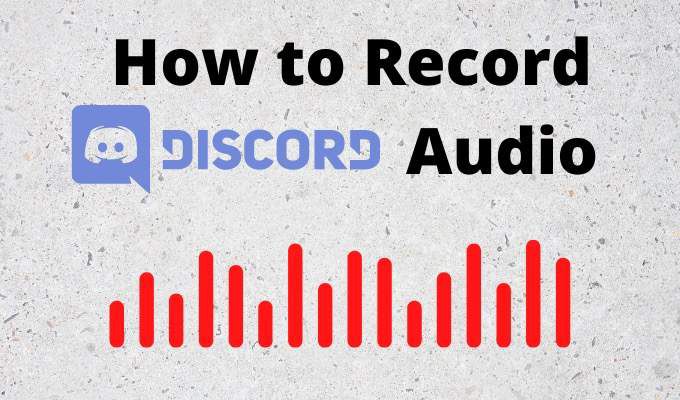
Discord Sesi Kaydetmek İçin Uygulamalar
Öğrenmesi ve pek çok şey için kullanması kolay uygulamaların hayranıyız. Discord'a ses kaydetmek için harika çalışan ve canlı yayın ile stüdyo kalitesinde müzik üretimi arasındaki her şey için de kullanılabilen iki uygulama vardır.
Ücretsiz OBS (Açık Yayıncı Yazılımı) ve tescilli Camtasia uygulamasından bahsediyoruz.
Discord Audio Nasıl Kaydedilir Camtasia ile
Camtasia, 24 milyondan fazla kişi tarafından ekran kaydı ve video eğitimleri oluşturmak için, özellikle eğitimciler, eğitmenler ve öğretmenler tarafından kullanılmaktadır. Bir lisansa yatırım yapmadan önce bir 30 günlük ücretsiz Camtasia denemesi alın. Yazı yazarken, kişisel lisans yaklaşık 250 dolardı ve eğitim lisanslarının her biri yaklaşık 170 dolardı.
Başlatdüğmesini tıklayın .
Camtasia'da arama yapın.
Camtasia Kaydedici' yi seçin. Bu, kayda başlamanın en hızlı yoludur.

Kayıtpenceresinde,
Sesdüğmesindeki aşağı ok.
Mikrofonunuz aracılığıyla söylediklerinizi kaydetmeyi seçin veya eğer Sesinizin kaydedilmesini istemeyin.
Discord'da sesleri yakalamak için Sistem sesini kaydet'in yanında bir onay işareti olduğundan emin olun.
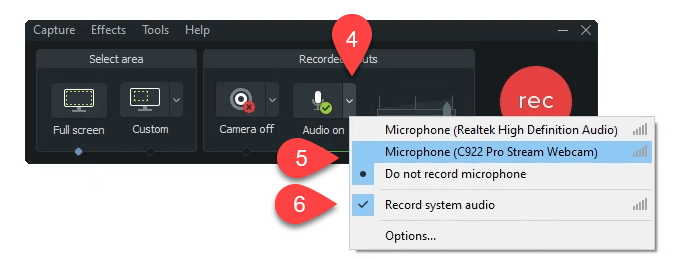
Kaydı başlatmak için büyük kırmızı kayıtdüğmesini tıklayın veya F9”.
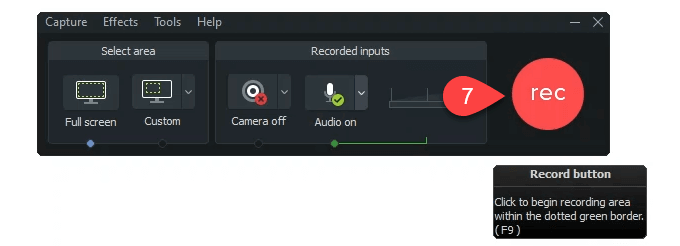
Kaydı bitirdiğinizde, Durdur'u seçin veya F10tuşuna basın. Camtasia Studioaçılacak ve kayıt önceden hazırlanmış olacaktır.

Track 1'ı seçin >,
Ekranetiketli. Discord'dan video ve ses var.
Sesetiketli
Parça 2, mikrofonunuzun kaydıdır.
Bölmek için Düzenle>Ses ve Videoyu Ayır'ı seçin 1. Parça - Ekran'dan sesi çıkarın.
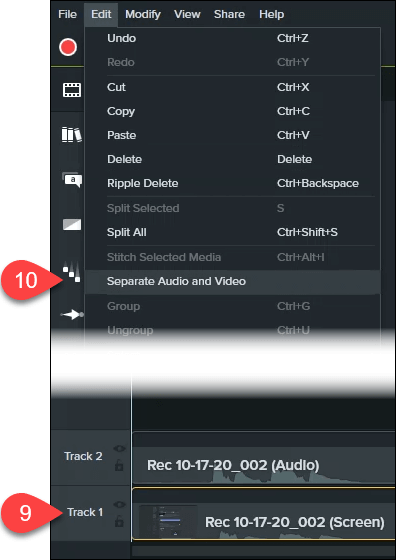
Artık düzenleyebileceğiniz ve kaydedebileceğiniz üç parça göreceksiniz.
OBS ile Discord Sesi Nasıl Kaydedilir
OBS Studio, Seğirme ve Youtube tarihinde oyun akışı dünyasında ün kazandı. Profesyonel düzeyde ücretsiz ve açık kaynaklı bir kayıt ve akış uygulamasıdır.
pencereler, Mac ve Linux için OBS'yi indirebilirsiniz. OBS'yi seviyorsanız, harika olmaya devam edebilmeleri için onlara bağış yapın. Daha fazla bilgi edinebileceğiniz ve soru sorabileceğiniz genel OBS Discord sunucusu 'e bakın.
Ses formatının MP4 olarak ayarlandığından emin olmak isteyeceksiniz. Bu Audacity'de sesle çalışın veya favori ses stüdyosu 'nızı kolaylaştıracaktır. Dosya'yı seçin .
Ayarlar' ı seçin .
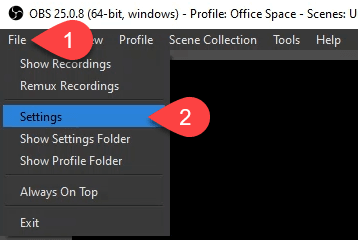
Ayarlarpenceresinde,
Çıktı'yı seçin .
Kayıt Biçimiaçılır menüsünde,
mp4 ardından
Tamamdüğmesini seçin .

Discord'dan ses eklemek için şu adrese gidin: Kaynaklaralanını seçin ve artı (+)düğmesini seçin.
Yeni bir kaynak oluşturmak için Ses Çıkışı Yakalama'yı seçin.
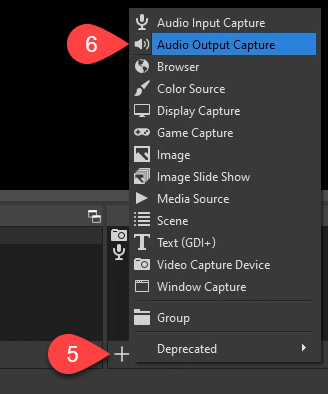
Varsayılan olarak Yeni oluşturolacaktır, yeniden adlandırabilir veya bırakabilirsiniz varsayılan ad. Oluşturmak için Tamam'ı seçin.
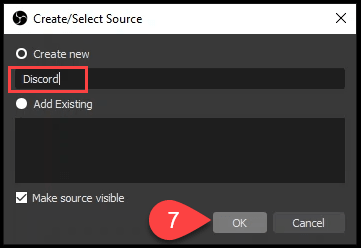
Açılan Özelliklerpenceresinde, varsayılan ayarlar gayet iyi. OK

Ses Karıştırıcı'da yeni Discord kaynağınızı göreceksiniz. Kayıt ses düzeyini ayarlamak için mavi çubuk üzerindeki kaydırıcıyı ve sesi kapatmak ve açmak için hoparlör simgesini kullanın.
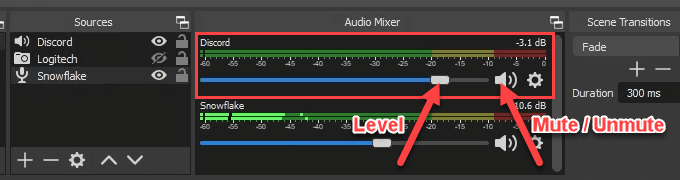
Kaydı Başlat'ı seçin >.
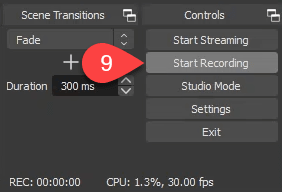
Bitirdiğinizde, Kaydı Durdur'u seçin veya yanındaki duraklat düğmesini kullanın .

Gerçekten durdurmak istediğinizi onaylamak için Kaydı Durdur?penceresi açılacaktır. Durdurmak için Evet'i veya bir hata yaptıysanız devam etmek için Hayır' ı seçin.
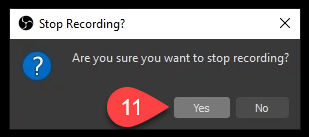
Uyuşmazlık Nasıl Kaydedilir Android veya iPhone'da ses
Bir akıllı telefonda Discord sesi kaydetmek göründüğü kadar kolay değildir. Şu anda akıllı telefon ekran kaydedicileri yalnızca dahili sesi kaydeder. Ayrıca mikrofonu da kaydedemezler.
kendi Discord sunucunuz ’niz varsa, Craig Discord bot ’ u kullanabilirsiniz. Discord sesini iPhone, Android, Windows, Mac veya Linux'ta kaydedecektir. Discord'u kurabileceğiniz her yerde Craig orada olabilir. Craig, yalnızca sahibi olduğunuz sunucularda Discord sesini kaydedecektir.
Discord oturumu açıkken bir web tarayıcısı ve craig.chat'e git açın. Craig'i Discord Sunucunuza Davet Edin'i seçin.
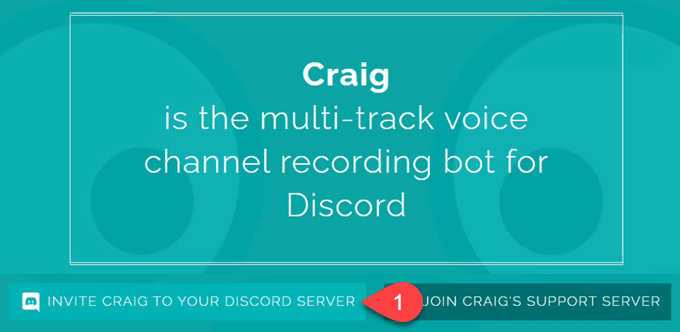
İstediğiniz sunucunuzu seçin Craig botunu ekleyin. Craig'in sizin gibi mesajlarınızı okuyamayacağını veya mesaj gönderemeyeceğini unutmayın.
Yetkilendir'i seçin.
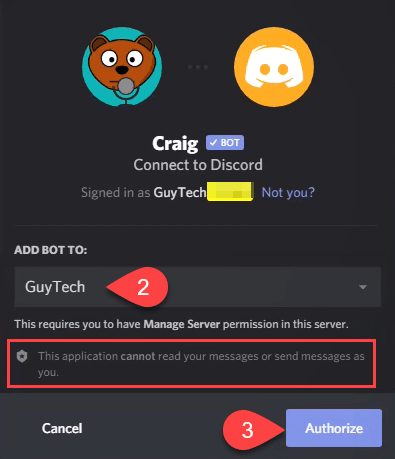
Robot değil, duyarlı bir et kesesi olduğunuzu doğrulayın.
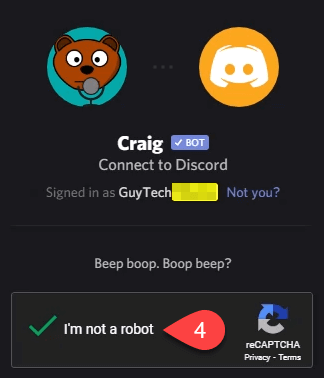
Yetkilendirildikten sonra Yetkilibildirimini göreceksiniz.
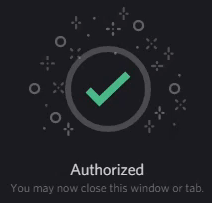
Discord'a ve metin sohbetinizden birine geri dönün kanallar. : craig :, Lounge'a katılınemoji komutunu girin; burada Dinlenme Salonu, kaydetmek istediğiniz ses kanalının adıdır.

Craig, kayıt ve diğer bazı bilgileri size bildirmek için Discord'da bir mesaj açar.

Ses kanalınıza gidin. Craig'in zaten orada olduğunu ve büyük harflerle KAYDEDİYORyazdığını unutmayın. Ses kanalınızdaki herkes bunu görecek. Gizli kayıt yok. Sese Katıl'ı seçin.
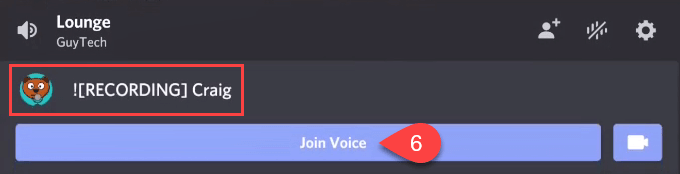
Craig'in Discord sesinizi kaydetmesini durdurmak istediğinizde, bir metne geri dönün sohbet kanalını açın ve : craig :, Ayrılemoji komutunu girin.

Craig'in DM'lerinize kaydığını göreceksiniz. Gidip okuyun.

Craig, kaydı indirmek veya silmek için size bağlantılar verecektir. İstediğinizi seçin.
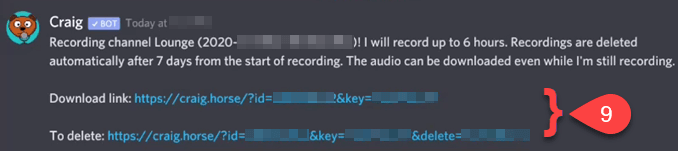
Bu bağlantıyı açmak istediğinizi onaylamanız istenecektir. Size kullanacağı tam URL'yi gösterdiğini unutmayın. Ayrıca, Bu Etki Alanına Güven'i tıklayabileceğinizi ve gelecekteki Craig bağlantılarının otomatik olarak açılacağını unutmayın. Onayla'yı seçin .

Web tarayıcınız açılacaktır. Discord kaydınızı indirmek için birkaç seçenek vardır. Çok kanallı, her katılımcı için bir parça olacaktır. Bu, can sıkıcı kişileri veya istediğiniz sesi izole etmek 'i düzenlemek için yararlı olabilir. Tek kanalda herkesin aynı yolda olması, daha küçük dosya boyutlarına sahip olmasını sağlar. Kaydedilmiş Discord ses oturumunu indirmek için istediğiniz ses biçimine ve parça türüne tıklayın.
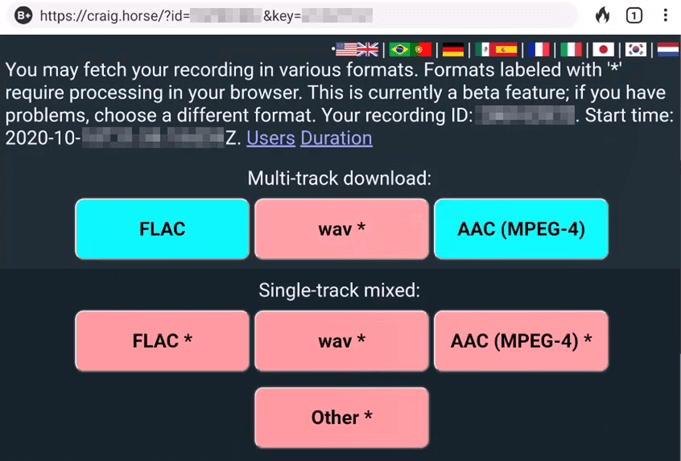
Discord'da Windows, Mac, Linux, Android veya iPhone. Bunu farklı bir şekilde mi yapıyorsun? Bunu duymak isteriz.
İlgili Mesajlar: