Bilgisayarınıza başka bir ekran mı bağlamak istiyorsunuz? Yedek bir dizüstü bilgisayarınız varsa, özel bir harici monitöre para harcamanıza gerek yoktur. İkinci monitörünüz olarak ayarlamak için Miracast veya AirPlay'i kullanmanız yeterli.
İkinci veya harici bir monitör kullanmak, görüntüleme alanını ve üretkenliği artırmanın en iyi yoludur. Bu, evden çalışırken ve belgeler ile uygulamalar için ek ekran alanına ihtiyaç duyulduğunda kullanışlı olabilir.
Bir Windows veya macOS cihazı kullanıyorsanız ve etrafınızda bir dizüstü bilgisayar varsa onu ikinci veya harici ekran olarak kullanmak için Miracast veya AirPlay'i kullanabilirsiniz. Tüm kurulumun en iyi yanı hızlı, kolay olması ve hiçbir adaptör, bağlantı noktası veya kablo gerektirmemesidir.
Windows: Dizüstü Bilgisayarı Miracast ile İkinci veya Harici Monitör Olarak Kullanma
Neredeyse tüm modern Microsoft Windows masaüstü bilgisayarları ve dizüstü bilgisayarları yerleşik Miracast işlevi ile birlikte gelir. Bir cihazdan diğerine video sinyalleri gönderebilen bir kablosuz ekran standardıdır ve bunu bir dizüstü bilgisayar ekranını Wi-Fi üzerinden kolayca genişletmek veya çoğaltmak için kullanabilirsiniz.
Ancak Miracast'ı kullanmak için birkaç gereksinim vardır:
Bu bir sorun değilse, Miracast aracılığıyla bir masaüstü bilgisayarı veya dizüstü bilgisayarı çift monitör kurulumunda başka bir dizüstü bilgisayarla kullanmak için aşağıdaki talimatları uygulayın.
Dizüstü Bilgisayarı İkinci veya Harici Monitör Olarak Çalışacak Şekilde Ayarlama
İkinci ekran olarak çalışmasını istediğiniz Windows dizüstü bilgisayarı ayarlayarak başlamalısınız. Bunu yapmak için:
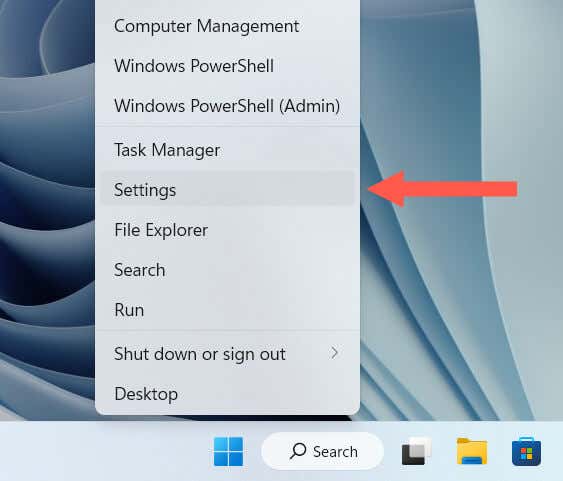
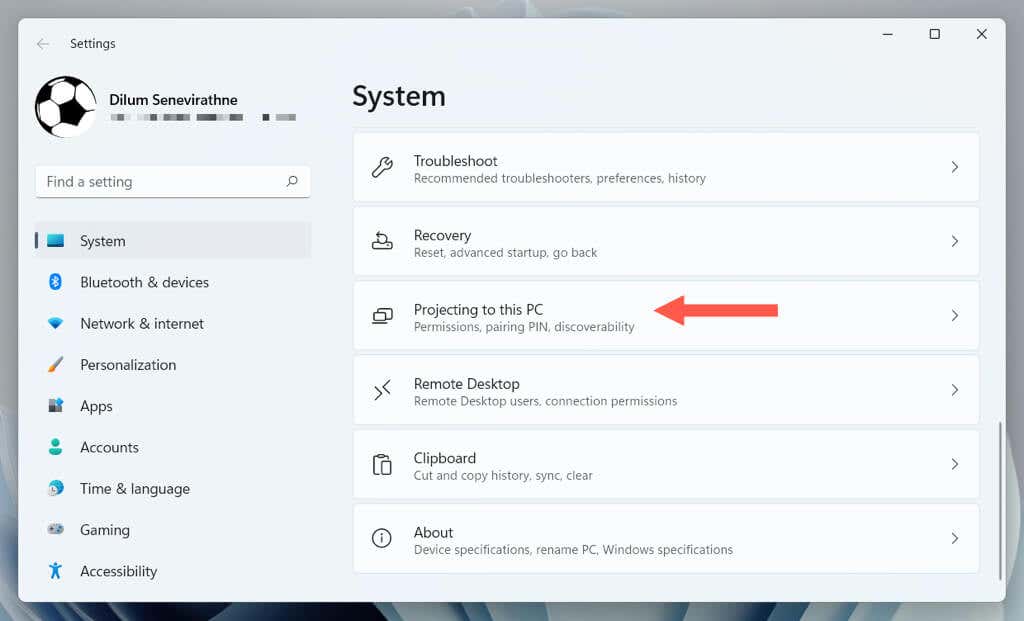
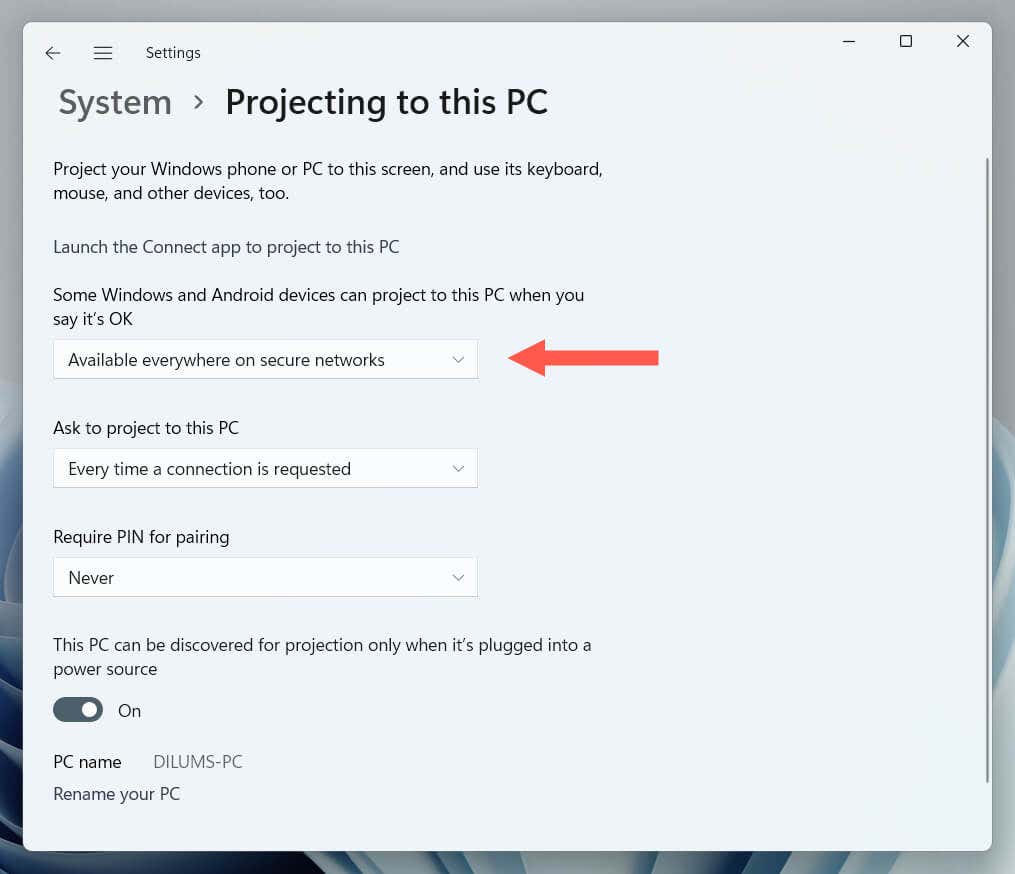
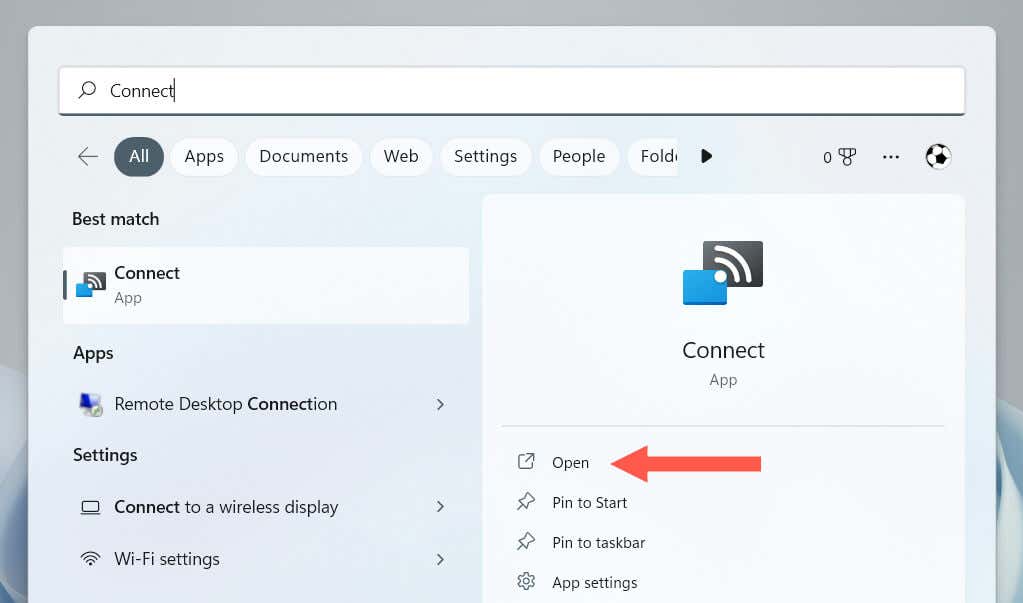
Ekranı Dizüstü Bilgisayarınızın Ekranına Aktarın
Artık ekranı ana bilgisayarınızdan dizüstü cihazınıza yansıtabilirsiniz. Bunu yapmak için:
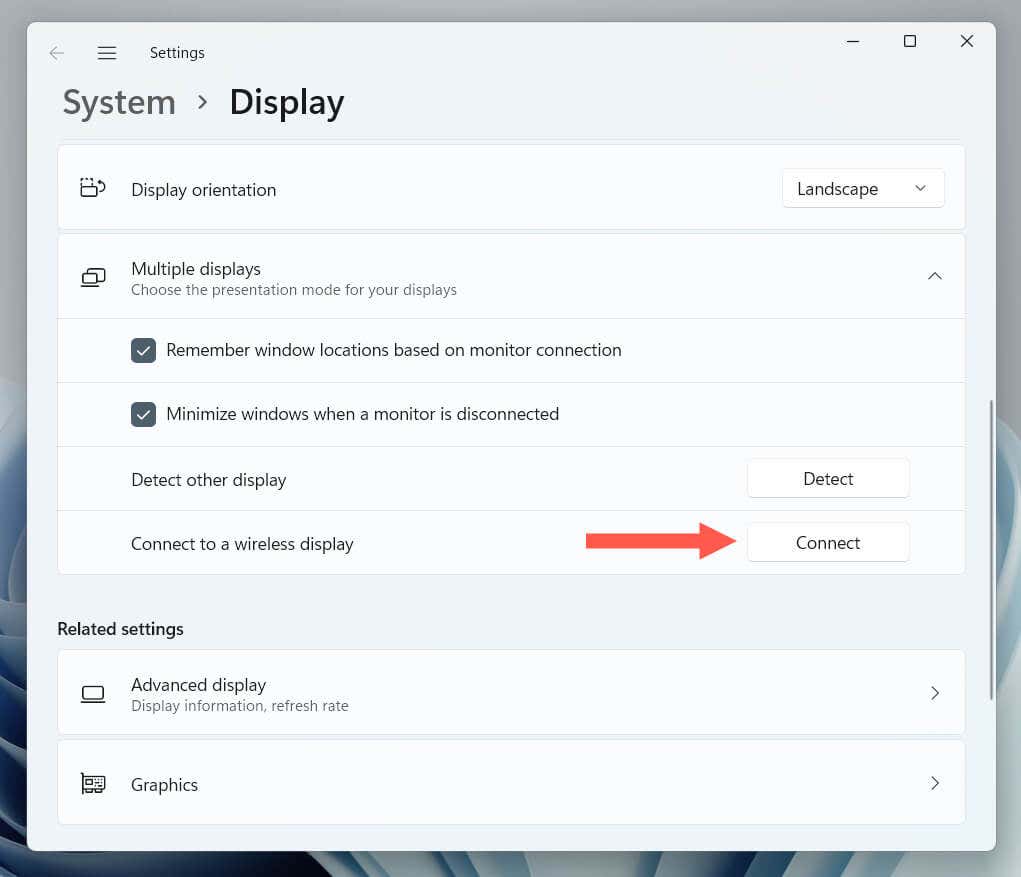
Çoklu monitör kurulumunuzun ekran çözünürlüğünü, ekran yönünü ve ölçeğini değiştirmek için Ekranayarları ekranındaki geri kalan ayarlar üzerinde çalışın. Ayrıca Windows Tuşu+ P tuşlarına basarak Çoğalt, Genişletvb. gibi projeksiyon modları arasında anında geçiş yapabilirsiniz..
Cihazlarınıza Miracast Kablosuz Ekranı Kurun
Miracast'i desteklemesine rağmen, bilgisayarlarınızdan biri veya her ikisi de bilgisayarınıza Microsoft Kablosuz Görüntü Bağdaştırıcısını yüklemenizi gerektirebilir. Ayarlar>Ekran>Bu bilgisayara yansıtılıyoraltında Bu bilgisayara yansıtmak için "Kablosuz Ekran" isteğe bağlı özelliğini ekleyinbildirimini görürseniz PC'de şunları yapmalısınız:.
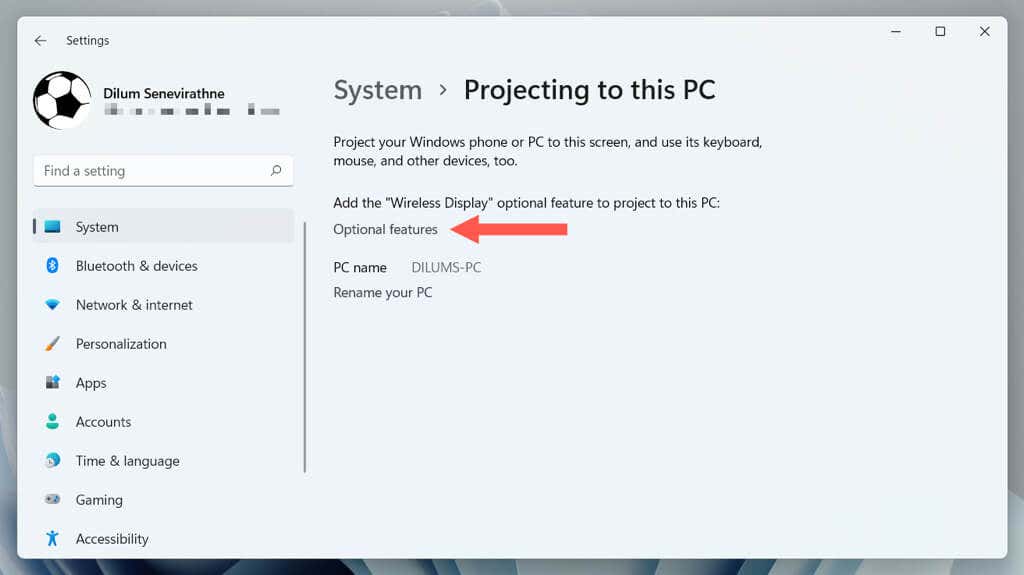
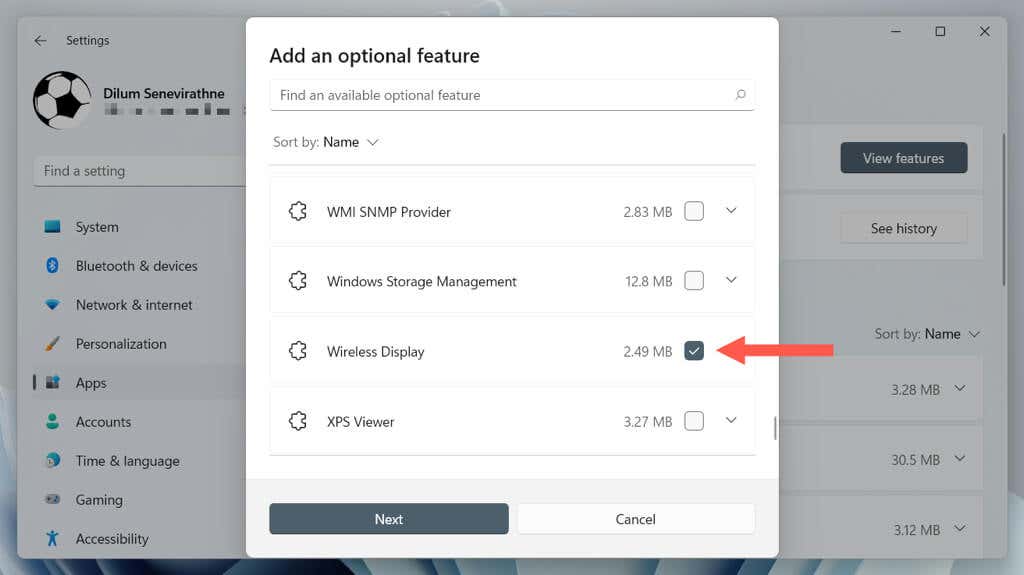
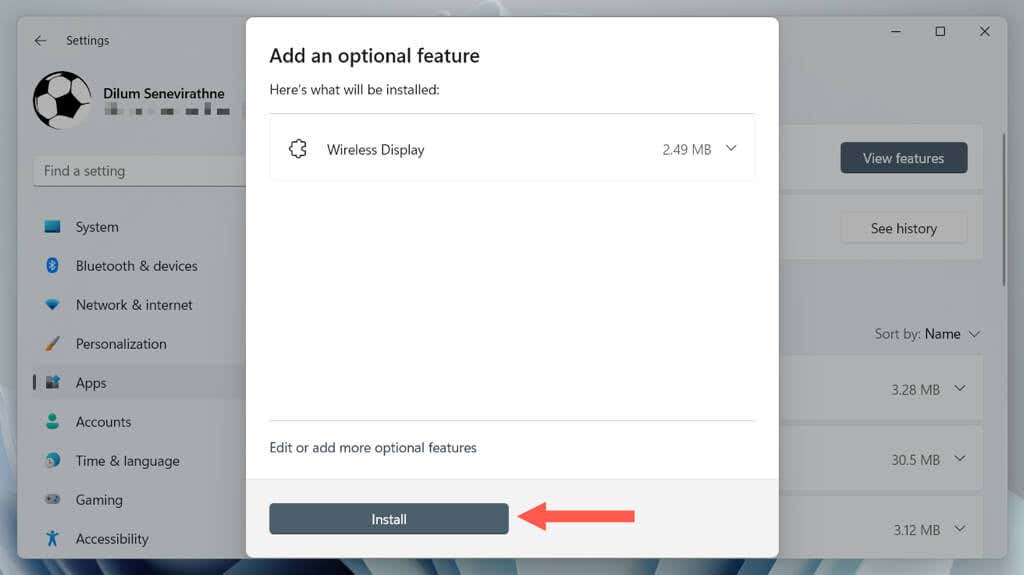
Dizüstü bilgisayarınızı ayrı bir cihaz olarak ancak aynı klavye ve fareyle kullanmak istiyorsanız, bir donanım veya yazılım KVM (Klavye, Video ve Fare) çözümüne güvenmeniz gerekir. Daha fazla bilgi edinmek için tek bir klavye ve fareyle birden fazla bilgisayar cihazı kullanma kılavuzumuza göz atın.
Mac: Dizüstü Bilgisayarı AirPlay ile İkinci veya Harici Monitör Olarak Kullanma
Mac kullanıyorsanız başka bir MacBook kullanmak için Apple'ın tescilli AirPlay protokolü 'yi veya ikincil monitör olarak Sepet uyumlu iPad 'ü kullanabilirsiniz. Bunun işe yaraması için her iki cihazın da aşağıdaki özelliklere sahip olması gerekir:
Bu bir sorun değilse:
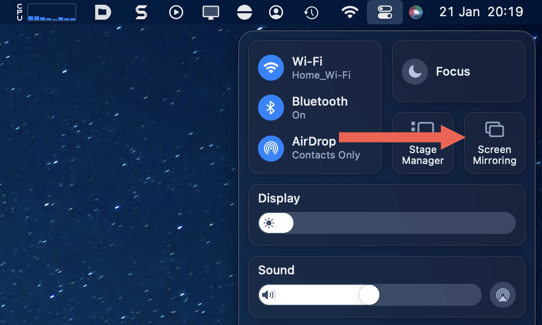
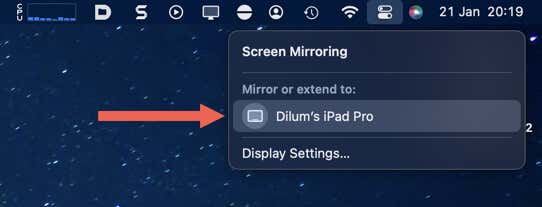
Her iki ekranın da nasıl çalıştığını yönetmek istiyorsanız (ör. hizalamayı değiştirmek istiyorsanız), Sistem Tercihleri/Ayarlaruygulamasını açın ve Ekranlar'ı seçin. aralık>.
Alternatif olarak, her iki cihazı da tek bir klavye veya fareyle kontrol etmek istiyorsanız Mac ve iPad'de Evrensel Denetim nasıl kullanılır? 'ü öğrenin.
Kolay Yoldan Daha Fazla Ekran Gayrimenkulü Elde Edin
Az önce öğrendiğiniz gibi, Miracast ve AirPlay, ekstra dizüstü bilgisayarı olan ve normal bilgisayarlarının yanında daha fazla ekran alanı isteyen herkes için hızlı ve kolay bir çözüm sunuyor. Her şeyi kablosuz olarak ayarlayabilmek, her şeyi daha pratik ve kullanışlı hale getiriyor.
.