Çevrimiçi toplantı sona ermeyecek. Microsoft Ekipleri kullanmıyorsanız muhtemelen toplantı planlamak ve video konferans görüşmeleri yürütmek için Zoom'u kullanıyorsunuzdur. Zoom web portalında yeni toplantılar oluşturmanın kurulumu oldukça kolaydır. Ancak gününüz muhtemelen hâlâ Microsoft Outlook ve onun takvimi tarafından yönetiliyor.
Outlook'un içinde tüm ayrıntıları içeren bir toplantı daveti oluşturabilseydiniz harika olmaz mıydı? Peki yapabilirsin. Zoom için Outlook'un hem web hem de masaüstü sürümlerine eklenebilecek bir Outlook eklentisi mevcuttur.
Microsoft Outlook Masaüstü için Zoom Eklentisini yükleyin
Outlook için Zoom'u yüklemek için @live.com, @outlook.com ve hatta @hotmail.com gibi bir Microsoft e-postası ya da Microsoft 365 hizmetlerinin parçası olan bir iş veya okul e-posta hesabı kullanmanız gerekir. Zoom eklentisi hem Mac hem de Windows'ta Outlook 2016, 2019 ve Office 365 sürümlerinde çalışır.

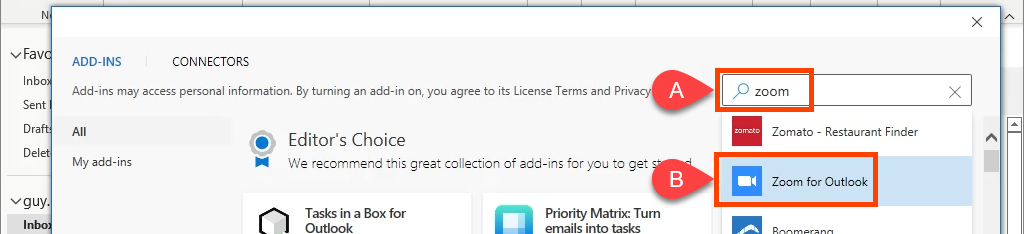
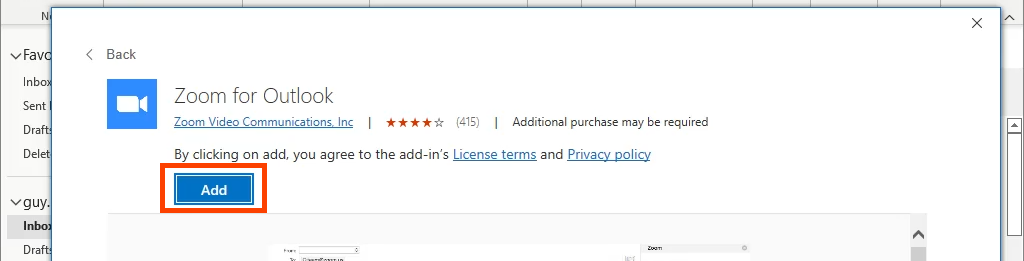


Zoom'u işte veya okulda mı kullanıyorsunuz? Hemen Toplantıları yakınlaştır eklemeye başlayabilirsiniz. Zoom, kuruluşunuzun tek oturum açma veya SSO politikaları aracılığıyla oturum açmanızı sağlar. Değilse yardım için aşağıdaki TOA Çalışmıyor mu? bölümüne bakın..
Outlook'u kişisel Mikroso ft'lik bir hesapla kullanıyorsanız Zoom hesabınızda oturum açmalısınız. Ayarlar'ı seçtiğinizde oturum açma penceresi görünecektir. Outlook'u her açtığınızda ve Zoom toplantısı eklemek istediğinizde oturum açmak zorunda kalmamak için Oturumumu açık tut kutusunu işaretlediğinizden emin olun.
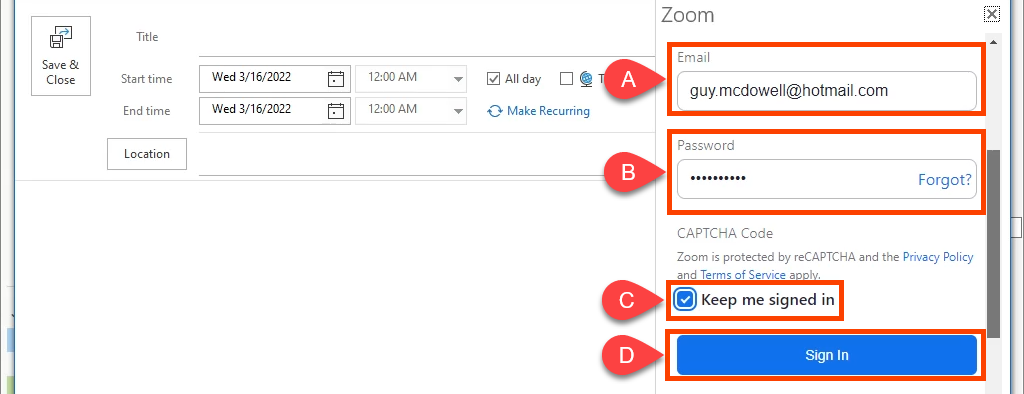
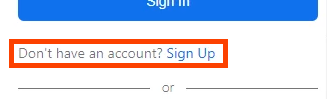
Zoom hesabınız bir Gmail hesabına kayıtlıysa Google 'ı seçin. Outlook'unuzla Zoom'a katılmanız için Google'da oturum açma işlemine yönlendirileceksiniz.
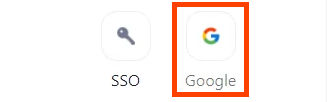
TOA Çalışmıyor mu?
İlk Zoom toplantınızı yaparken Outlook'ta oturum açılamıyor hatasını görüyorsanız kuruluşunuzun yöneticisiyle iletişime geçmeden önce bu adımları deneyin. yardım Masası.
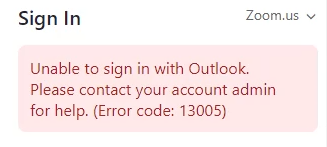
Devlet kuruluşları için ayarları Zoom.us 'dan Zoomgov.com 'a değiştirmeniz gerekir. Zoom.us özel sektör ve okullar için kullanılmaktadır. Bunu değiştirmek için Zoom.us 'u seçin ve açılır menüden Zoomgov.com 'u seçin.
Sorun bu değil mi? Daha da aşağı kaydırın ve TOA 'yı seçin.
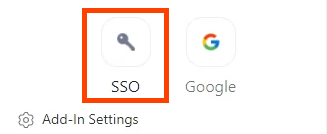
Şirketinizin alan adını domain. zoom.us alanına girmeyi deneyin ve ardından Devam 'ı seçin. Alan adı muhtemelen şirketin web sitesiyle aynıdır. Şirketim.com ise sirketimbölümünü girin. Veya Şirketin alan adını bilmiyorum 'u seçin.
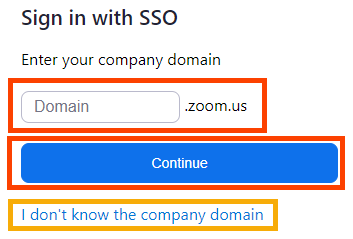
E-posta adresinizi girin ve ardından Devam 'ı seçin. Zoom eklentisi şirketinizin alan adını bulup uygulamaya çalışacaktır.
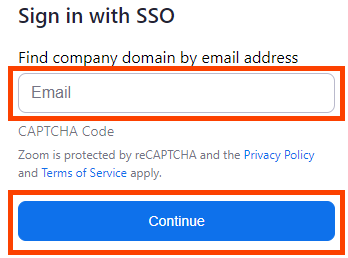
Microsoft Outlook Masaüstü için Zoom Eklentisini Kaldırma
Zoom eklentisini kaldırmak istediğinizde bunu yapmak kolaydır.




Microsoft Outlook Web için Zoom Eklentisini yükleyin
Microsoft Outlook Web'i web üzerinde Outlook 365 veya Outlook Web Access olarak biliyor olabilirsiniz. Outlook Web Erişimi (OWA), eski Web için Outlook'tur ve Zoom Outlook eklentisi bunun için çalışmaz. Ancak yeni Outlook web'de çalışacak.
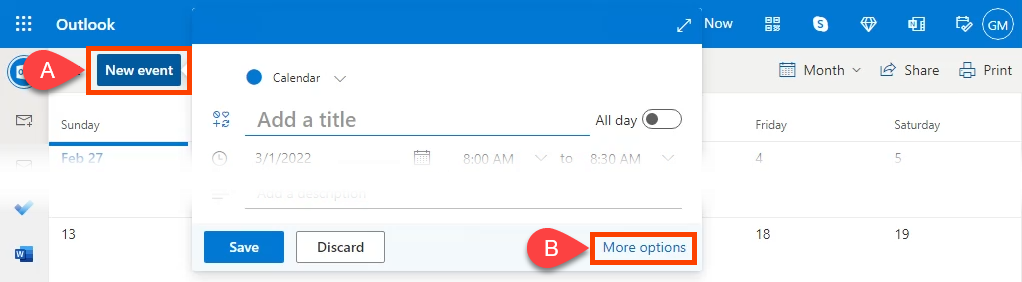
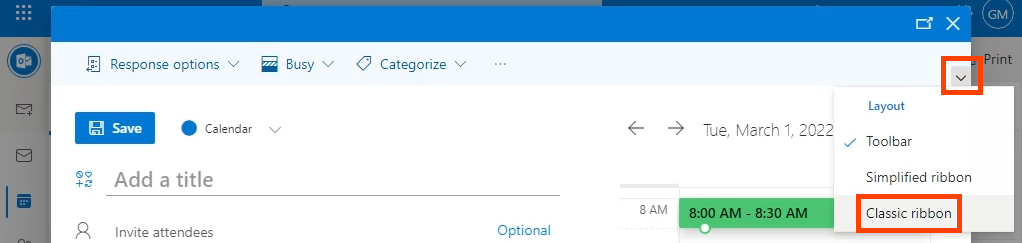

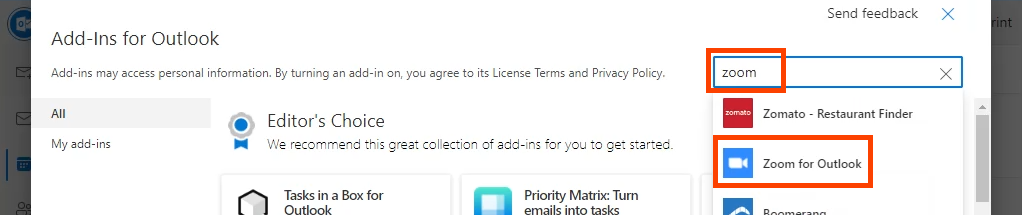


Artık Outlook web araç çubuğunda Yakınlaştırma eklentisini göreceksiniz.

Microsoft Outlook Web için Zoom Eklentisini Kaldırma
Bu, Zoom eklentisini masaüstü uygulamasından kaldırmakla neredeyse aynıdır. Outlook Takvimi 'ne geri dönün, yeni bir toplantı seçin veya başlatın ve yüklediğiniz zamanki gibi Eklentileri Al 'ı seçin. Zoom for Outlook 'u bulup açın ve kaldırmak için Kaldır 'ı seçin.

Artık Yakınlaştırıyorsunuz
.Microsoft Outlook için Zoom eklentisini edindikten sonra kolayca Zoom toplantıları ekleyebilecek, toplantı ayrıntılarını ve ayarlarını kontrol edebilecek ve mevcut takvim etkinliklerine Zoom toplantıları ekleyebileceksiniz. Çok basit ve Yakınlaştırma işe yarıyor.
.