Adobe Illustrator, ayrıntı kaybı olmadan ölçeği büyütülebilen veya küçültilebilen vektör grafikleri benzeri logolar oluşturmak ve düzenlemek için kullanılan önde gelen uygulamadır. Illustrator'ın tanımlayıcı bir özelliği, aynı hedefe ulaşmanın birçok yolunun olmasıdır. Dolayısıyla Illustrator'da bir şeklin nasıl kesileceğini öğrenmek istediğinizde bunu yapmanın birden fazla yolu vardır.
Bu makalede, Illustrator'da bir şekli kesmenin çeşitli yollarını inceleyeceğiz. Bu eğitim Adobe Illustrator CC 2020 kullanılarak yazılmıştır ancak Raster görüntü yerine vektör öğeleri kullandığınız sürece Illustrator'ın hangi sürümüne sahip olursanız olun bu talimatlar çalışmalıdır.
Bir Şekli Kurabiye Kesici Olarak Kullanma
Illustrator'da çalışma yüzeyinde iki şekliniz olduğunu düşünün: bir dikdörtgen ve bir daire. Aşağıdaki Nesneyi Böl komutunu kullanırsanız, bir şekli çerez kesici gibi kullanabilir, diğer şeklin içinden bir kesme oluşturabilir ve çerez kesici olarak kullandığınız şekli silebilirsiniz. Bu, yeni başlayanlar için harika bir yöntemdir çünkü çok basittir.
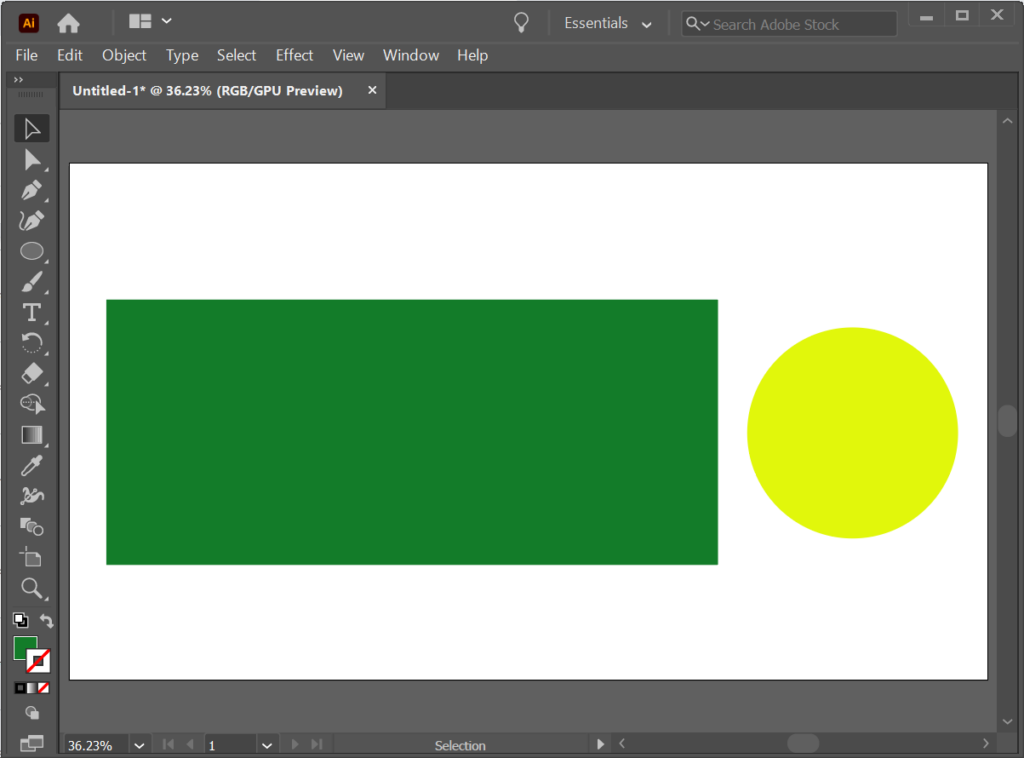
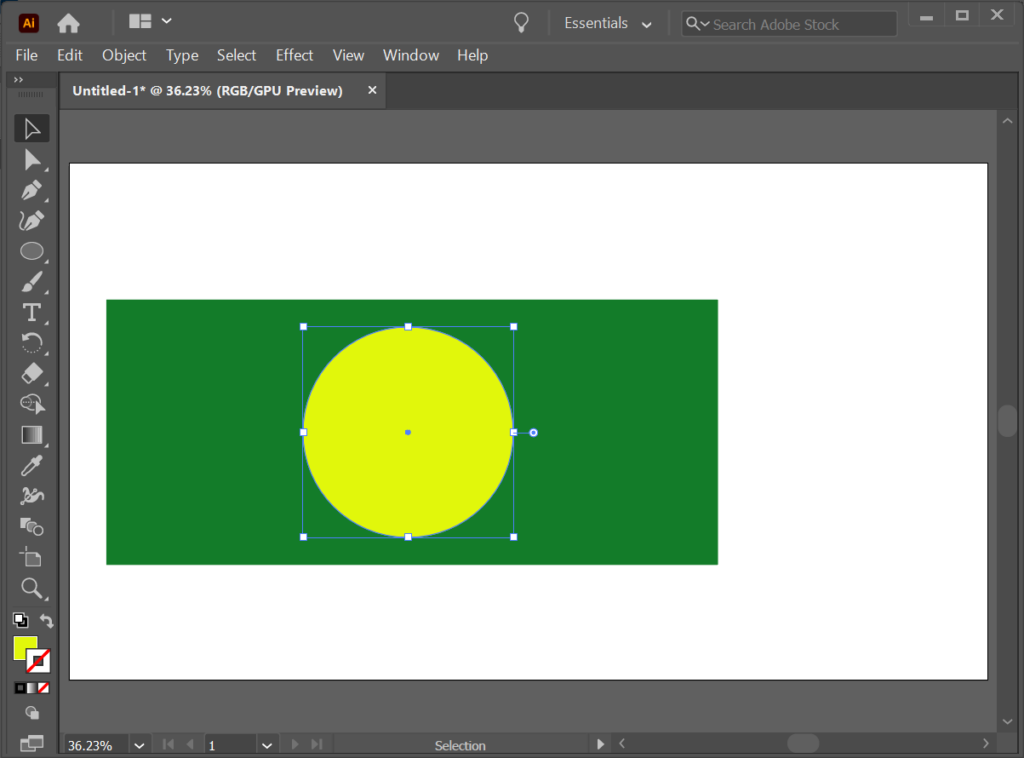
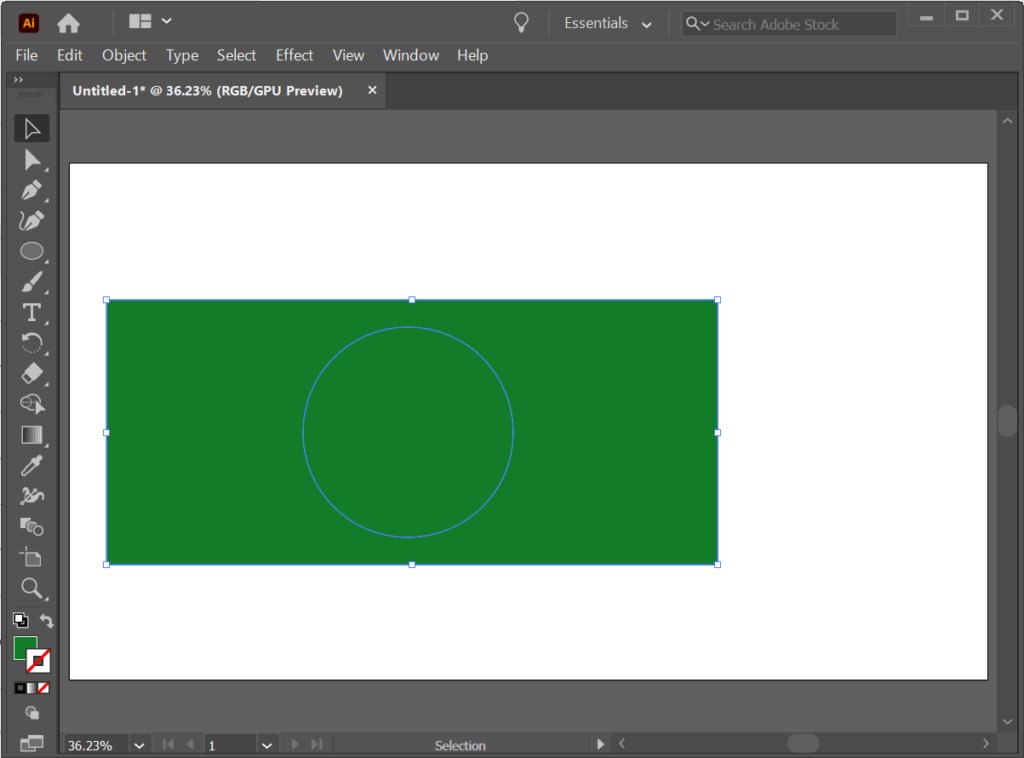
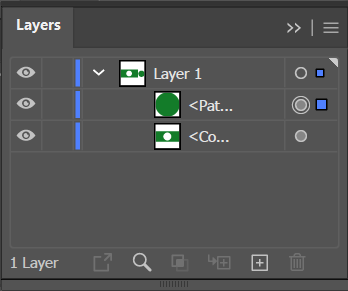
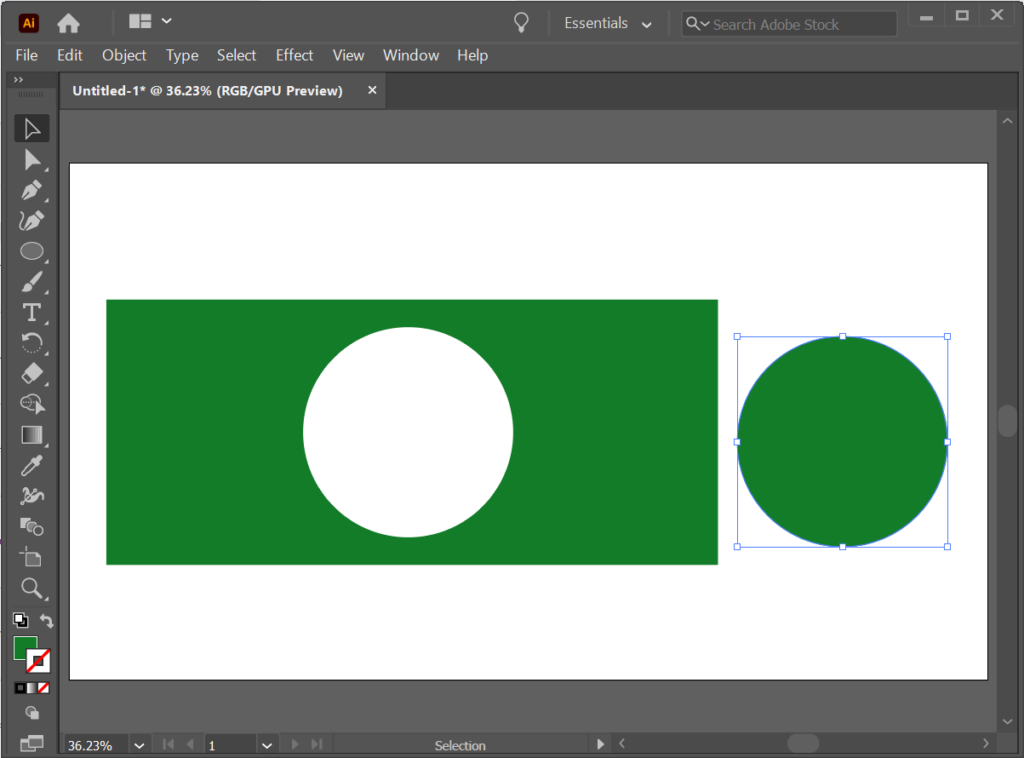
Bıçak Aracını Kullanarak Bir Şekil Nasıl Kesilir
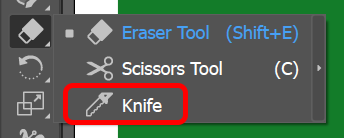
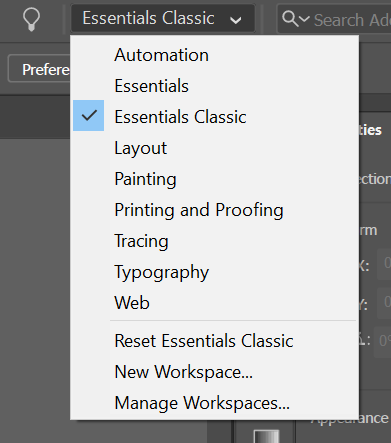
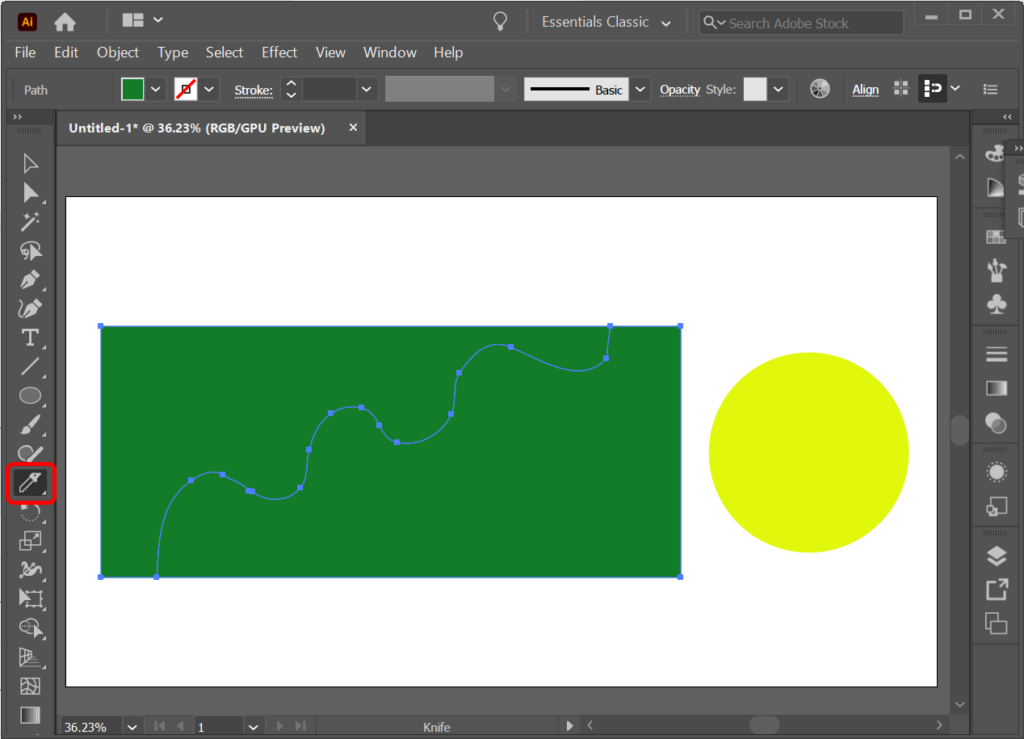
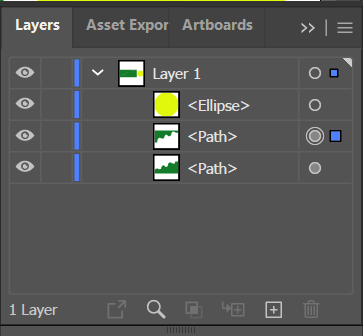
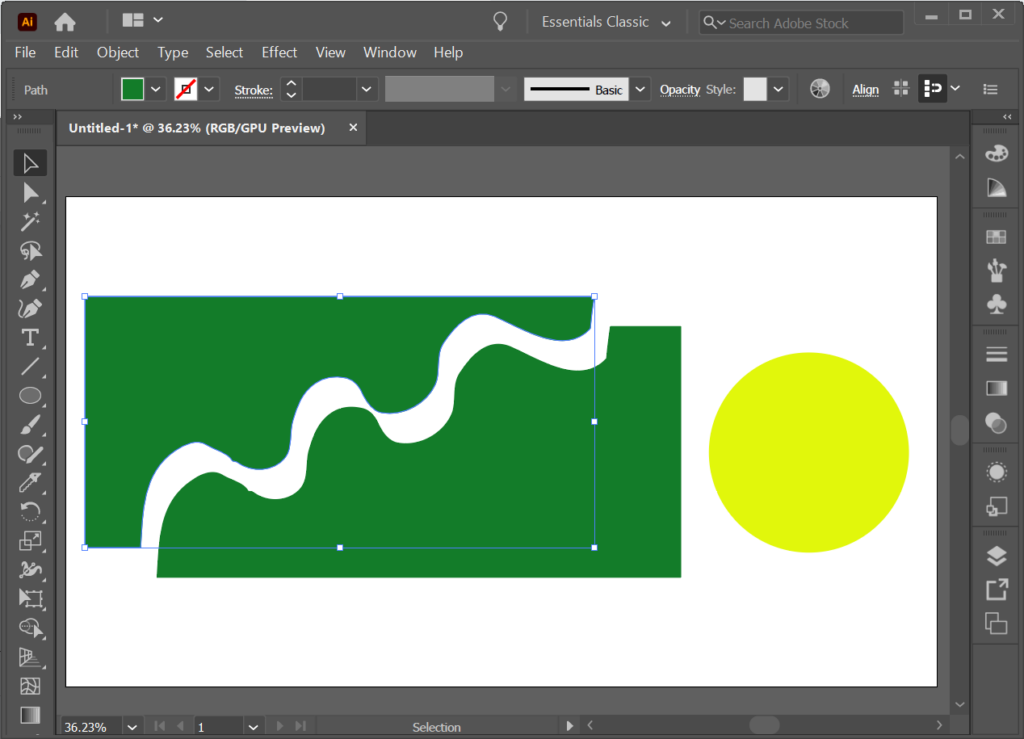
Birden fazla şekli dilimlemek için Bıçak aracını kullanabilirsiniz. Bıçak aracı, katman veya şekil kilitli olmadığı sürece onu kesecektir.
Makas Aracıyla Bir Şekil Nasıl Kesilir
Makas aracını nasıl bulacağınızı size zaten öğretmiştik (Araçlar panelindeki Silgi aracının altındaki alt menüde gizlidir). Makas aracını etkinleştirmek için C klavye kısayolunu da kullanabilirsiniz.
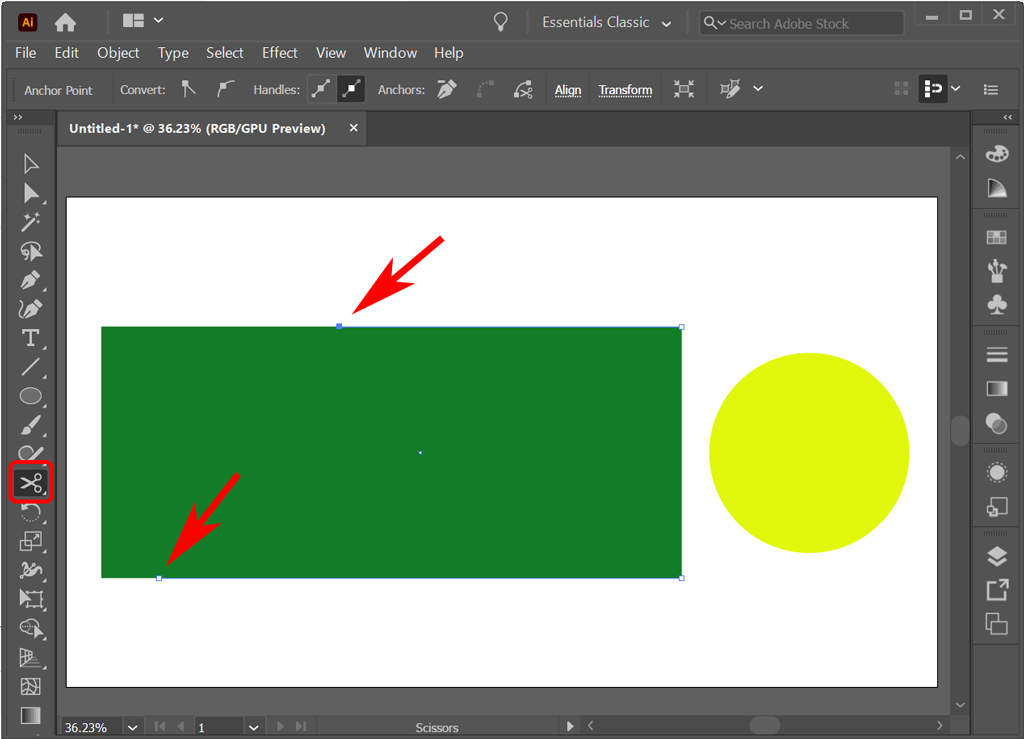
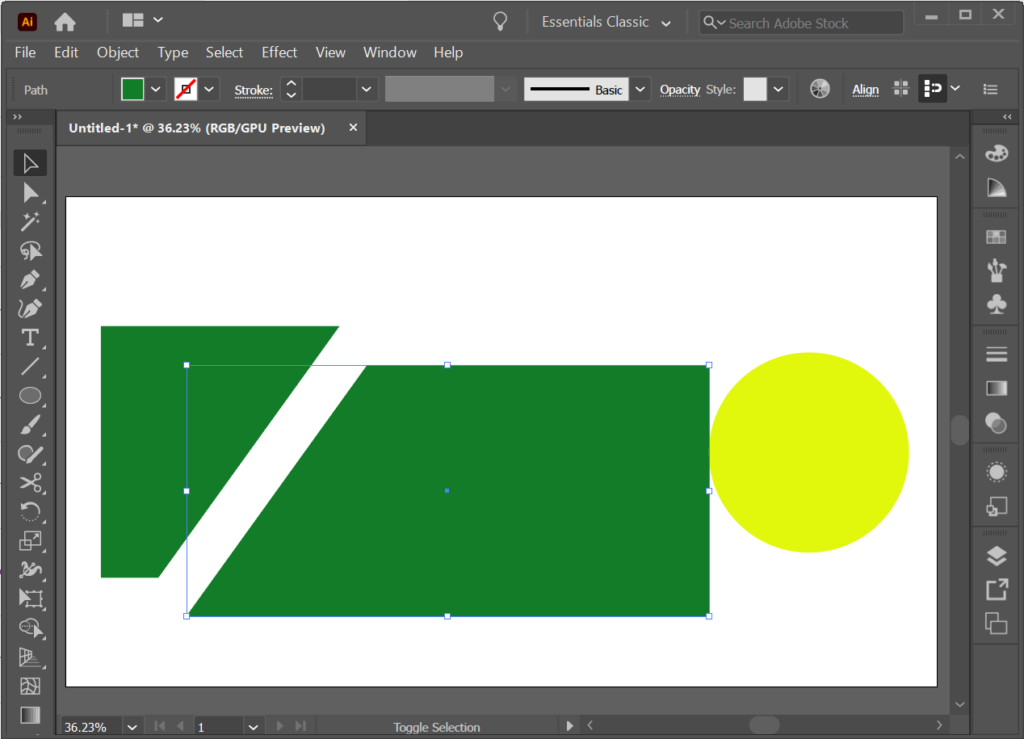
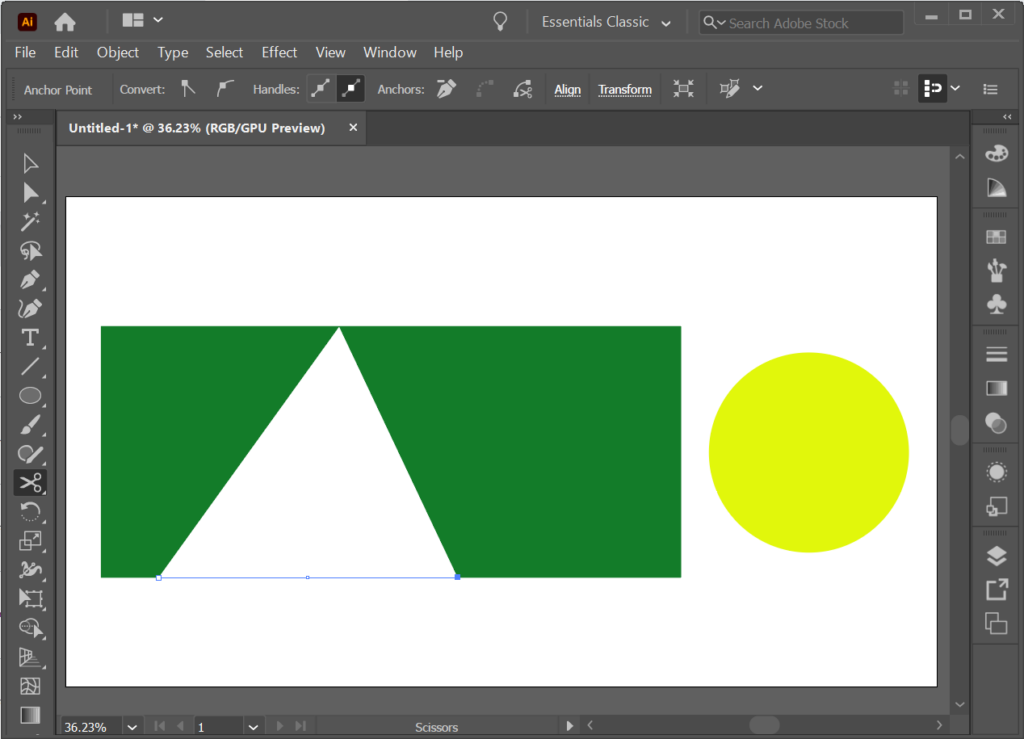
Kırpma Aracıyla Bir Şekil Nasıl Kesilir
Illustrator'da Kırp aracı normal araç çubuğunda yer almaz. Bunun yerine onu Yol Bulucu panelinde bulabilirsiniz. Windows >Yol Bulucu 'yu seçerek veya Shift + Ctrl + F9 klavye kısayolunu kullanarak Yol Bulucu panelini görüntüleyin veya Mac'te Üst Karakter + Komut + F9 .
Yol Bulucu aracını kullanarak başka bir nesnenin üstüne bir şekil koyabilir ve Illustrator uygulamasına nesnenin hangi bölümünü korumak veya ortadan kaldırmak istediğinizi bildirebilirsiniz.
Daireyi dikdörtgenin üstüne koyalım ve Kırpma aracını kullanarak yeni bir şekil oluşturalım.
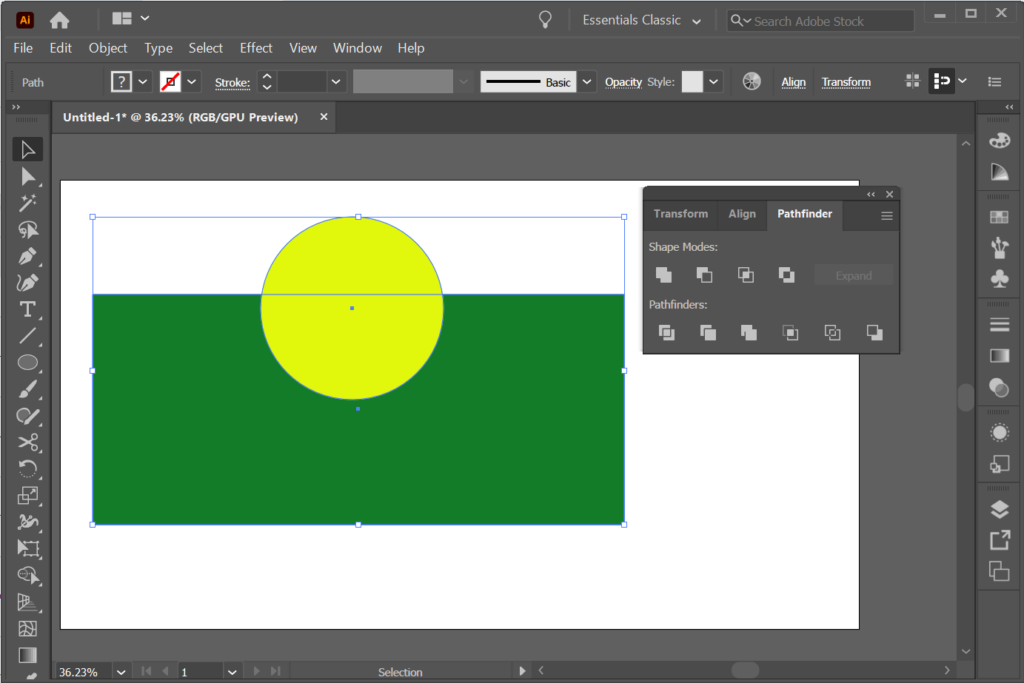
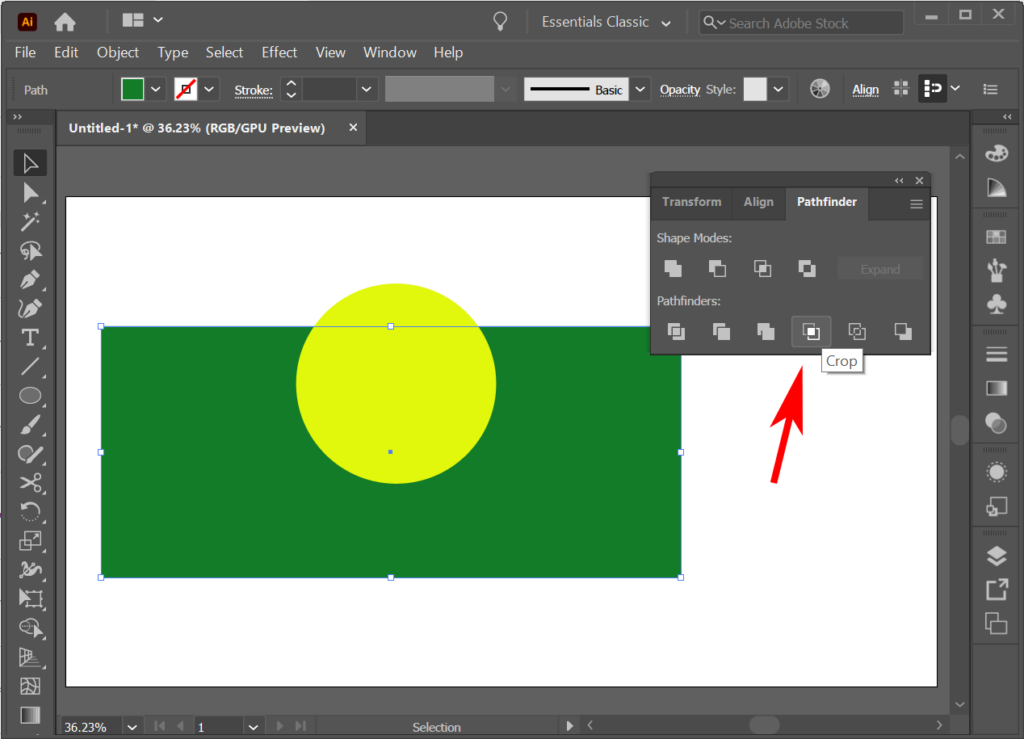
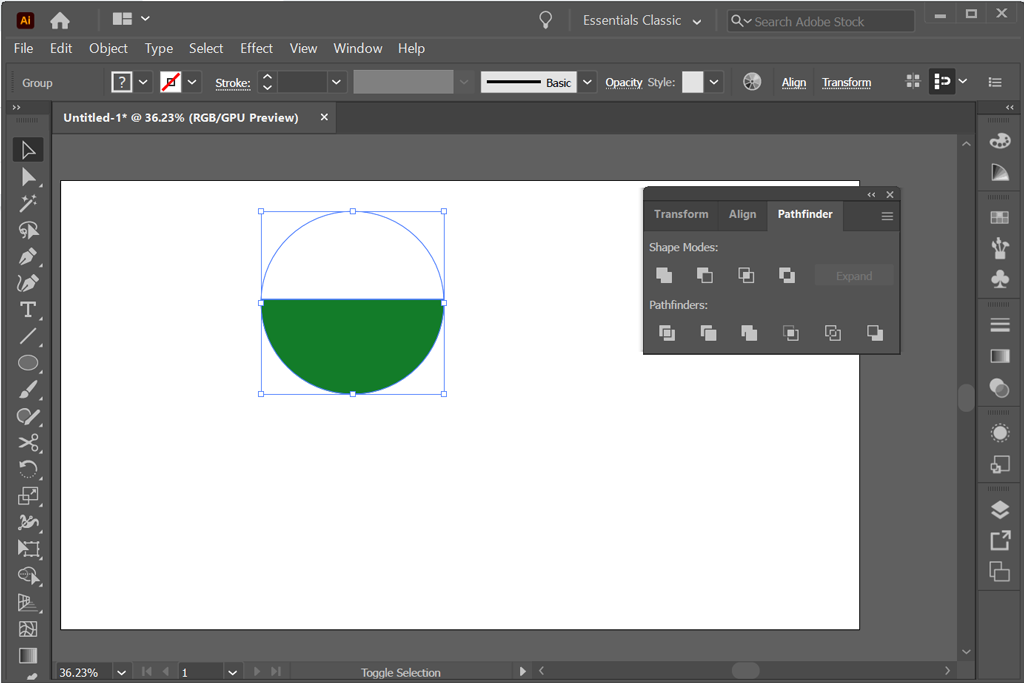
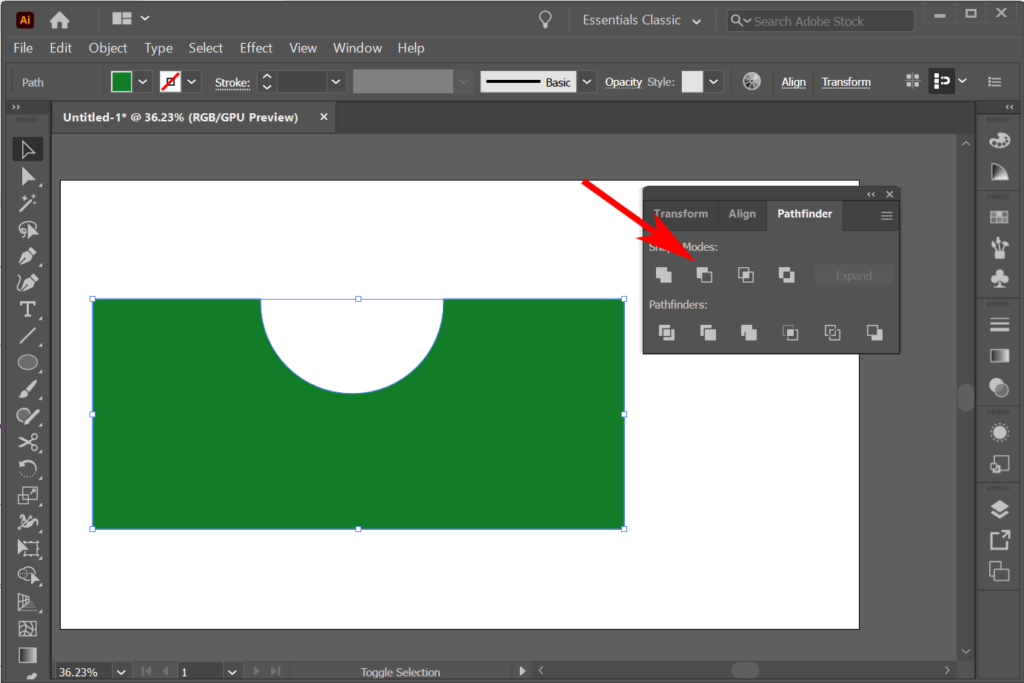
Bir şekli kesmek yerine Şekil Oluşturucu aracını kullanarak bir şekil oluşturmanın daha kolay olabileceğini görebilirsiniz. Bunu gelecekteki bir eğitimde ele alacağız.
Bir Şekli Kesmek İçin Kırpma Maskesi Nasıl Kullanılır
Photoshop'ta maske nasıl eklenir 'yi zaten biliyorsanız, bu size çok tanıdık gelecektir. Bu örnekte degradeyle renklendirilmiş bir şeklimiz olduğunu düşünelim. Başka bir şekli kırpma maskesi olarak kullanabiliriz, böylece yalnızca ikinci şeklin içindeki alanlar görünür. Başka bir deyişle şekillerin bölümlerini gizlemek için kırpma maskelerini kullanabilirsiniz.
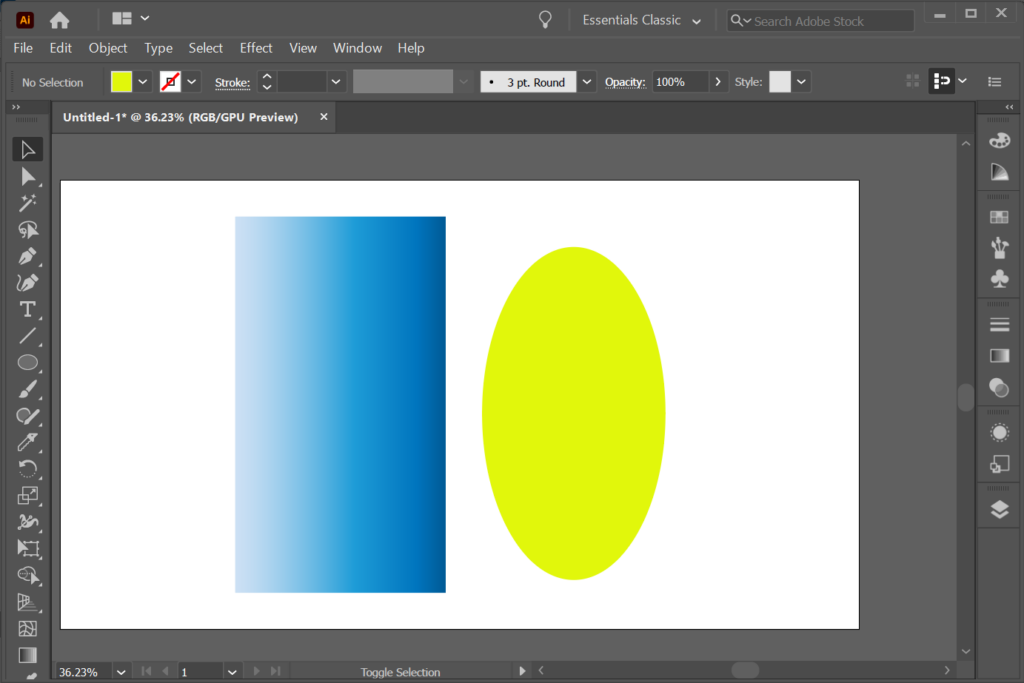
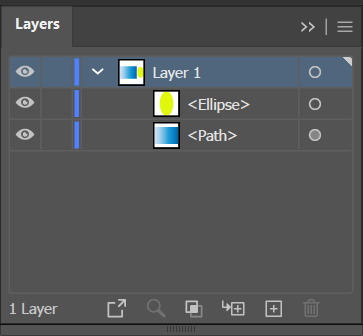
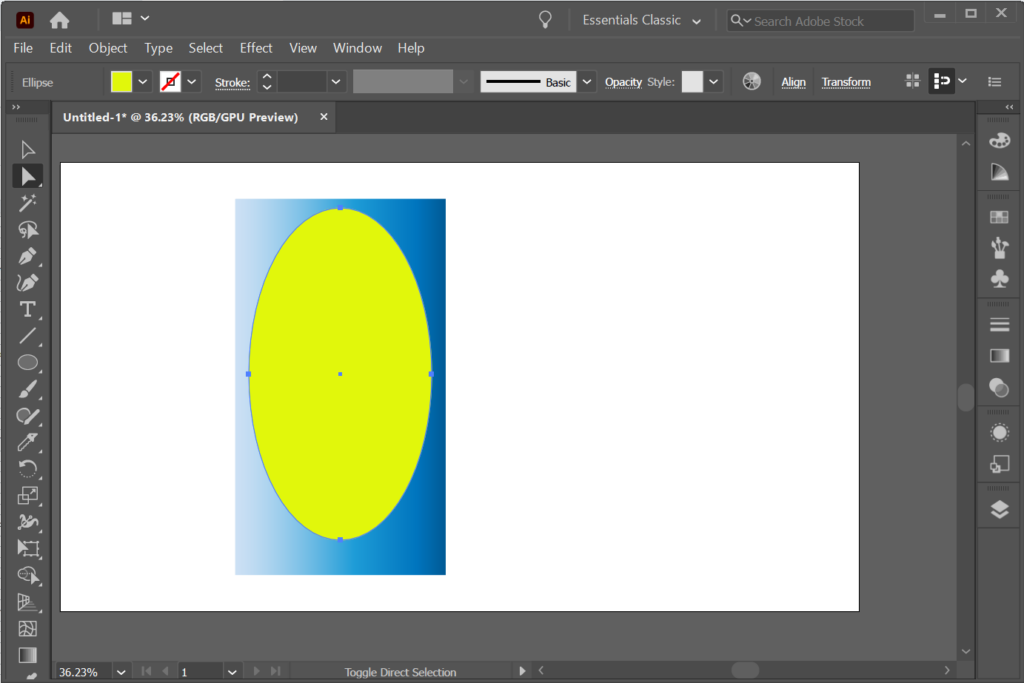
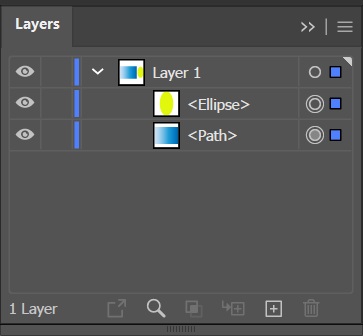
Adobe ile Birçok Seçenek
Adobe Creative Cloud uygulamalarının tümü, aynı etkiyi elde etmenin birden çok yolunu sunar. Bu nedenle, Adobe Photoshop ve InDesign ile ilgili Illustrator eğitimlerimize ve makalelerimize göz atın. Pratik yaptıkça grafik tasarımlarınız piksel mükemmelliğinde olacak!
.