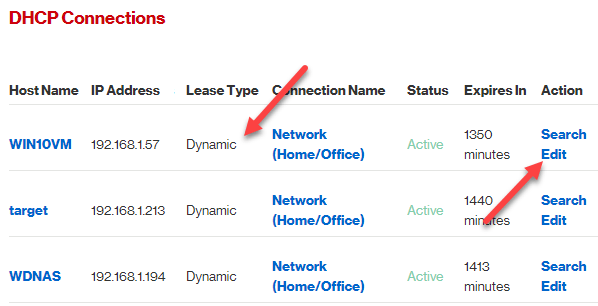Benden hoşlanıyorsanız, ev ağınıza bağlı 30 veya daha fazla cihazınız vardır: telefonlar, yazıcılar, ağa bağlı depolama cihazları, TV'ler, Blu-ray oynatıcılar, oyun konsolları, medya oynatıcılar, IoT cihazları ve son olarak bilgisayarlar. Whew! Tüm bu cihazlarda, muhtemelen veri ve dosyaları bunlar arasında paylaşmayı da seviyorsunuz. Eh, normalde çoğu zaman aygıtın DNS adı kullanıldığında iyi çalışır.
IP adresi değişirse, aygıta erişmek için yine de DNS adını kullanabilirsiniz. Bununla birlikte, bir cihaza erişmek için IP adresini kullanmanızın ve IP adresinin değişmesi durumunda, cihazı yeniden yapılandırmanız gereken birkaç örnek vardır.
Örneğin, bir yazıcım var. ayrıca tarar ve dosyayı doğrudan bilgisayara kaydeder. Ancak, makinenin adı yerine IP adresini kullanır. Makine her yeniden başlatıldığında, yeni bir IP adresi alır ve bu yeni IP'yi yazıcıya yazmam gerekir. Ne acı!
Bu makalede, her bir cihazı manuel olarak yapılandırmadan ağınızdaki cihazlara statik veya sabit IP adresleri nasıl atayabileceğinizi göstereceğim. Örneğin, ağ ayarlarına giderek her zaman Windows PC'ye statik bir IP adresi atama olabilirsiniz, ancak yönlendiricinizde statik IP adresini atamak çok daha kolaydır. Bu, tek tek 20 cihaz yapılandırmak zorunda kalmadan kaydeder ve tüm statik IP adreslerini tek bir merkezi konumdan yönetmenizi sağlar.
Modern yönlendiricilerin çoğu, sahip olduğunuz bir çeşit IP adresi rezervasyon sayfası veya yapılandırma seçeneğine sahiptir. Genellikle Yerel Alan Ağı veya LAN bölümü altında bulunur. Burada bir AT & T U-verse yönlendirici ve bir Netgear yönlendirici üzerinde nasıl yapılacağını göstereceğim. Umarım, Belkin ve D-Link gibi diğer yönlendiricilerde hemen hemen aynıdır. Sorun yaşıyorsanız, yönlendirici modelinizi Google ve DHCP rezervasyonukelimelerini
Yönlendirici IP Adresini Bul
Başlamak için Bir web tarayıcısı üzerinden kablosuz yönlendiricinize giriş yapmanız gerekir. Bunu yapmak için Yönlendiricinizin IP adresi 'e ihtiyacınız olacak. Eğer zaten biliyorsanız, bu bölümü atlayabilirsiniz. Yönlendirici IP'nizi anlamak için, bilgisayarınızdaki varsayılan ağ geçidine bakabilirsiniz. İşte nasıl.
Bu prosedürü izleyerek herhangi bir PC'de bir komut istemi açın:
Windows XP- Başlat'a tıklayın, Çalıştır'a tıklayın ve CMD'ye yazın.
Windows 7/10- Başlat'a tıklayın ve cmd yazın
Windows 8- Başlangıç ekranına git, sağa tıklatın, Tüm uygulamalar'ı seçin, sonra sağa gidin ve Komut İstemi'ne tıklayın
Şimdi komut isteminde, aşağıdaki komutu yazın, bu sadece bir sözcüktür:
ipconfig
Buna benzeyen bir ekran almalısınız:

Doğru ağ bağdaştırıcısına baktığınızdan emin olun. Örneğin, yukarıdaki ekran görüntüsünün Ethernet bağlantımın IP adresi bilgisi olan Ethernet Bağdaştırıcı Yerel Alan Bağlantısıolduğunu görüyorsunuz. Kablosuz kullanıyorsanız, Kablosuz bağdaştırıcıdemelisiniz. İstediğiniz IP adresi Varsayılan Ağ Geçidialtında listelenir.
Şimdi bu IP adresini al ve bir web tarayıcısı aç. Adres çubuğuna yazın ve enter'a basın.

Bu, kablosuz yönlendiricinizin web arayüzünü yükleyecektir. Erişim sağlamak için yönlendirici kullanıcı adı ve şifresini girmeniz gerekeceğini unutmayın. Daha önce hiç değiştirmediyseniz, birçok yönlendirici için tüm varsayılanları listeleyen routerpasswords.com adlı bir siteye göz atabilirsiniz. Orijinal ambalajınız varsa, o da orada olmalıdır.
http://www.routerpasswords.com/
Eğer yönlendirici şifresini hatırlamıyorsanız Çalışmıyorsanız, öncelikle yönlendiricinizi sıfırlamanız gerekecektir. Bu, onu fabrika ayarlarına sıfırlar ve her şeyi tekrar ayarlamanız gerekir.
Statik IP Adresi Ayarla
Artık yönlendiricideyseniz, ihtiyacınız olacak DHCP sunucusu tarafından tahsis edilen mevcut IP adreslerini gösteren bölümü bulun. AT & amp yönlendiricimde, Ayarlar'a, ardından LAN' a, sonra IP Adresi Atama'na tıklamalıydım.

Bir cihaza sabit bir IP adresi vermek için, sadece listeden bulun ve Adres Atama açılır menüsüne tıklayın. Varsayılan olarak Havuzdan özel: IPRangeolarak ayarlanmıştır.

Açılır menüden seçim yapabilirsiniz. sabit bir IP adresi. Sadece ağdaki başka bir cihaz tarafından alınmış sabit bir IP seçmediğinizden emin olun.

Verizon FIOS yönlendiricimde, statik bir IP ayarlamak için epeyce adımdı. Giriş yaptıktan sonra, üstte veya taraftaki Gelişmiş'i tıklamanız gerekir.
Buradan göreceksiniz. Yönlendirmealtındaki IP Adres Dağıtımıbağlantısına. Altta, Bağlantı listesiadlı bir düğme göreceksiniz. Devam edin ve tıklayın.
Artık yönlendiricideki tüm DHCP kiralamalarının bir listesini göreceksiniz. Hepsi varsayılan olarak Dinamikkiralama olmalıdır. Bunu değiştirmek için, statik yapmak istediğiniz kiralamanın yanındaki Düzenledüğmesini tıklamanız gerekir.
Son olarak, Static Lease Typekutusunu işaretleyin ve Uygula'yı tıklayın. Artık kiralama türünün Statikolarak güncellendiğini ve Sonucun Geçmesisütununun Hiçbir Zamanolarak ayarlandığını göreceksiniz.
Netgear yönlendiricim için işlem biraz farklıydı. Öncelikle, giriş yaptıktan sonra, tüm bağlı cihazları ve MAC adreslerini görmek için Ekli Cihazlar'a gitmeniz gerekir.

Statik IP adresi vermek istediğiniz cihazın MAC adresini bulun ve sonra LAN Setup'a tıklayın.
 <
<
Adres Rezervasyonu'nun altındaki Ekledüğmesini tıklayın ve ardından üstteki radyo düğmelerinden birini seçin ya da kendiniz de bilgi girin.

Bu konuyla ilgili! Bu, aygıtınız üzerinde el ile yapılandırmak yerine, ağınızdaki aygıtlara statik veya sabit IP adresleri atamanın çok daha kolay bir yoludur. Herhangi bir sorun veya sorununuz varsa, yorum gönderin ve yardım etmeye çalışacağım. Tadını çıkarın!