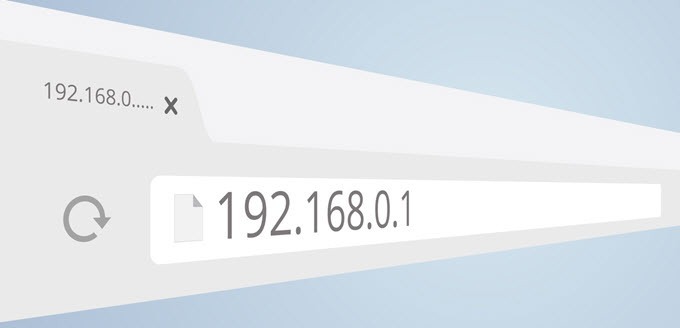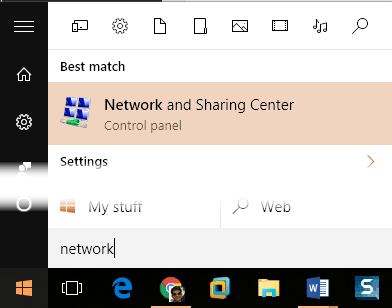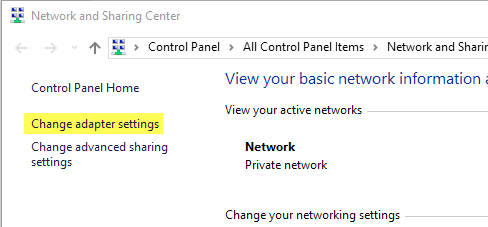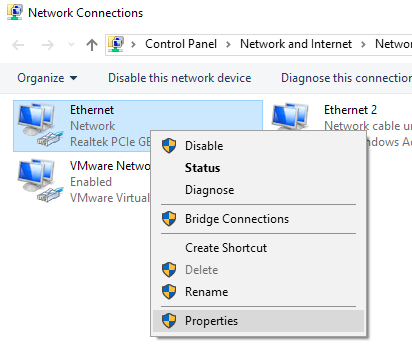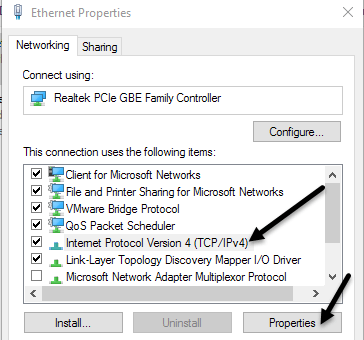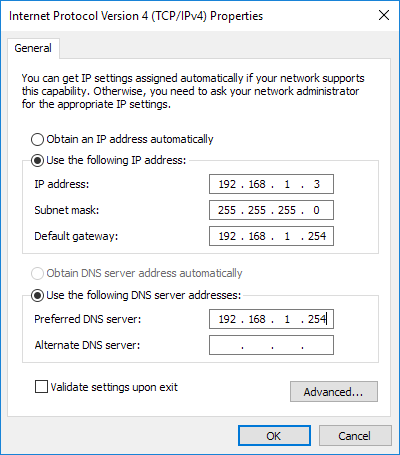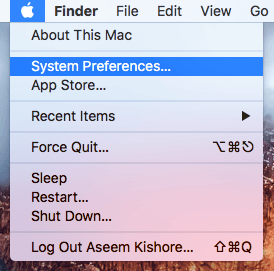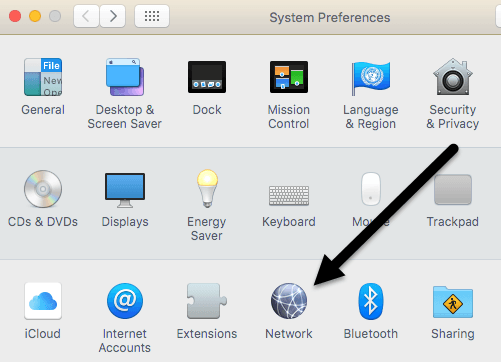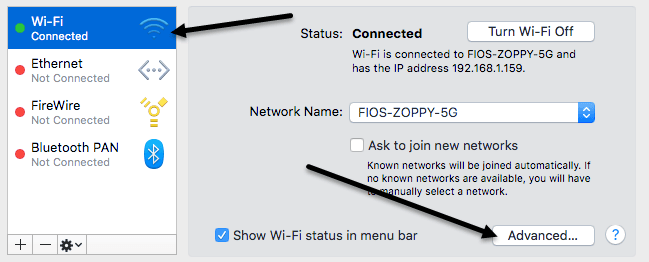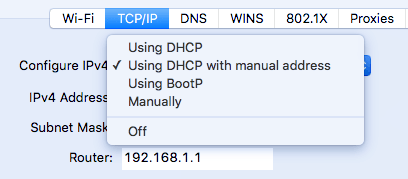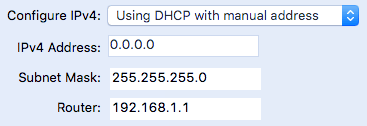Varsayılan olarak, ağdaki çoğu bilgisayar ve cihaz IP adreslerini DHCP aracılığıyla alır. DHCP temel olarak, bir yönlendirici veya sunucu gibi bir sunucunun, cihazlara IP adresi verdiği ve böylece ana bilgisayarla ve ağ üzerinden birbirleriyle iletişim kurabilecekleri bir sistemdir.
Ağdaki her cihaz benzersiz bir IP adresine sahip olmak. Bir cihazın IP adresi, birkaç faktöre bağlı olarak zamanla değişebilir. Bu genellikle sorun yaratmaz, ancak statik IP adresinin gerekli olduğu durumlar vardır.
Örneğin, bilgisayarınız evinizde bir medya sunucusu olarak kullanılıyorsa, IP'yi isteyebilirsiniz. IP adresi ile bilgisayara bağlanmak zorunda kalırsanız adres aynı kalır. Diğer durumlarda, başka bir aygıtın alt ağıyla eşleşecek IP adresini değiştirmeniz gerekir, böylece bağlanıp yapılandırabilirsiniz. Bir cihazda statik bir IP adresi ayarlamanın iki yolu vardır.
Önceden yazdığım bir yol, yönlendiricinize giriş yapmaktır. ve belirli bir cihaz için bir IP adresi ayırmak. Bu yöntemin avantajı, tüm değişikliklerin tek bir yerde gerçekleştirilmesidir, bu nedenle hangi cihazların statik IP adreslerine sahip olduğunu ve adreslerin ne olduğunu görmek kolaydır. Ayrıca, statik IP adreslerini kolayca Windows, Mac, Linux makineleri veya başka bir cihaza atayabilirsiniz.
Bu yöntemin dezavantajı, yönlendiricinize giriş yapmanızı gerektirir, ki bu en kolay şey değildir. bazı non-techie millet için yapmak. İkinci olarak, yönlendiricilerde statik IP adreslerinin nasıl atanacağını bulmak karmaşık olabilir ve bunu yapmanın bir yolu yoktur.
Statik bir IP adresi atamanın ikinci yolu, aygıttaki ayarları değiştirmektir. . Buradaki avantaj, sürecin biraz daha ileriye doğru olması, ancak olumsuzluğun her cihazın statik bir IP atamak için farklı bir yöntemi olabileceği yönündedir.
Her iki yöntem de işe yarayacaktır, bu yüzden hangisini seçerseniz seçin daha uygun. Bu makalede ikinci yöntem açıklanacaktır, ancak sadece Windows ve OS X için.
Not: Bir statik IP adresi atarken, IP'yi seçmediğinizden emin olun. Bu, DHCP aralığındadır, aksi takdirde IP adresi çakışması hakkında bir mesaj alabilirsiniz, bu iki cihaz ağda aynı IP adresine sahip olduğunda ne olur.
s>3Eğer adresi .10 veya .11 gibi bir şeyle başlatırsanız, statik IP'ler olarak atamak için kullanabileceğiniz ücretsiz bir IP adresiniz olacaktır. Bu biraz karmaşık, bu yüzden sadece ne yaptığını bilen birisi için bu seçeneği öneririm.
Statik IP Adresi Atama - Windows
Aşağıdaki prosedür Windows 7, Windows için çalışacaktır 8 veya Windows 10. Yapmak istediğimiz ilk şey Ağ ve Paylaşım Merkezi 'i açmak. Bunu Başlat düğmesine tıklayarak ve ağ ve paylaşımdayazarak yapabilirsiniz.
Ağ ve Paylaşım Merkezi penceresinde, sol taraftaki Bağdaştırıcı ayarlarını değiştir'i tıklayın.
Bu, tüm fiziksel ve sanal ağ cihazlarının bir listesini göreceğiniz Ağ Bağlantıları penceresini açacaktır. Burada, bilgisayarı ağa bağlamak için şu anda kullanılan ağ bağlantısını sağ tıklatıp Özellikler'i seçin. Kablosuz bağlantı kullanılıyorsa, Kablosuz Ağ Bağlantısı'nı kullanın. Kablo ile bağlanıyorsanız, Ethernetkullanın.
Şimdi İnternet Protokolü Sürüm 4'e tıklayın ( TCP / IPv4)'i seçmek için Özellikler' e tekrar tıklayın.
Son olarak, bu sizi statik bir IP adresi atayabileceğiniz ayarlar ekranına getirecektir.
Aşağıdaki IP'yi kullanacaksınız adresiradyo düğmesine basın ve ardından IP adresini, alt ağ maskesini ve varsayılan ağ geçidini yazın. Varsayılan olarak, IP adresini yazdığınızda, sizin için alt ağ maskesini doldurur. Varsayılan ağ geçidive Tercih edilen DNS sunucusu, yönlendiricinizin IP adresine ayarlanmalıdır.
Ayrıca Ayarları doğrula Yeni değerlerin ağınızda çalışacağından emin olmak için çıkıştakutusu kullanın. Tamam'ı tıkladığınızda, bilgisayarınızın artık kendisine atanmış bir statik IP adresi olacaktır.
Statik IP Adresi Atama - Mac (OS X)
Mac kullanıyorsanız Windows'ta Denetim Masası'nın eşdeğeri olan Sistem Tercihleri seçeneğine gitmek için. Oraya ulaşmak için menü çubuğunun sol üst tarafındaki Elma simgesini tıklayın.
Sonra, Ağ
Bu ekran Windows'daki Ağ Bağlantıları iletişim kutusuna benzer. Soldaki ağ bağlantılarının bir listesini göreceksiniz. Bağlantı yeşil ise, aktif demektir. Bağlantıya tıklayın ve sağ alttaki Gelişmişdüğmesini tıklayın.
Bu her şeyden ağ bağlantısı için gelişmiş ayarlar. TCP / IPsekmesini tıklayın ve IPv4'ü Yapılandır'ın yanında bir açılır pencere görürsünüz.
Açılır listede birkaç seçeneğiniz vardır: DHCP'yi kullanma, Manuel adresli DHCP'yi kullanma, BootP'yi kullanma, Manuel olarakve Kapalı. OS X'de, manuel adresli DHCP veya Elle seçeneğini seçebilirsiniz. El iletemel olarak Windows'taki tüm değerleri kendiniz yazmanız gereken varsayılan seçenek gibidir. Manuel adresli DHCP, bir IP adresi girmenize izin verir, ancak alt ağ maskesini ve yönlendiriciyi (varsayılan ağ geçidi) otomatik olarak belirler.
Oldukça karmaşık görünse bile, bilgisayarınızın IP adresini değiştirmek basit bir görevdir. Daha zor olan kısım, hangi IP adresinin kullanılacağını bilmektir, böylece herhangi bir çakışma yaşamanız gerekmez, ancak aynı anda ağa bağlanabilir. Herhangi bir sorunuz varsa yorum yapmaktan çekinmeyin. Tadını çıkarın!