Excel elektronik tablo 'ın görünümünü iyileştirebilir ve bir kitle için görsel olarak daha çekici hale getirebilirsiniz. Renklendirmenin en iyi yolu bir Excel arka plan görüntüsü eklemektir. Bu makale size bunu yapmanın birkaç farklı yolunu gösterecektir.
Görüntüyü arka plan, düz renk veya desen olarak kullanabilirsiniz. Bunu Excel'de yapmanın temel olarak üç yolu vardır: Sayfa Düzeni'ni kullanma, görüntünün saydamlığını ayarlama ve bir nesne ekleme.
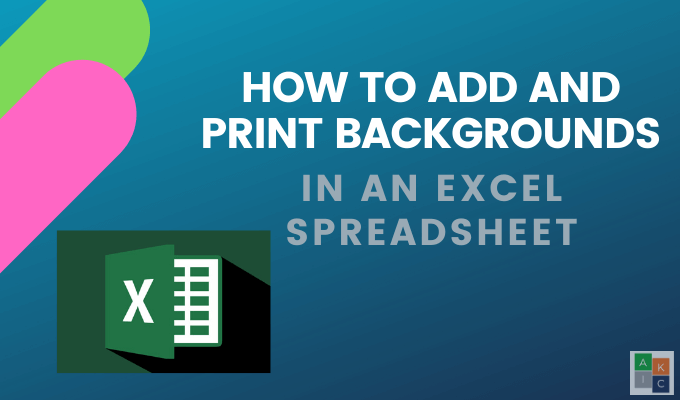
Sayfa Düzeni Kullanarak Excel'de Excel Arka Plan Görüntüsü Ekleme
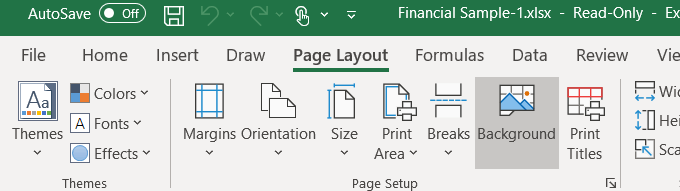
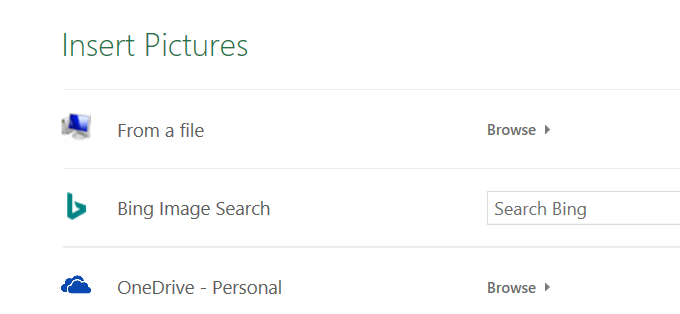
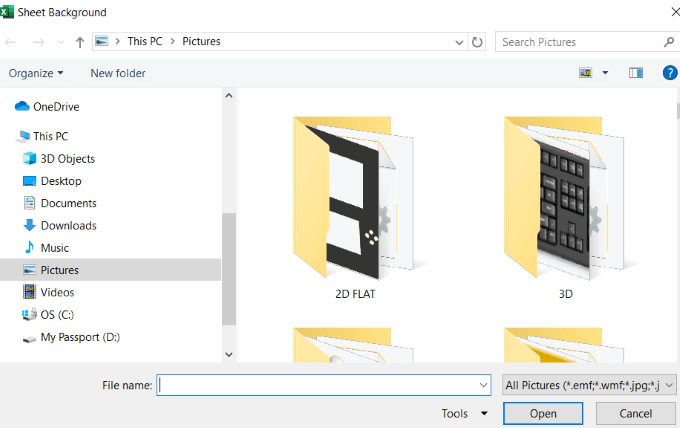
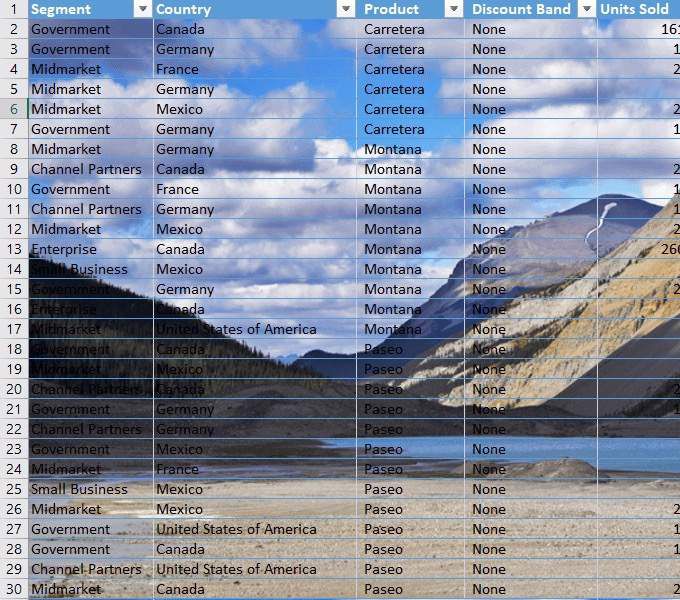
Sayfayı aşağı kaydırdığınızda veya bir yandan diğer yana ilerledikçe, görüntü kendini tekrar tekrar tekrar eder
Kullanmayı seçtiğiniz Excel arka plan resmine dikkat edin. Yukarıdaki resimde görebileceğiniz gibi, resimdeki alan karanlık ve metin olduğu için veriler birçok alanda gizleniyor.
Birkaç seçeneğiniz var. Metnin rengini değiştirebilir ve kalın yazabilirsiniz.
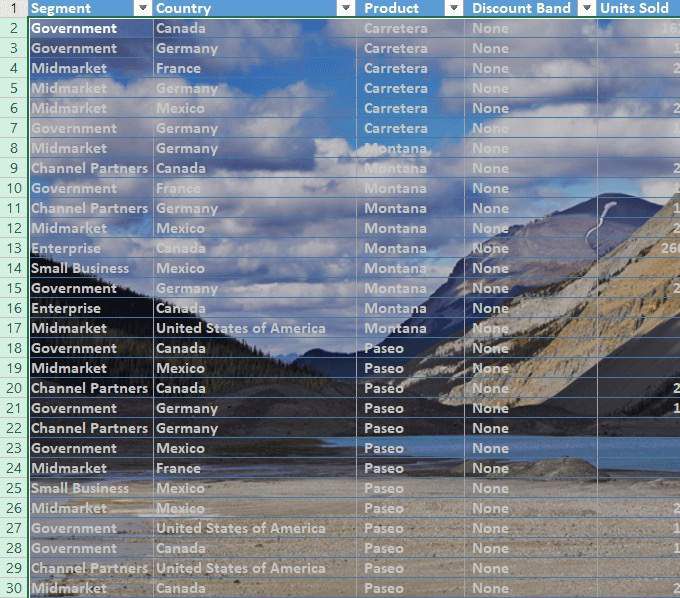
Verilerinizin e-tablonuzun odak noktası olduğunu unutmayın. Excel arka plan görüntüsü okumayı zorlaştırıyorsa, bilgilerinizin etkisini azaltırsınız.
Bu, arka plan görüntülerinin kullanılmasının bir dezavantajıdır. Arka planın verilerinize müdahale etmesini istemezsiniz.
Diğer bir dezavantaj ise, e-tablonuzu uzaklaştırdığınızda verilerin boyutu küçülürken verilerin küçülmesidir.
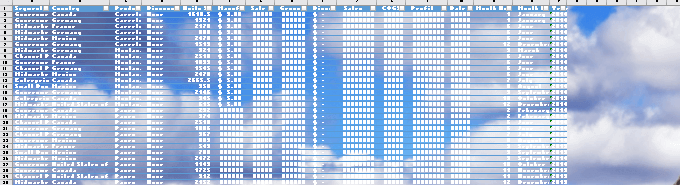
Yakınlaştırırsanız metin büyür ve görüntü nispeten sabit kalır.
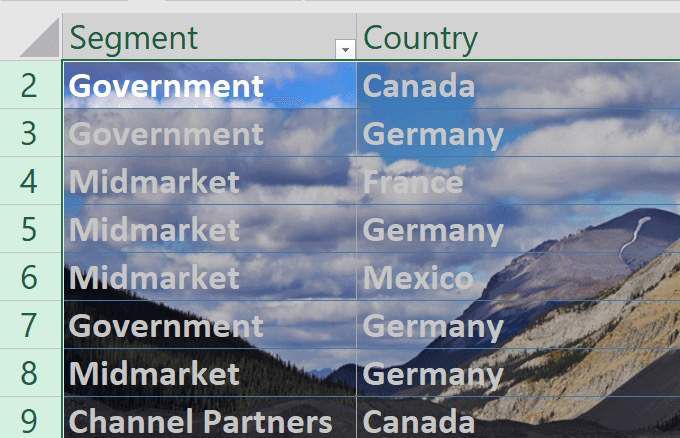 boyutu geniş
boyutu geniş
Excel arka plan görüntüsü, orantılı kalarak verileri izlemez. Şimdi arka plan eklemek için ikinci seçeneği kullanalım.
İlk olarak, Sayfa Düzeni>Arka Planı Sil'e giderek eskisini silin.
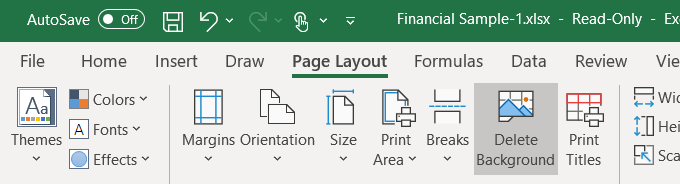
İkinci seçenek, Bing Görsel Arama'dan bir resim eklemektir. Bu genellikle daha iyi bir seçenektir çünkü bilgisayarınızda en iyi görüntüye sahip olamayabilirsiniz.
Bu e-tablo farklı ülkelerdeki finansal bilgilerle ilgili olduğundan, haritalarile ilgili resimleri arayalım.

Arama, varsayılan olarak yalnızca Genel yaratıcı resimler için sonuçları getirir. Bunlar, paylaşılmak üzere web'e yüklenen resimlerdir.
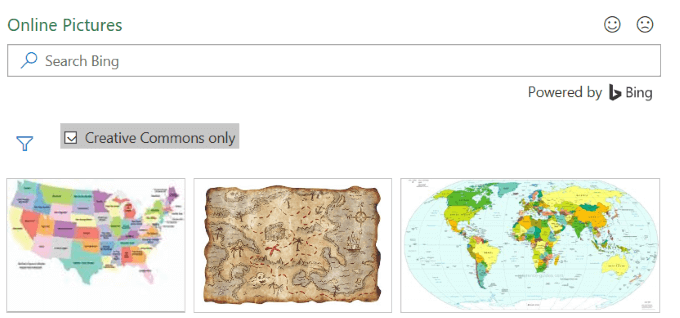
Filtre simgesini yalnızca Boyutlar, Türler, Düzenlerve Renkler'i seçin ve tercih ettiklerinizi seçin.
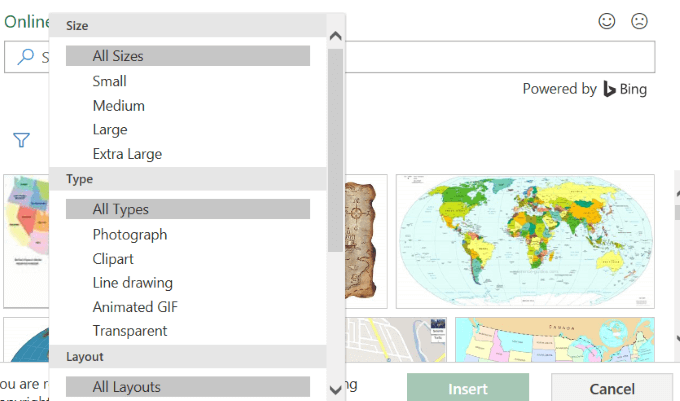
Harita arka plan resmini içeren aşağıdaki ekran görüntüsüne bakın . Daha fazla göze çarpması için siyah metni kalınlaştırdım.
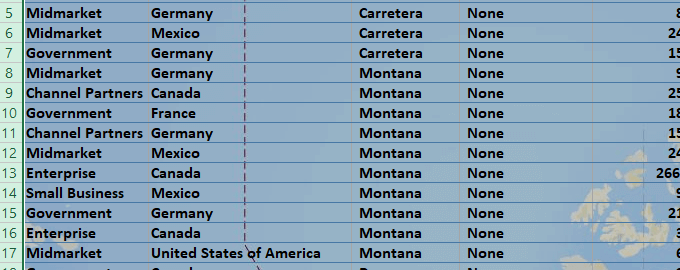
Arka planlar görsel olarak çekici olabilir, ancak metninizi okunamaz hale getirmemelerine dikkat etmelisiniz.
Bu yöntemi kullanarak bir Excel arka plan görüntüsü eklediğinizde, görüntü yazdırıldığında görünmez.
Bu nedenle, e-tablonuzu bir sunudaki diğer kullanıcılara gösterdiğinizde ve onların dikkatini çekmek istediğinizde kullanışlıdır.
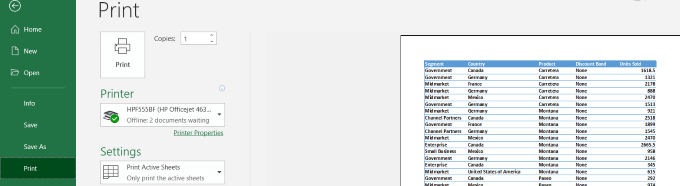
Resim Ekle ve Ayarla Şeffaflığı
Ana Sayfasekmesinde bulunduğunuzdan emin olun ve Ekle>Resimler
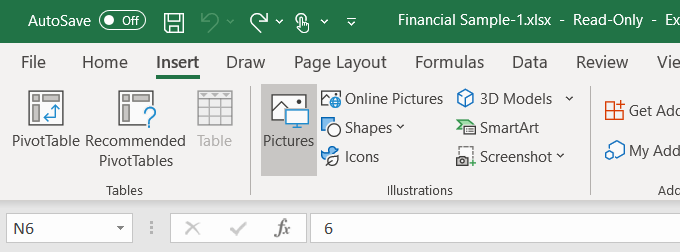
Bilgisayarınızdan bir resim seçin ve Ekle'yi tıklayın. Resmin arka plan resmi olmadığına dikkat edin. Elektronik tablo verilerinin üstünde yüzüyor.
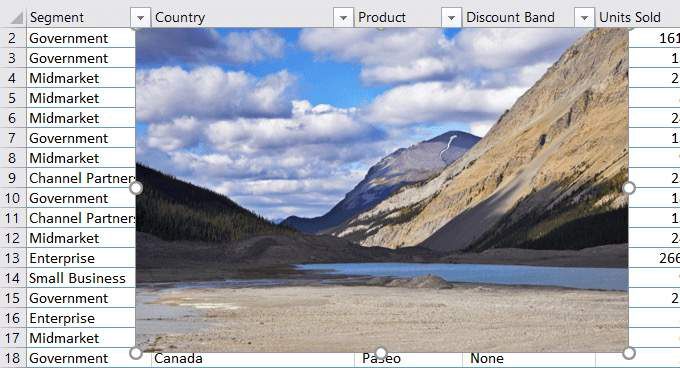
Görüntüyü e-tablonun etrafında hareket ettirebilir ve imlecinizi kenarlardaki dairelerden birinin üzerine getirip sürükleyerek yeniden boyutlandırabilirsiniz.
Arka plan eklemek yerine Excel arka plan görüntüsü eklemenin avantajı, saydamlığı ayarlayabilmenizdir. E-tablonuz çok uzunsa, bu yöntem en uygun yöntem olmayabilir.
Görüntüyü e-tablonuzun sol üst köşesine iterek başlayın. Ardından resmi tüm verileri kaplayacak şekilde sürükleyin.
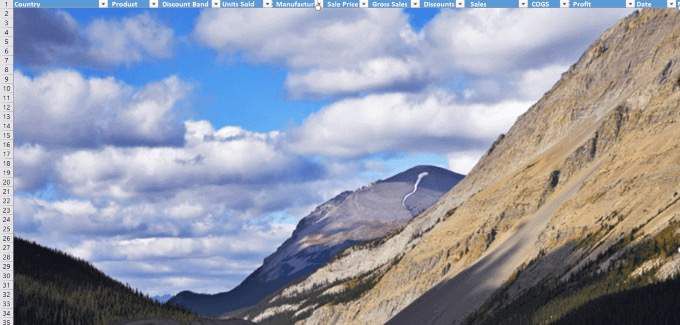
Resme tıklayarak şeffaflığı ayarlayın. Ardından Resim Biçimisekmesi>Şeffaflık>Resim Şeffaflığı Seçenekleri'ni tıklayın.
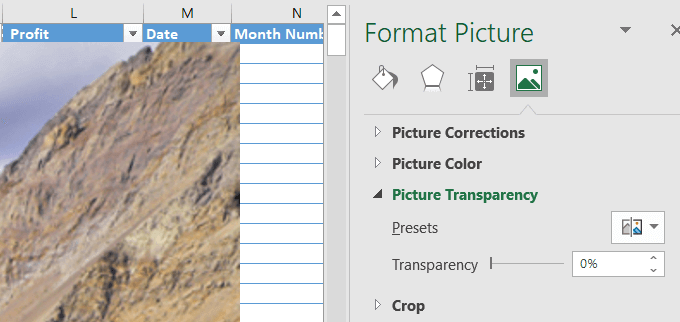
Resme şeffaflık ekleyin böylece arka planda oturuyor ve veriler verinin arkasında. Veriler netleşene ve kolayca okunana kadar Saydamlıkseçeneğindeki geçiş düğmesini sağa kaydırın.
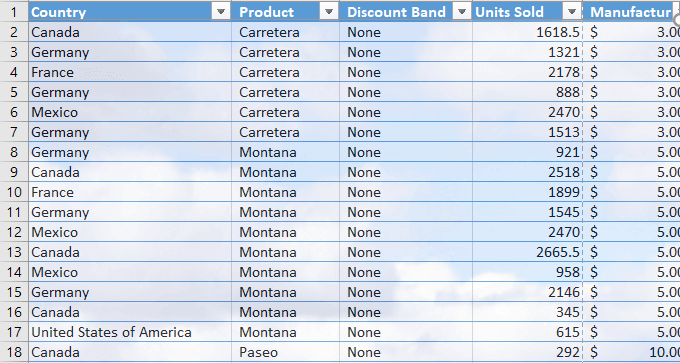
Bu yöntem, arka plan görüntüsü gibi davranan ve yazdırıldığında görünecek eklenen bir resim kullanır.
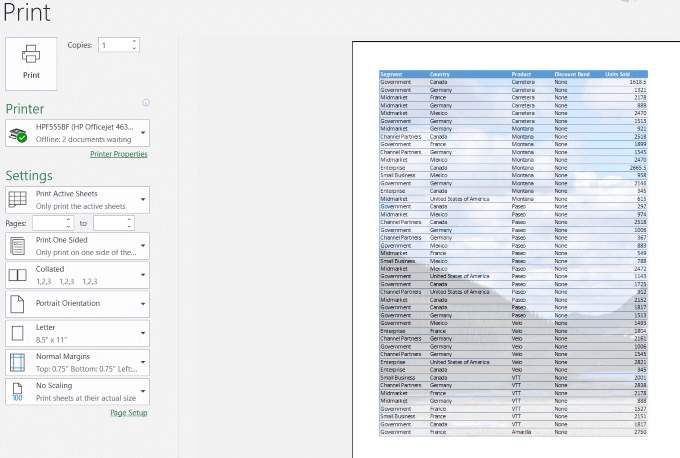
Excel'de Nesne Ekleme
E-tablonuz çok uzunsa, önceki yöntem hantal olabilir. Bir nesne eklemek daha iyi bir seçenek olabilir.
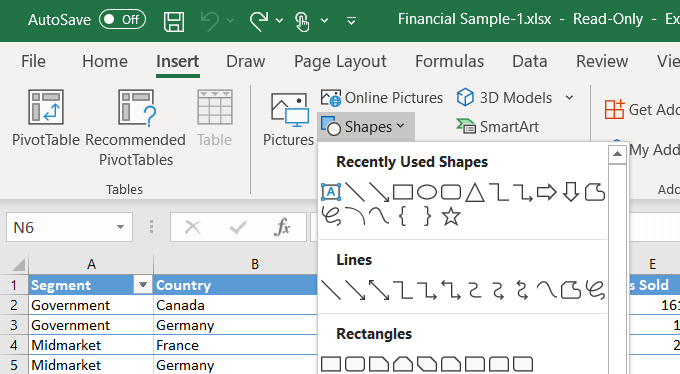
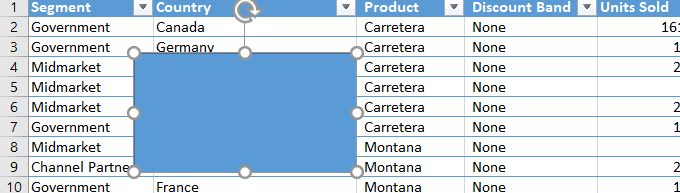
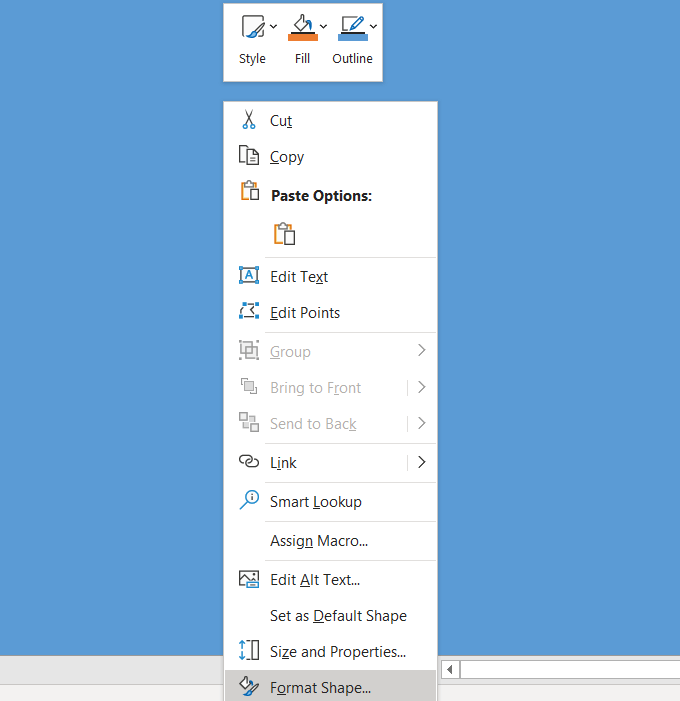
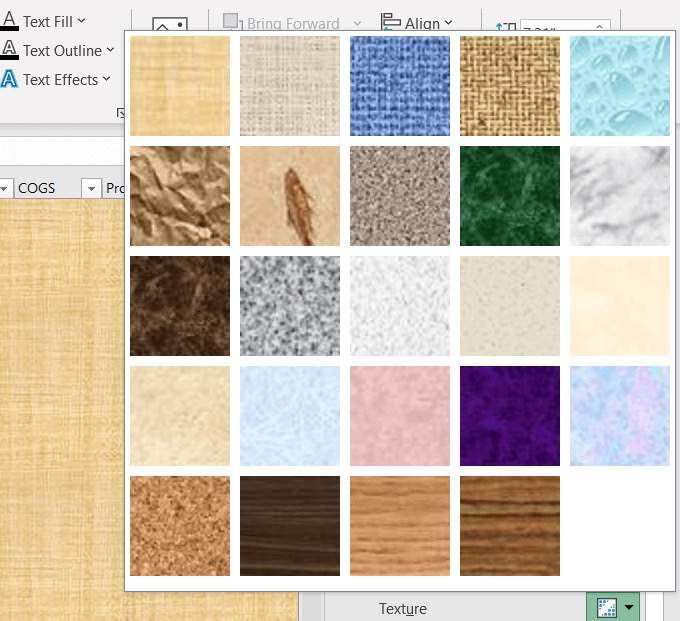
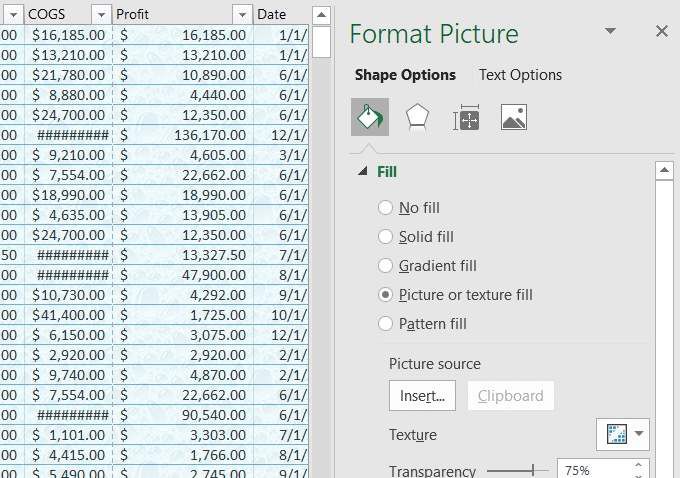
Bu yöntemi kullandığınızda, yazdırdığınızda arka plan görünecektir.

Bir Excel e-tablosuna arka plan eklerken verilerinizi net bir şekilde okuyabilmenin çok önemli olduğunu unutmayın.
Arka planın saydamlığını ayarlamak ve yazı tipi rengini veya stilini değiştirmek, e-tablonuza küçük bir pizzazz eklerken verilerinizin okunabilirliğini artırabilir.
Bir Excel arka plan resmi eklemekte sorun yaşadınız - veya belki de diğer arka plan özelliklerini ekleme konusunda bir ipucunuz var mı? Sohbete katılın ve aşağıdaki yorumlarda bize bildirin.