Bir süredir Excel 'da veri çizmek sadece basit değil, aynı zamanda tablo halinde bir elektronik tablodan kapsamlı bir alana, çubuk, çizgi veya pastaya kolayca gidebileceğiniz ölçüde otomatik hale geldi. birkaç iyi düşünülmüş fare tıklaması ile hiçbir zaman grafik. Ardından, e-tablonuzdaki verileri düzenlerken, Excel otomatik olarak grafiklerinizde ve grafiklerde ilgili değişiklikleri yapar.
Bu, programın grafik sihirbazının sonu değil. Örneğin, grafik veya grafik türünü herhangi bir noktada değiştirebilir, aynı zamanda renk düzenlerini, perspektifi (2D, 3D vb.), Takas eksenini ve çok daha fazlasını düzenleyebilirsiniz.
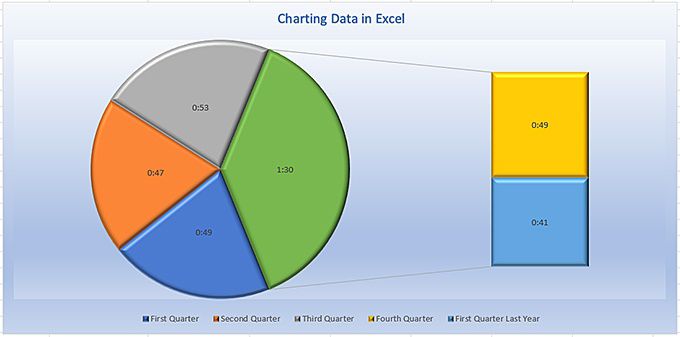
Ancak, elbette, her şey elektronik tabloyla başlar.
Verilerinizi Düzenleme
Exce, size e-tablolarınızı birçok yönden düzenlemenizi sağlarken, verilerinizi düzenlerken en iyi sonuçları alacaksınız. her satır bir kaydı temsil eder ve her sütun belirli satırlara uyan öğeleri içerir.
Ha? Örneğin, aşağıdaki elektronik tabloyu alın.
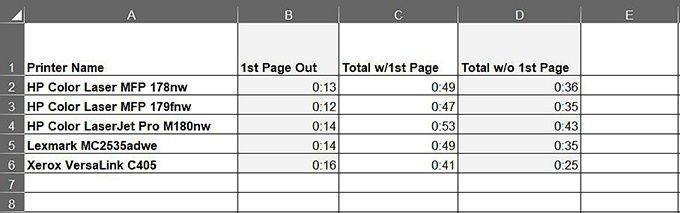
En soldaki sütun, lazer yazıcıların bir listesini içerir. Sütun etiketlerini veya başlıklarını içeren Satır 1 dışında, her satır belirli bir yazıcıyı temsil eder ve ardından gelen her hücre, söz konusu makine hakkındaki verileri tutar.
Bu durumda, her hücre yazdırma hızı verilerini tutar: B sütunu, bir yazdırma işinin ilk sayfasını yazdırmanın ne kadar sürdüğünü; Sütun C, ilk sayfa da dahil olmak üzere tüm sayfaların yazdırılmasının ne kadar sürdüğü; Sütun D, tüm belgeyi çalkalamanın ne kadar sürdüğünü, ilk sayfanın dışarı atılmasını sağlar.
Bu ne kadar basit bir elektronik tablo olsa da, verileriniz ne kadar karmaşık olursa olsun, bu standart forma yapıştırma işlemi kolaylaştırır. Göreceğiniz üzere, e-tablonuzun grafiğinin küçük bir kısmındaki hücreleri belgenin tamamını veya çalışma sayfasını haritalandırabilirsiniz.
Tipik Excelchart, resimde gösterildiği gibi birkaç farklı bölümden oluşur.
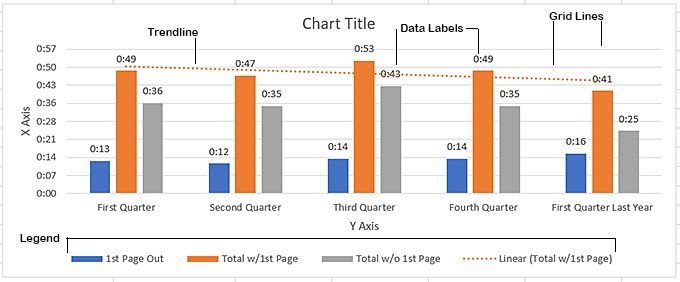
Verilerinizi Grafik Oluşturma
Bunu daha önce yaptıysanız, Excel'in elektronik tablolarınızı çizelgelemesinin ne kadar kolay olduğunu görünce şaşıracaksınız. Bahsedildiği gibi, çalışma sayfasını eşleyebilir veya bir grup sütun ve satır çizelgesi seçebilirsiniz.
Örneğin, çalışma sayfasında üzerinde çalıştığımız önceki çizelgede grafik yapmak istediğinizi söyleyin. yalnızca ilk iki veri sütunu (B ve C sütunları), D sütunu bırakılır. Bu, basit iki aşamalı bir prosedür gerektirir:
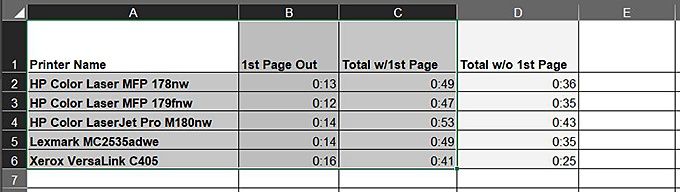
Veya, theentire elektronik çizelgesini grafiklemek için, aşağıdaki adımları izleyin.
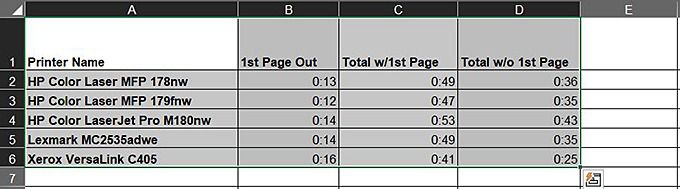
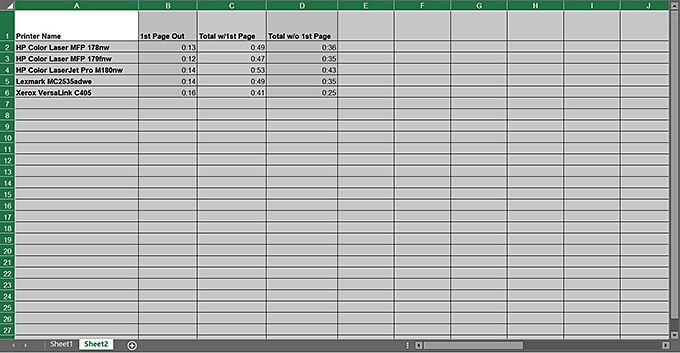
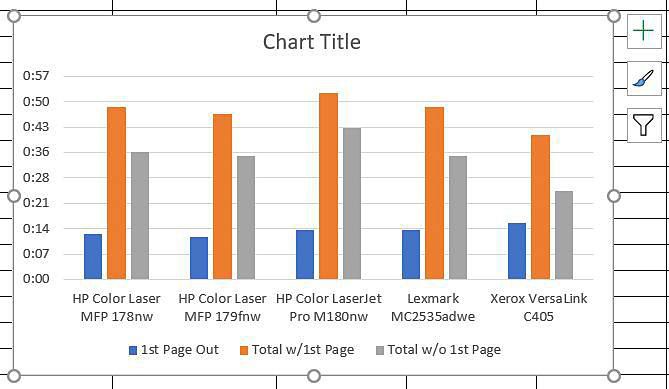
Excel, verileriniz için uygun grafik türünü seçme görevini üstlenir. ancak yatay çubuklar veya belki de farklı bir renk şeması gibi farklı bir grafik türünü tercih ederseniz, belki degrade dolgulu ve arka planlı bir 3B mizanpaj bile olabilir, program tüm özellikleri etkileyebilir ve elde edilmesini daha kolay hale getirir.
Grafik Tipini Değiştirme
Excel'deki diğer her şeyde olduğu gibi, grafik tipinizi değiştirmenin birkaç yolu vardır. Ancak en kolay olanıdır.
Bu, burada gösterilen Değişim Tablosu Türü iletişim kutusunu açar.
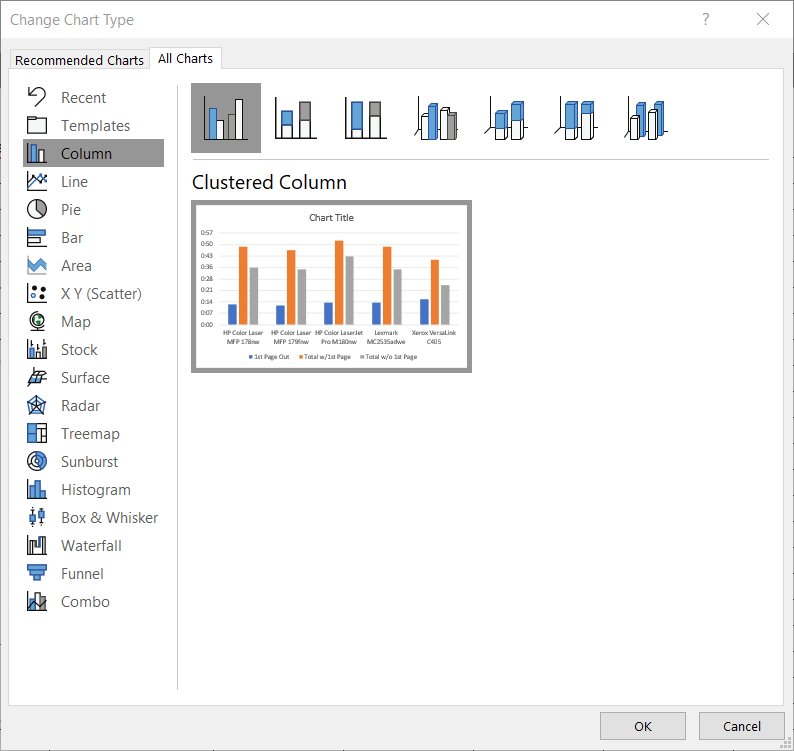
Gördüğünüz gibi, çok sayıda grafik türü vardır ve bunlardan birine tıkladığınızda iletişim kutusunun üstünde çeşitli varyasyonlar görüntülenir.
Grafik Tasarım şeridindeki grafik türlerini değiştirmenin yanı sıra, renk şemaları, sayfa düzeni veya programın önceden tasarlanmış birçok grafik stilinden birini uygulama gibi başka birkaç değişiklik de yapabilirsiniz. Grafik stilleri, elbette, Microsoft Word'deki paragraf stillerine benzer. MS Word'de olduğu gibi, olduğu gibi çok sayıda stilden birini uygulayabilir, mevcut stilleri düzenleyebilir veya kendi stilinizi oluşturabilirsiniz.
Grafik Öğeleri Ekleme ve Kaldırma
Grafik öğeleri, elbette, başlık, heyet, X ve Y ekseni gibi çeşitli bileşenlerdir, bu da çizelgenizi oluşturur. Bu öğeleri, grafiğin sağ tarafındaki thatappears artı simgesini tıklatarak seçip kaldırabilirsiniz.
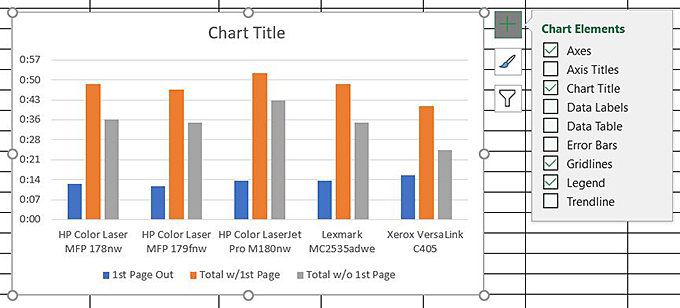
Grafik Öğeleri uçuşunun altında, sağdaki boya fırçası simgesini tıkladığınızda görüntülenen Grafik Stilleriçıkar. grafiğin açıklaması.
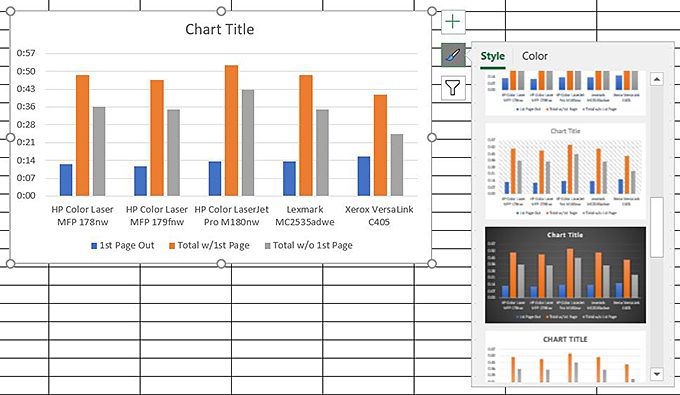
Altında Grafik Stilleri, burada gösterildiği gibi grafiğinizin çeşitli bileşenlerini açıp kapatmanızı (veya filtrelemenizi) sağlayan Grafik Filtreleri'ni bulacaksınız:
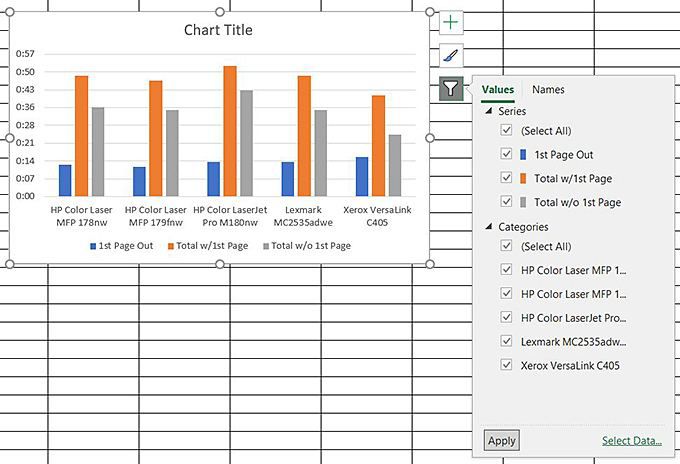
Bunlar yeterli değişiklik seçeneği değilse, Biçimde başkalarının bir kısmı da vardır. Grafiğin tüm yönlerini, dolgular ve arka planlar, kılavuz çizgileri, 3D çubuklar, pasta dilimleri, alt gölgelerden değiştirmenize izin veren çalışma sayfasının sağındaki Grafik Alanı - Ben gidebilirim durmadan. Ancak, neyin uygun olduğuna dair bir fikir edindiğinize eminim.
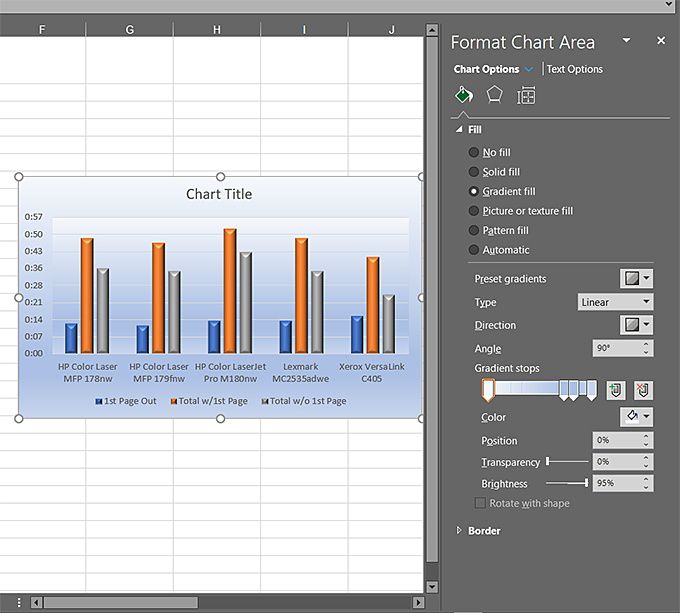
Metin Seçenekleri'ni tıkladığınızda, örneğin, grafiklerinizdeki metne uygulayabileceğiniz başka bir efekt sınırlaması elde edersiniz. Seçenekler neredeyse sınırsızdır, ancak herhangi bir kısıtlama olmadan, biraz garip görünümlü grafikler ve grafikler oluşturabilirsiniz - bu kadar zorlanmadan bile, bu da beni önemli bir tasarım kılavuzuna getirir.
Sırf bu fantastik tasarım araçlarının sizin emrinizde olması, onları kullanmanız gerektiği anlamına gelmez… .veya, pek çoğu aynı anda değil. Buradaki fikir, grafiklerinizi hedef kitlenizin dikkatini çekecek kadar çekici hale getirmektir, ancak tasarımın iletmeye çalıştığınız iletiden saptığı kadar meşgul değildir. Ne de olsa, önemli olan mesaj, tasarım yetenekleriniz veya grafik tasarım yazılımınızın kaba gücü değil.
Bu kuralın iyi bir kuralı, eğer çok meşgul ve dikkat dağıtıcı görünüyorsa, muhtemelen; Çok fazla dekoratif yazı tipi kullanmayın (varsa, başka bir deyişle okunması kolay değildir). İş odaklı grafikler ve çizelgeler kullanırken, nene yapmaya çalıştığınıza ve nasılsöylemeye çalıştığınıza odaklanmayın.
Bu arada grafikler tablo verileri, metin ve sayıların sütunundan sonra sütuntan daha dostça ve daha kolay anlaşılmasını kolaylaştırabilir.