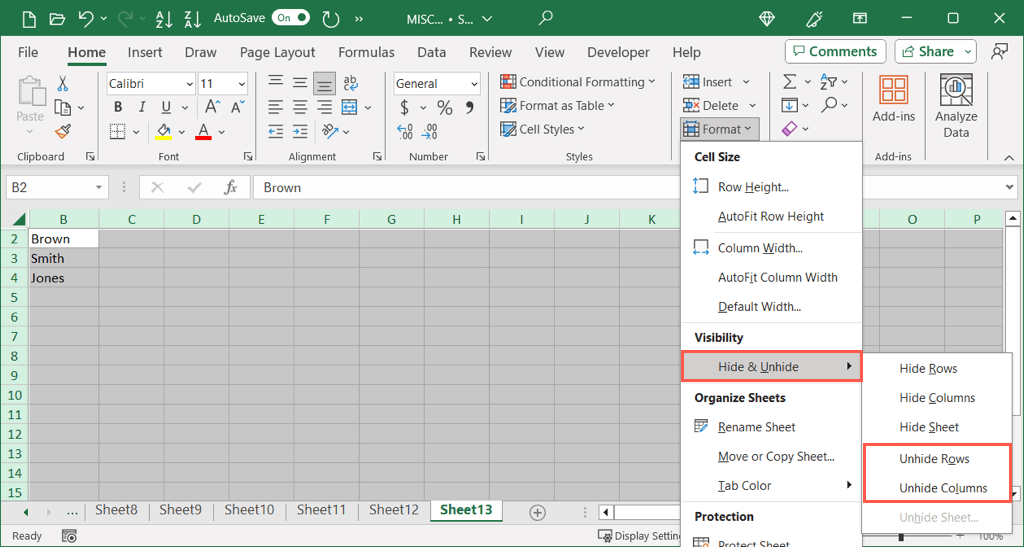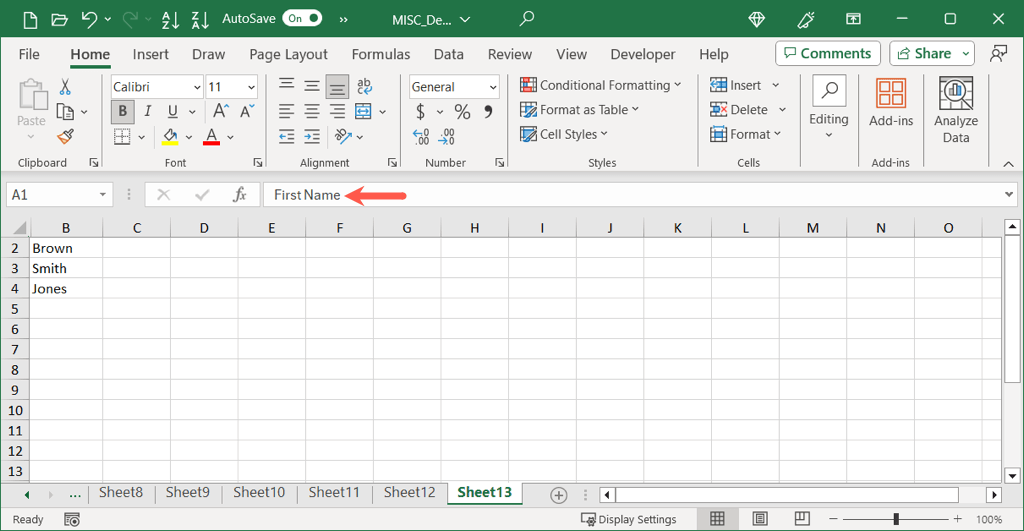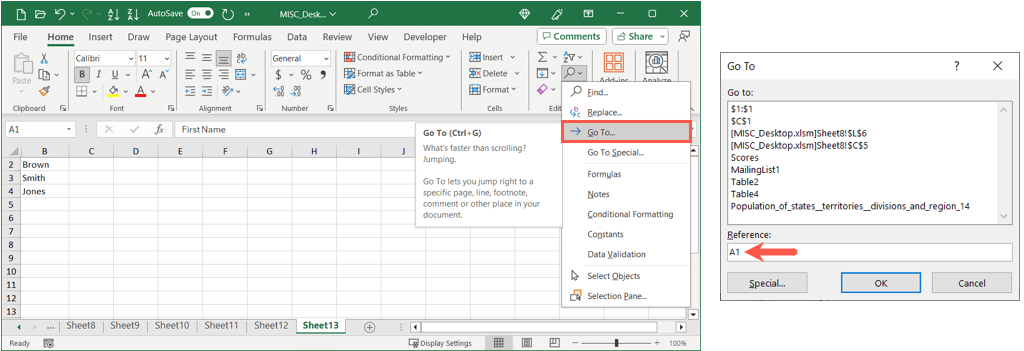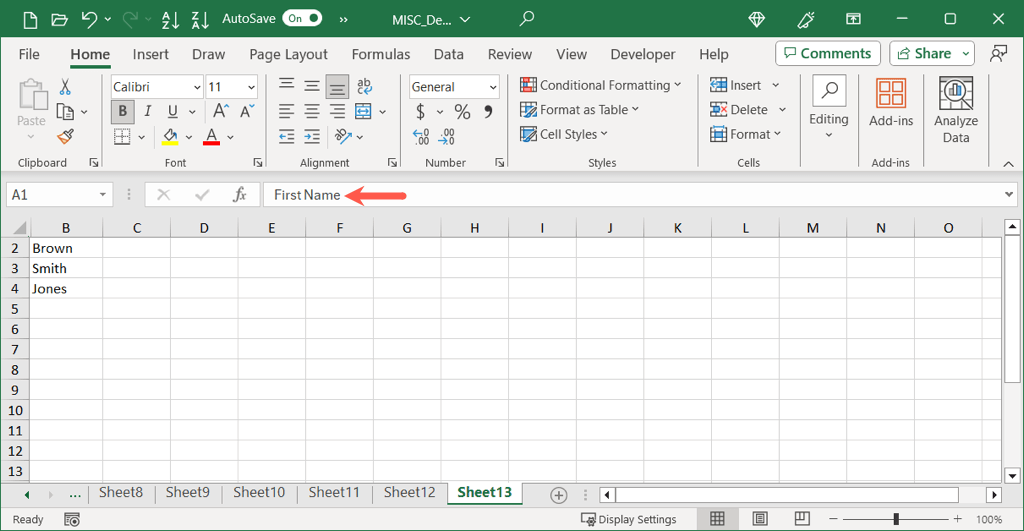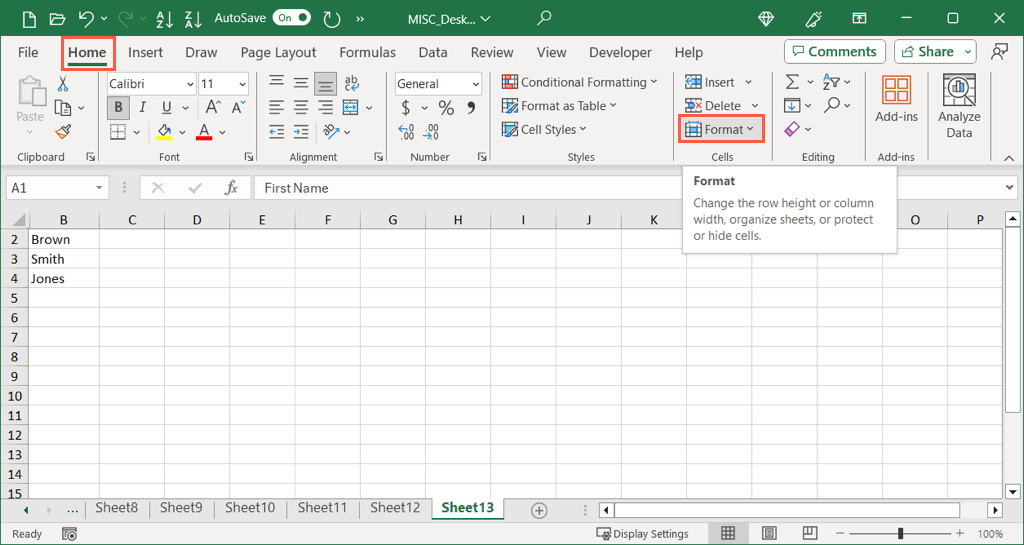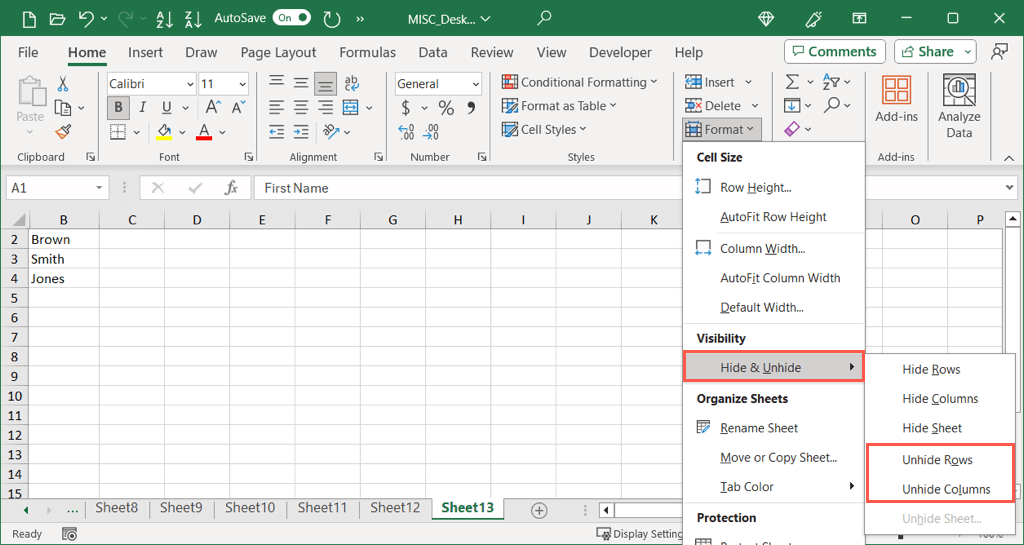<Şekil Class = "WP-Block-Image-Boyut-Large">
 #Image_title
#Image_title
Microsoft Excel'deki hücreleri gizlemek, e -tablonuzun belirli bir kısmına odaklanmak istediğinizde kullanışlıdır. Ancak, ilk sütunu veya satırı gizlerseniz, bu noktaları sayfanızın diğer kısımlarında olduğu kadar kolaylaştırmak kolay değildir.
Gerekirse Excel'deki ilk sütunu ve ilk satırı nasıl göstereceğinizi göstereceğiz. Talimatlar Windows ve Mac'teki Microsoft Excel için aynıdır.
Çalışma sayfanızda ilk olanların yanı sıra başka Gizli sütunlar veya satırlar yoksa, hepsini basitçe güçlendirebilirsiniz. "1">
Sayfanın sol üst kısmındaki tümdüğmesini (üçgen) seçin. OL Class = "WP-Block-List" Start = "2">
Homesekmesine gidin ve formatını açınşeridin hücreleri bölümünde açılır menü.
5>
Görünürlük bölümünde gizle ve unhide'a geçin ve unhide satırlarını (satır 1 için) veya sütunları seçin(span>(sütun A için) Pop-Out menüsünde.
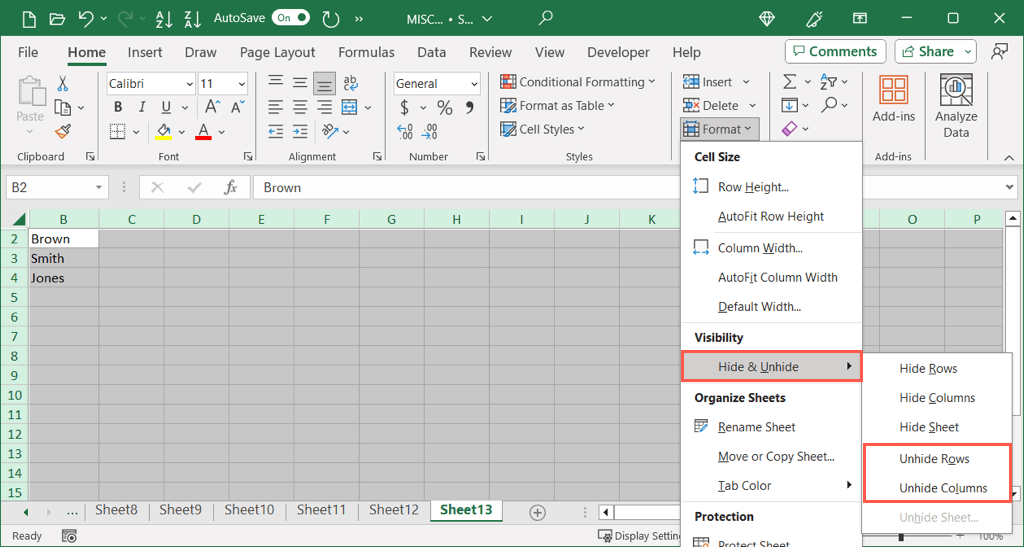 Hem satır 1 hem de A sütunu gizli ise, sadece bir tanesini şekillendirin ve diğerini güçlendirmek için aynı adımları izleyin. "WP-Block Heading">Excel'deki ilk sütunu veya satırı açın
Hem satır 1 hem de A sütunu gizli ise, sadece bir tanesini şekillendirin ve diğerini güçlendirmek için aynı adımları izleyin. "WP-Block Heading">Excel'deki ilk sütunu veya satırı açın
Sayfanızda gizlenmiş başka sütun veya satırlarınız varsa, ancak hepsini güçlendirmek istemiyorsanız, sütunu ve/veya satırı güçlendirmek için A1 hücresine gidebilirsiniz. A1 hücresine nasıl ulaşacağınızla başlayalım, çünkü gizli olduğunda farenizle veya izleme çırpanınızla gidemezsiniz.
A1 hücresini seçmek için aşağıdakilerden birini yapın:
Formül çubuğunun sol tarafına ad kutusuna “A1” yazınveya dönüş.
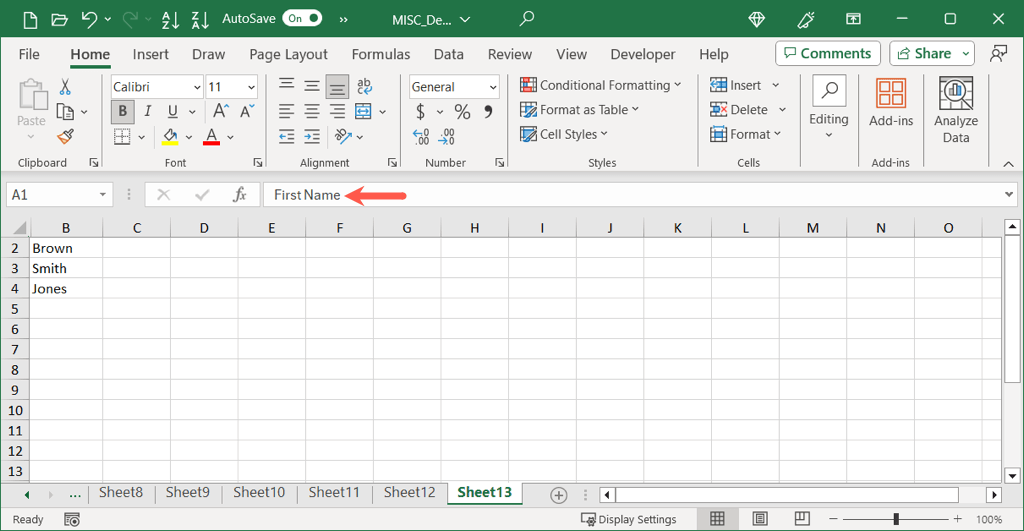
>
Homesekmesine gidin, Bul ve Seçinaçılır menüsünü Düzenleme bölümünde açın ve adresini seçin. Referansalanına “A1” yazın ve tamamto 2.
.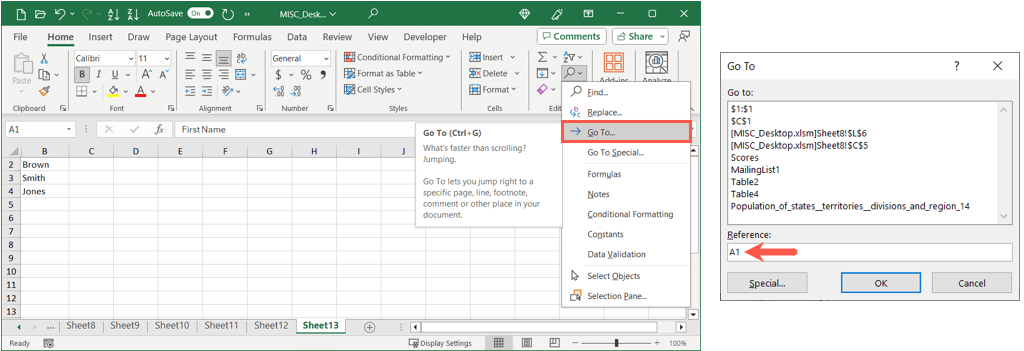
>
Yukarıdakilerden birini yaparak, A1 hücresinin seçilmiş ve aktif olmasına sahip olacaksınız, bu da hücrenin içeriğini formül çubuğunda görebileceğiniz anlamına gelir.
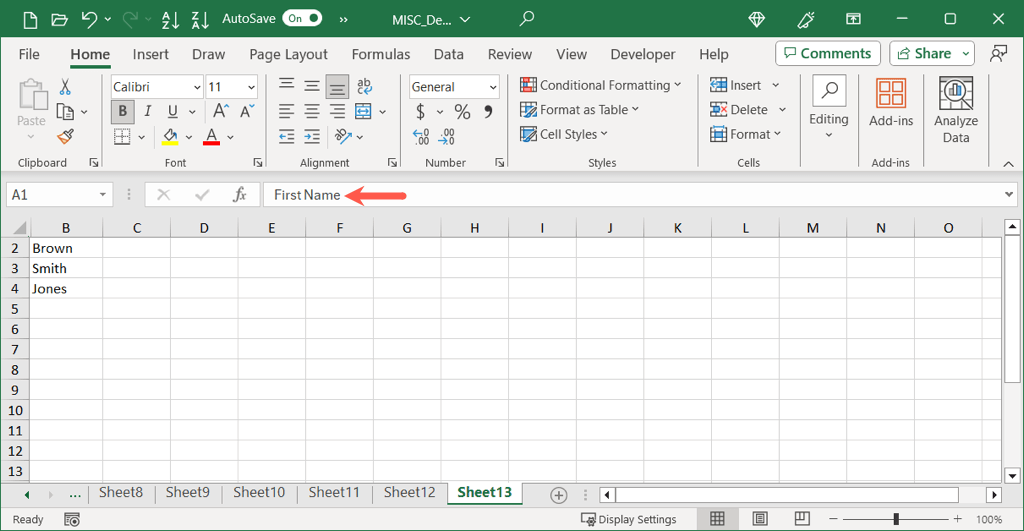
Homesekmesine gidin ve şeridin hücreleri bölümündeki formatınımenüsünü açın.
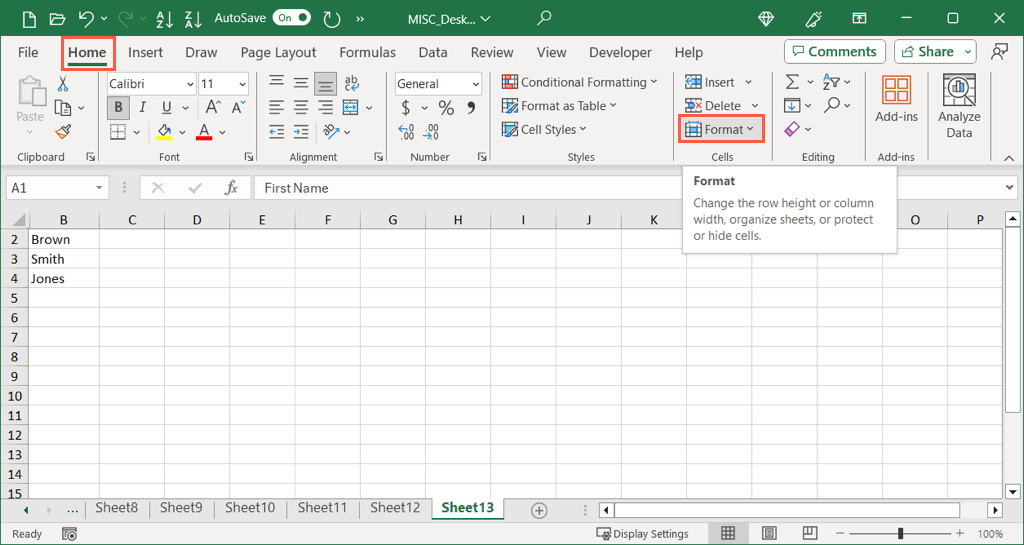
Görünürlük bölümünde gizle ve unhide'a geçin ve açılır menüdesatırlarıveya sütunlarıseçin.
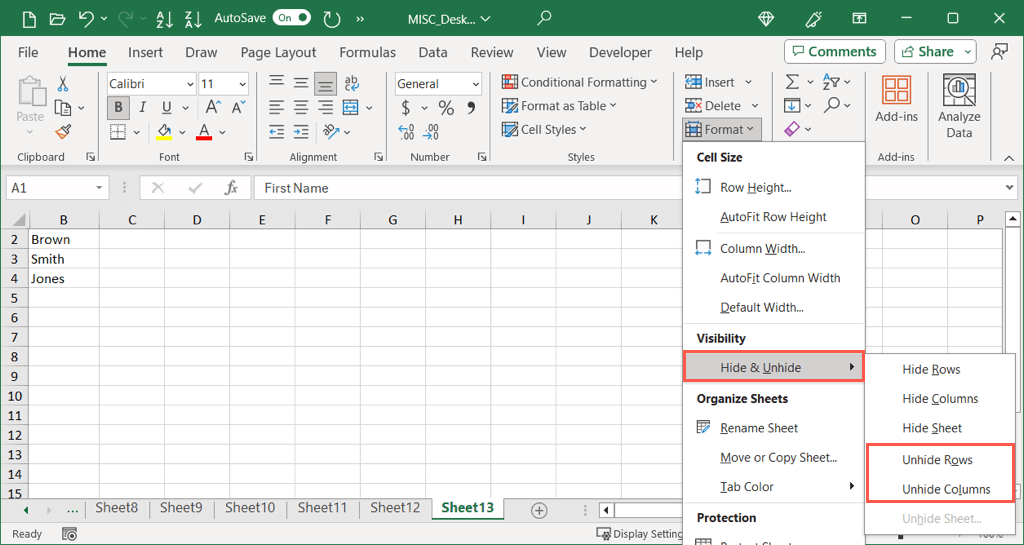
>
Hem satır 1'i hem de A sütununu yenmek için, bir tanesini şekillendirin ve sonra diğerini zorlamak için aynı adımları izleyin.
Excel'de sütunları ve satırları gizleme yeteneği, verileri şu anda ihtiyacınız olmayan yoldan dışarı itmenin harika bir yoludur. İlk sütunu, satır veya her ikisini de sayfanızda gizlemeye karar verirseniz, artık sütunun nasıl kullanılacağını veya satırın birkaç kolay yolunu nasıl bileceğinizi bilirsiniz.
Daha fazla bilgi için, Excel araç çubuğunun kaybolmasını durdurun.
.
İlgili Mesajlar: