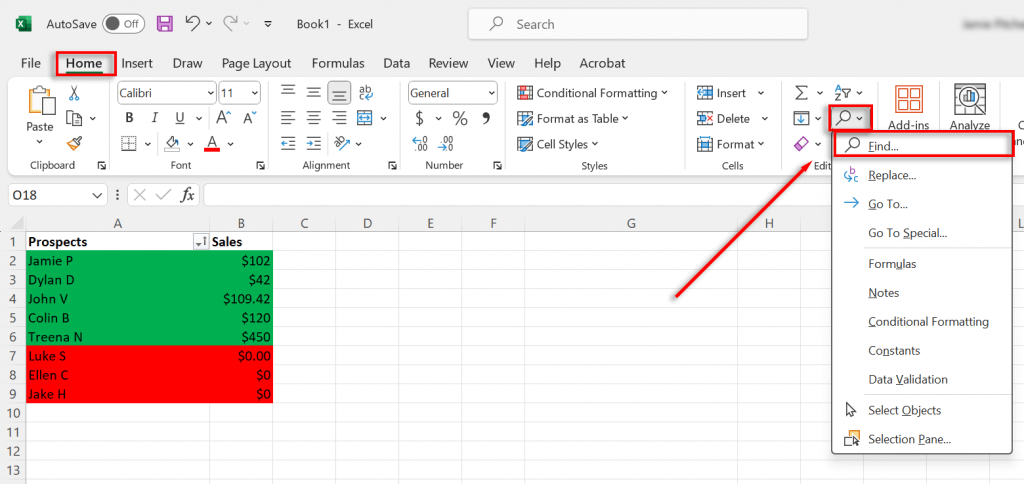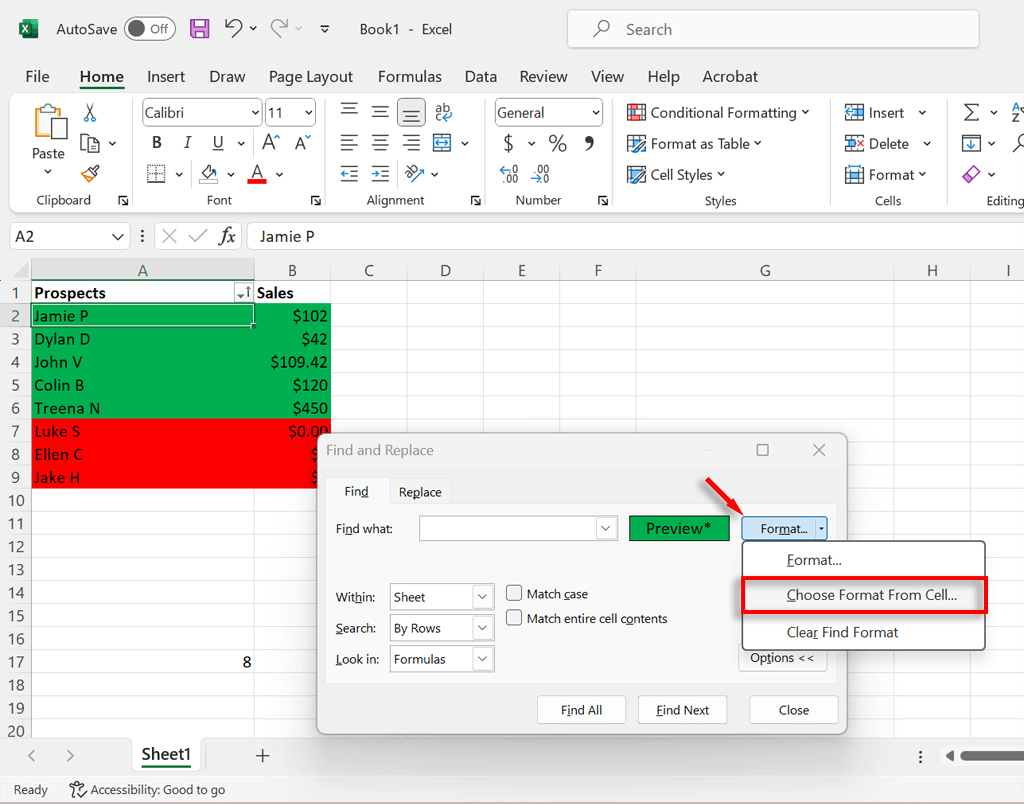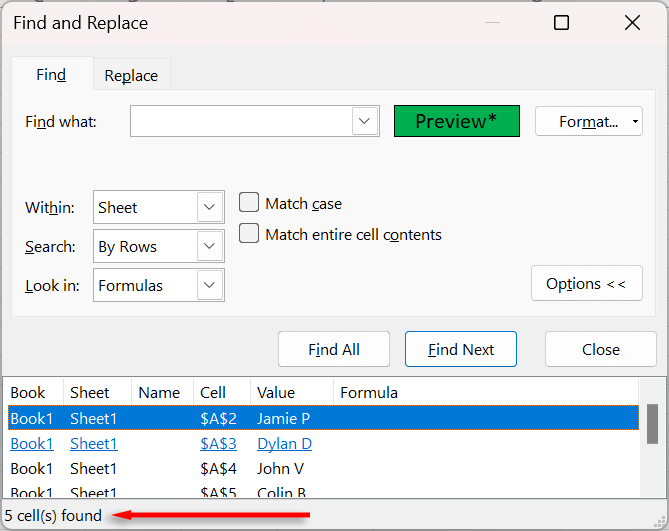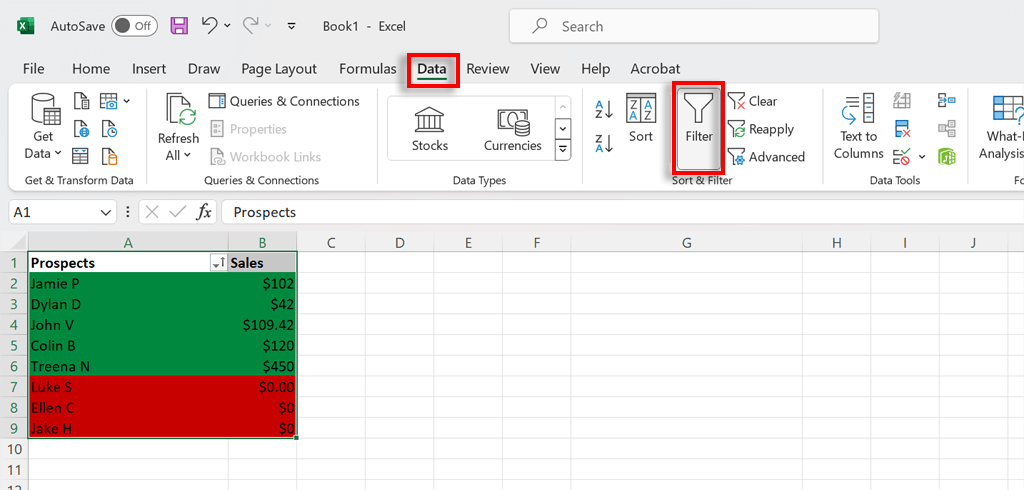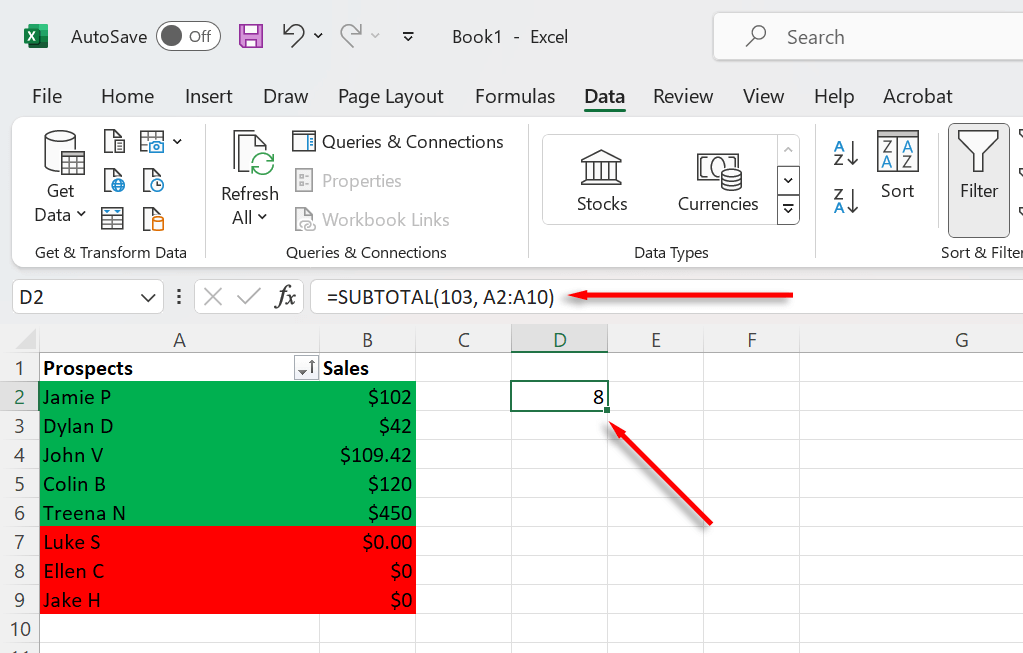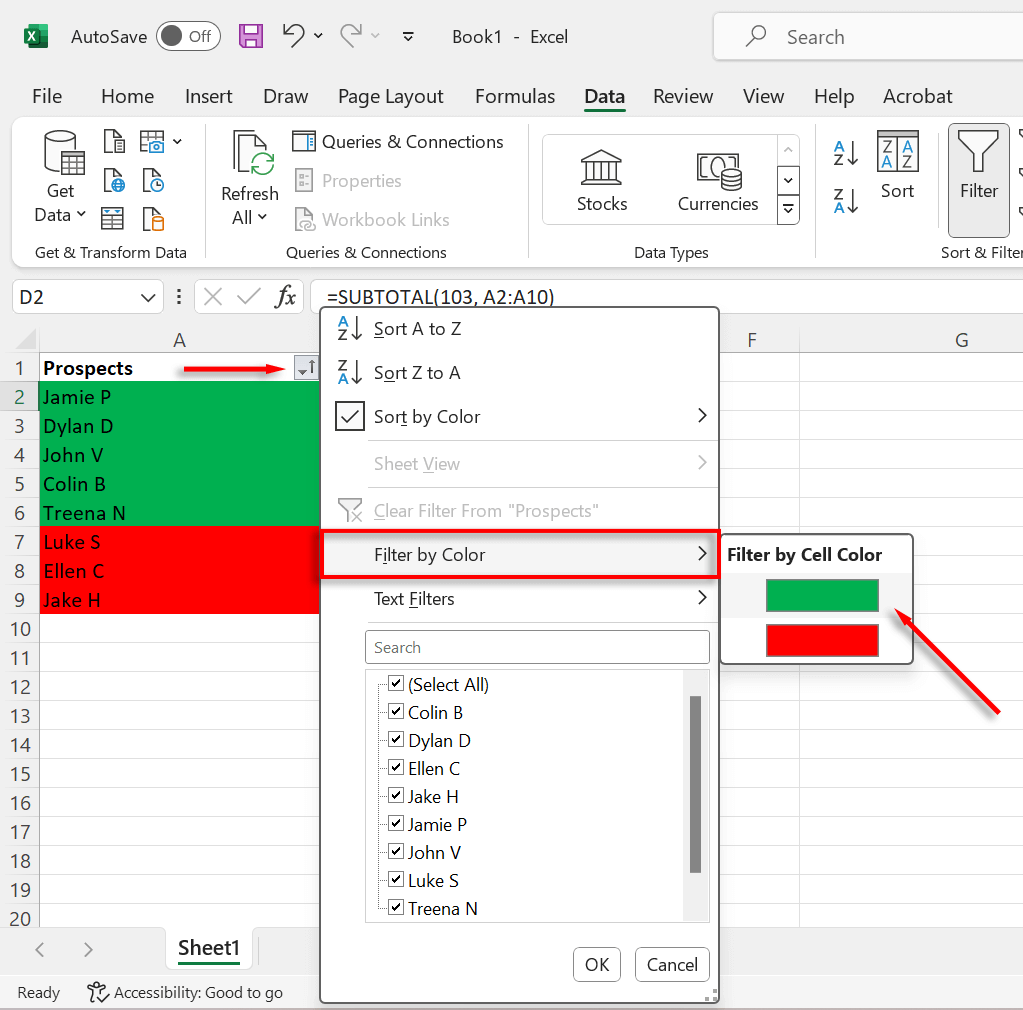Microsoft Excel'deki renkli hücreler, verileri düzenlemenize, değişiklikleri izlemenize ve okumayı kolaylaştırmanıza yardımcı olabilir. Örneğin, bir müşteri e-tablosunda hangi müşterilerin satış yaptığını takip etmek için yeşil bir arka plan kullanabilirsiniz. Peki bu renkli hücreleri nasıl sayarsınız?
Yöntem 1: Bul ve Seç ile Renkli Hücreleri Say

Excel, farklı renkteki hücreleri saymanıza olanak tanıyan bir Bul ve Seç özelliği içerir. Nasıl kullanılacağı aşağıda açıklanmıştır:
Giriş sekmesiniseçin ve ardından büyüteçsimgesinebasın.
Açılır menüden Bul…
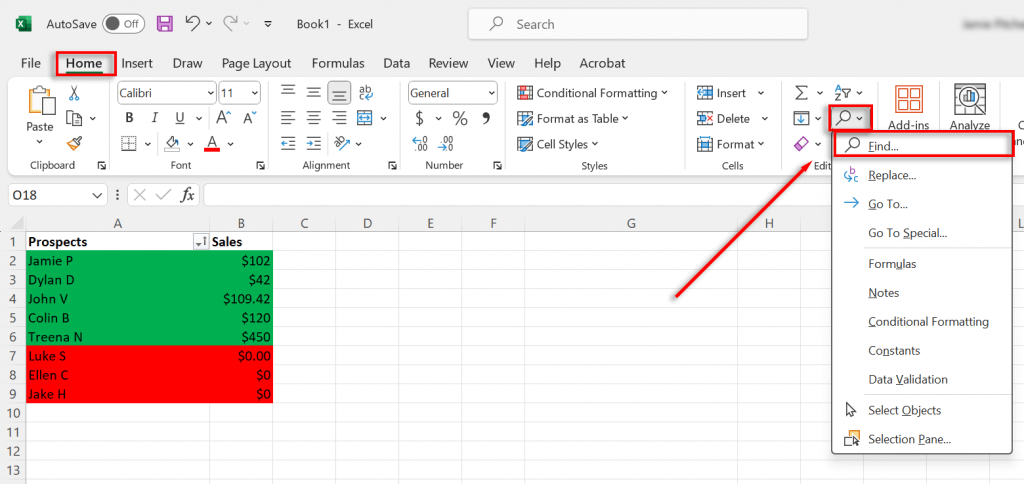
seçeneğini seçin
Biçim…açılır menüsünü seçin ve Hücreden Biçim Seç…
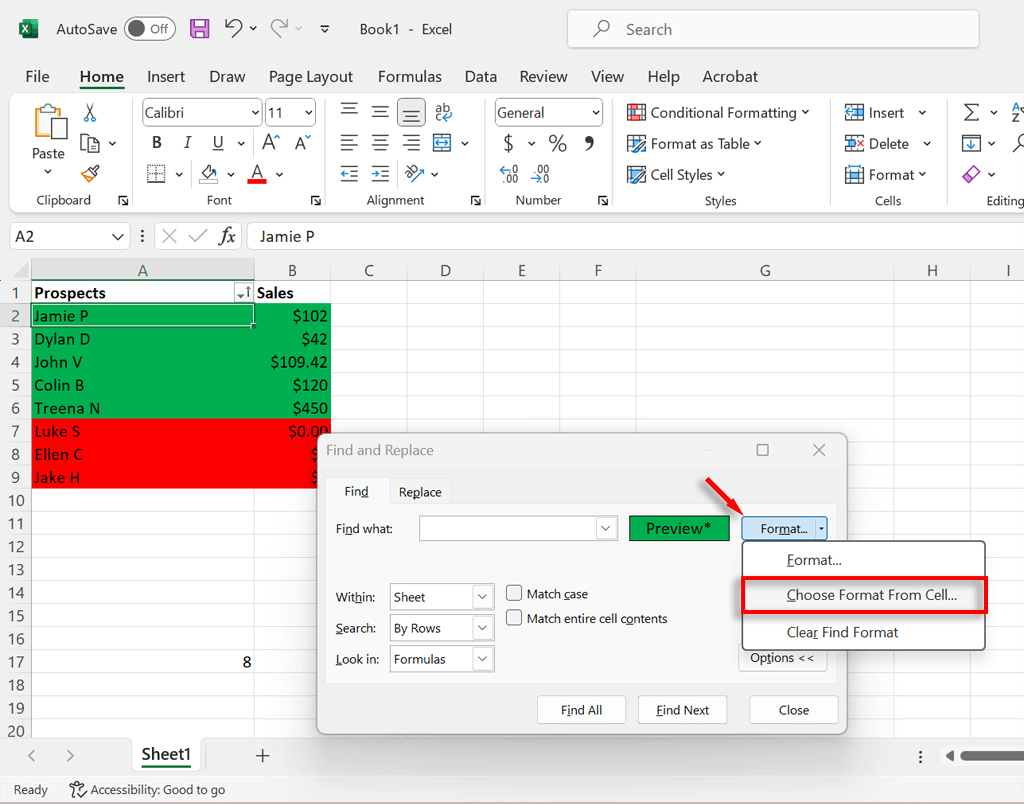 Saymak istediğiniz renkteki bir hücreyi seçmek için imleci kullanın.
Tümünü Bul'u seçin. Daha sonra Excel, çalışma kitabınızdaki aynı renkteki tüm hücrelerin bir listesini görüntüler. Listenin altında, sol altta bu renkli hücrelerin son sayısı yer alacaktır.
Saymak istediğiniz renkteki bir hücreyi seçmek için imleci kullanın.
Tümünü Bul'u seçin. Daha sonra Excel, çalışma kitabınızdaki aynı renkteki tüm hücrelerin bir listesini görüntüler. Listenin altında, sol altta bu renkli hücrelerin son sayısı yer alacaktır.
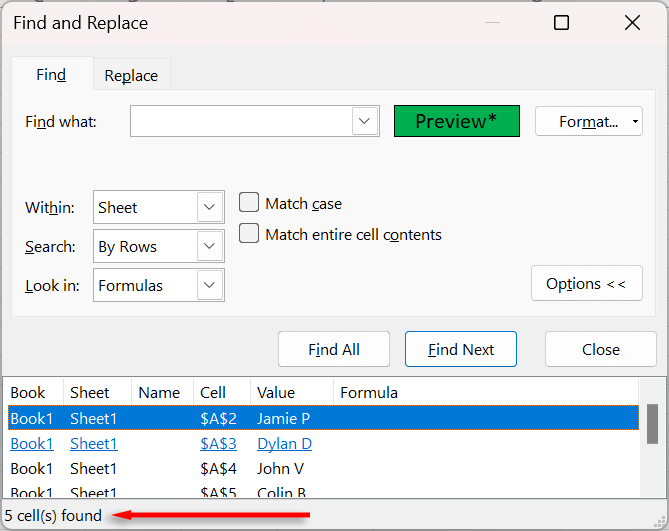
Yöntem 2: Alt Toplam İşlevini Kullanarak Renkli Hücreleri Say
Alt toplam işlevi, veri filtrelerine göre biçimlendirilmiş hücrelerin sayısını saymanıza olanak tanır. Renkli hücreleri saymak için filtre işlevi 'ı nasıl kullanacağınız aşağıda açıklanmıştır:
Ctrl+ Atuşlarına basarak tüm verilerinizi seçin.
Veri sekmesinebasın, ardından Filtre'yi seçin. Bu, veri içeren sütunlarınızın her birine gri açılır menüler ekleyecektir.
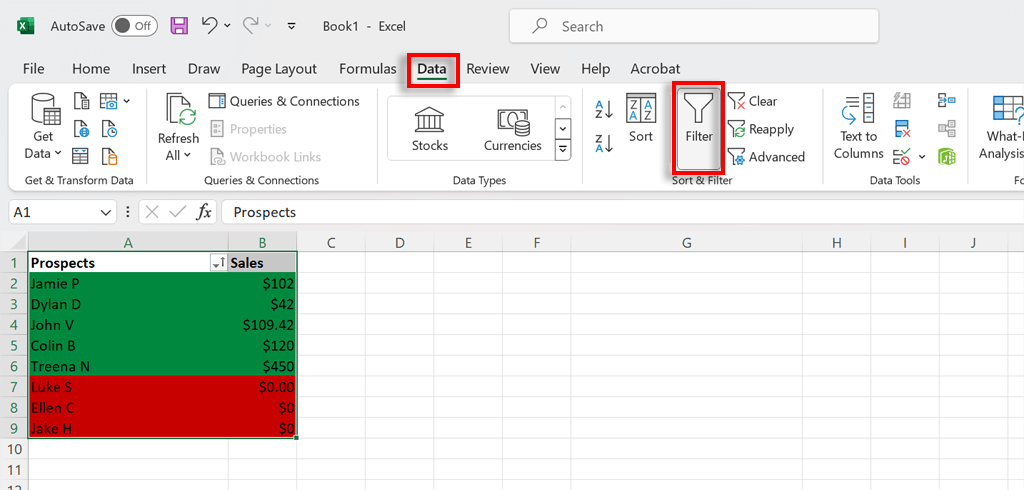
Boş bir hücre seçin ve =SUBTOTAL(Function_num, Ref1)olan ara toplam formülünü girin.
Fonksiyon_num'unu “102” ile değiştirin. Bu, Excel'e, gizli hücreler hariç, sayı içeren hücreleri saymasını söyler. Örneğimizde olduğu gibi hücreleriniz kelimelerden oluşuyorsa “103” kullanın; bu, içinde herhangi bir değer bulunan hücreleri sayar. Ref1 için Excel'in saymasını istediğiniz veri aralığını seçmeniz gerekir. Bu durumda şöyle olur:
=SUBTOTAL(103, A2:A10)
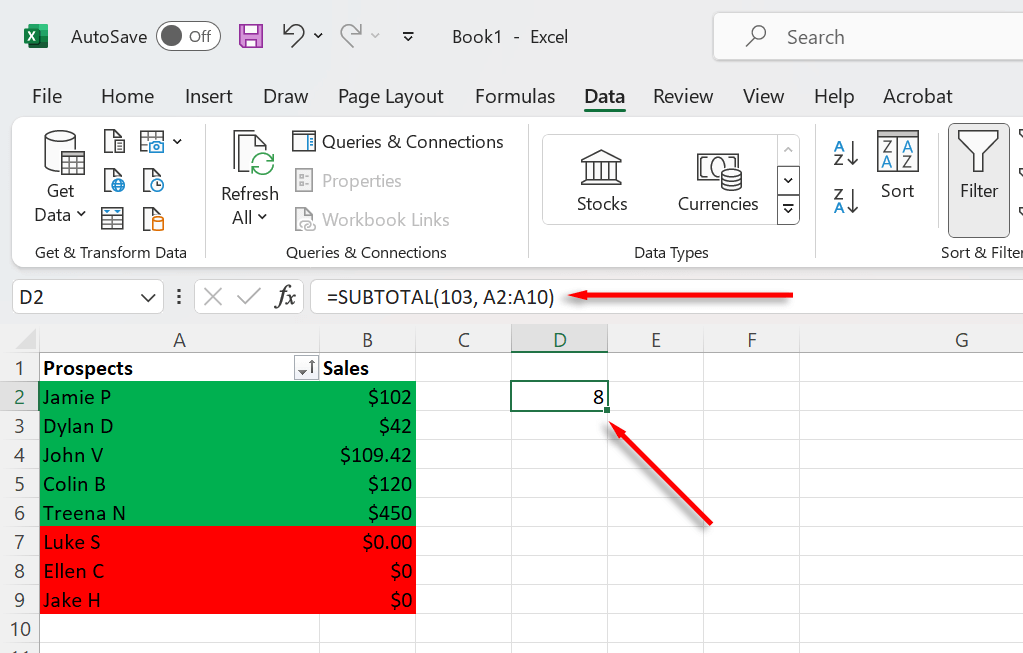
Alt toplam denklemi toplam hücre sayısını hesaplamalıdır. Bunun işe yaraması için içinde sayı bulunan hücreleri kullanmanız gerekir..
Filtreaçılır menüsüne basın ve Renge Göre Filtrele'yi seçin. Filtrelemek istediğiniz rengi seçin.
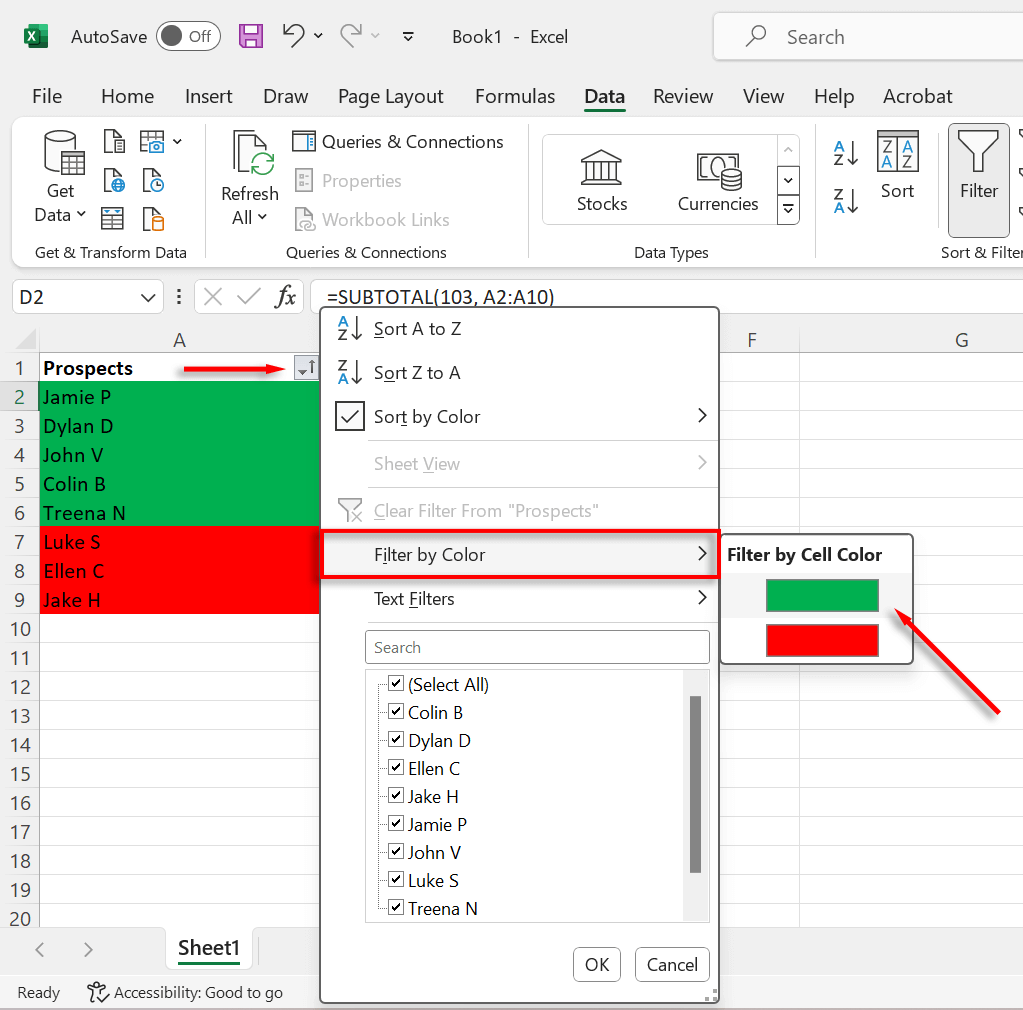
Alt toplam artık bu renkteki hücrelerin toplam sayısını görüntüleyecektir.

Not:Yukarıdaki formülleri uygulamakta zorlanıyorsanız Microsoft Excel'de işlev sözdizimi hakkında bilgi almayı deneyin. Sözdiziminin nasıl çalıştığını anladığınızda, karşılaştığınız sorunları kolayca giderebileceksiniz.
Renkli Hücreleri Saymak Kolaylaştı
Umarım artık renkli hücrelerinizi Excel'de kolayca sayabilirsiniz. Hücreleri saymanın karmaşık formüller ve özel VBA işlevleri dahil başka yolları olsa da, bunlar genellikle çabaya değmez.
.
İlgili Mesajlar: