Bir sütunu veya satırı sıralamak olsun, Excel'de alfabetikleştirmek istediğinizde işlem genellikle basittir. Bununla birlikte, birden çok satırı veya sütunu alfabetikleştirmek veya harfler ve sayılarla uğraşmak söz konusu olduğunda, işlem için fazladan birkaç adım gerekebilir.
Bu makalede, nasıl yapılacağı hakkında bilmeniz gereken her şeyi öğreneceksiniz verilerinizi bir Excel e-tablosunda alfabetik olarak sıralayın.
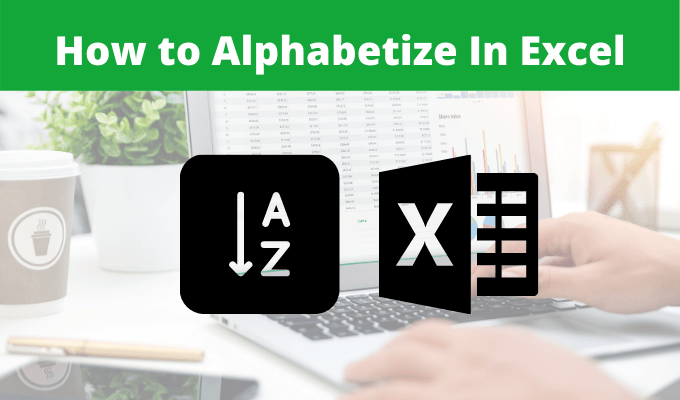
Excel'de Sıralama İle Alfabetikleştir
Excel'de alfabetikleştirmek için kullandığınız yöntem, kaç sütun veya satır içeren verileri içerdiğine bağlıdır düzenlemek istediğiniz.
Tek bir veri sütununu alfabetik olarak sıralamak en kolayıdır. Birden çok sütununuz varsa ve tüm veri alfabetik sütunla aynı hizada olduğundan emin olmak istiyorsanız, birkaç adım daha vardır.
Son olarak, sıralamak istiyorsanız aklınızda bulundurmanız gereken özel hususlar vardır birden çok sütun ve verilerin bir başlık satırı olup olmadığını.
Genel
Excel'de alfabetikleştirmenin en basit yöntemi, bir veri sütununuz varsa. Örneğin, ad listesi içeren bir sütununuz varsa.
In_content_1 tümü: [300x250] / dfp: [640x360]->1. Veri sütununu seçin.

2. Ana Sayfamenüsünü seçin ve şeritteki Düzenleme grubunda Sırala ve Filtreleaçılır menüsünü seçin.
3. verileri organize et istediğiniz şekilde A'dan Z'ye Sıralaveya Z'den A'ya Sırala'yı seçin. Şimdi, vurguladığınız sütuna tekrar baktığınızda, oradaki verilerin seçtiğiniz yöntemi kullanarak alfabetik olarak sıralandığını göreceksiniz. Verilerinizde numaralar varsa ne olur? Örneğin, her bir kişinin yaşlarını içeren ikinci bir sütununuz olduğunu varsayalım. Bu sütunu sıralamak istiyorsunuz, bu nedenle yukarıdaki prosedürün aynısını izleyip veri sütununu seçtiniz. Şeritte Sırala ve Filtrele'yi seçtiğinizde, nasıl sıralanacağına ilişkin seçimlerin değiştiğini göreceksiniz. Bu seçenekler sıralanır en küçük sayıdan en büyük sayıya veya tam tersine kadar olan sayılar. Bir tabloda sütunları ayrı ayrı sıralamakla ilgili bir sorun var birden çok sütun içeren veri.Çok Sütunlu Sıralama
Yalnızca bir sütun seçip sıralarsanız, diğer sütunlar yerinde kalır. Bu, e-tablonuzun tamamen karışacağı ve verilerin artık anlamlı olmayacağı anlamına gelir. Bunun cevabı, tüm sütunları bir kerede sıralamaktır.
Bunu tekrar ad ve yaş örneği e-tablosuyla yapalım.
1. Bu kez, tek bir sütun seçmek yerine tüm tabloyu seçin.

2. Ana Sayfamenüsünde Sırala ve Filtrele'yi seçin ve daha önce olduğu gibi sıralama tercihinizi seçin. Şimdi, Excel e-tablonuzda yalnızca adların alfabetik olarak sıralanmasını değil, aynı zamanda ikinci sütundaki ilişkili yaşların onlarla birlikte sıralandığını görün. Bu yaşlar doğru adla kaldı. Bu, yalnızca Excel'deki iki sütunlu bir e-tabloyla değil, aynı zamanda e-tablonuzun ne kadar büyük olduğuna bakılmaksızın, tümünü seçtiğiniz sürece çalışır Sıralamadan önce sayfadaki verileri. Sırala ve Filtrele açılır menüsünde başka bir seçeneğin Özel Sıralama olduğunu göreceksiniz. Bunun nasıl çalıştığını görmek için örnek olarak çok daha büyük bir e-tablo alalım. Bu örnekteki e-tablo, New York eyaletindeki liseler için SAT puanlarının bir listesidir.Özel Sıralama

2. Her sütunun özel olarak nasıl sıralanacağını seçebileceğiniz yeni bir açılır pencere görürsünüz. Sıralamak istediğiniz sütunu seçin, nasıl sıralamak istediğinizi seçin ve ardından nasıl sıralamak istediğinizi seçin (A'dan Z'ye, Z'den A'ya veya Özel).

Bazı ilginç Sıralaseçenekleri olduğunu fark edeceksiniz. Bunlar:
Bu, tüm veri tablosunu seçtiğiniz ilk sütuna göre sıralar. Ancak ikincil bir sıralama da yapabilirsiniz (ilk seçilen sütun sıralandıktan sonra).
Sadece Seviye Ekle'yi seçin. Görüntülenen yeni alanlardan Sütun, Sırala ve Sırala açılır listelerini istediğiniz gibi tekrar seçin. Tamam'ı seçin, tüm tablonuzun artık birden çok sütuna göre sıralanmıştır. İlk önce seçtiğiniz ilk sütuna, sonra ikincisine, üçüncüsüne vb. göre sıralanır. Not: Yukarıdaki açılır menüdeki sütun sıralama seçeneklerinin harf yerine başlık adlarını içerdiğini fark etmiş olabilirsiniz. Bunun nedeni, sıralama penceresindeki Verilerimin başlıkları'nın yanındaki onay kutusunun işaretlenmiş olmasıdır. E-tablonuzda üstbilgiler varsa, bunu seçtiğinizden emin olun.
Filtreyle Excel'de Alfabetikleştir
Ana menüde Sırala ve Filtrele açılır menüsünü kullanırken, bir Filtreseçeneği.
Bunu seçerseniz, her sütunun üstünde açılır okların göründüğünü fark edeceksiniz. Bu sütunlardan herhangi birinin üstündeki oklardan birini seçtiğinizde, uzun bir seçenek listesi görürsünüz.

Bu seçeneklerin her biri şu şekilde çalışır:
Alttaki diğer filtreleme seçenekleri size yardımcı olmaz Excel'de alfabetikleştirmek için, ancak umursadığınız verileri filtrelemek için birçok seçenek vardır. Metin Filtreleri'ni seçtiğinizde, sayfada yalnızca şu verileri görüntülemeyi seçebilirsiniz:
Gördüğünüz gibi alfabetik olarak (veya sipariş numaraları). Seçtiğiniz seçenek gerçekten ne kadar veriyi sıralamak istediğinize, tablonun ne kadar büyüklükte sıralamak istediğinize ve yalnızca bir sütuna mı yoksa birden çok sütuna mı yoksa sıralamaya göre sıralamak mı istediğinize bağlıdır.








