Bazen, başlatmaya çalıştığınızda Outlook yükleme profili ekranında takılabilir. Bu olduğunda, Outlook ne yaparsanız yapın bu ekranı geçemez. Sonuç olarak, uygulama ile e-postalarınıza erişemezsiniz.
Yükleme profili ekranında Outlook takılıyor 'ın çeşitli nedenleri vardır. Bu Outlook hatasından kurtulmak için bilgisayarınızdaki temel sorunları düzeltebilirsiniz.
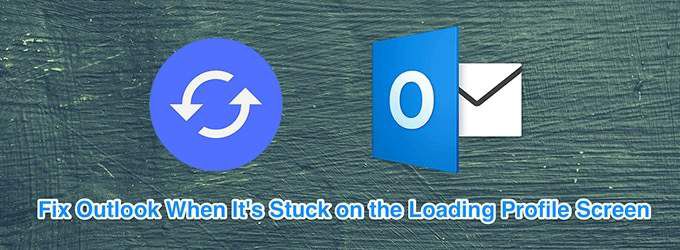
Outlook'u Yönetici Ayrıcalıklarıyla Çalıştır
Outlook çalışırken normal modda iyi, bazen birçok sorunu düzeltmek için yönetim modunda kullanın yardımcı olur. Yönetici modu, Outlook'un karşılaştığınız sorunu çözebilecek birçok yönetici düzeyi görevi çalıştırmasına izin verir.

Outlook'u Güvenli Modda Başlat
Windows işletim sistemi gibi, bilgisayarınızdaki sorunları gidermenize yardımcı olmak için Outlook güvenli mod ile geliyor. Güvenli mod, Outlook'u çalıştırmak için yalnızca gerekli dosyaları yükler. Bu, şüpheli Outlook eklentilerini devre dışı bırakma şansı verir.
outlook.exe / safe





Görev Yöneticisi'ni Kullanarak Tüm Office Süreçlerini Öldür
Microsoft, profil yüklenirken sıkışan Outlook'u düzeltmenizi Görev Yöneticisi ile tüm Office işlemlerini kapatma yapmanızı önerir. Kapatmadan önce çalışmanızı bu Office uygulamalarına kaydettiğinizden emin olun.


Outlook'u Uçak Modunda Kullan
Outlook'u başlattığınızda, yeni e-postaları almak için e-posta sunucunuza bağlanır . Ağ bağlantınızla ilgili bir sorun varsa, Outlook ile bağlantı sorunlarına neden olabilir ve bu, Outlook'un yükleme profili ekranında takılı kalmasına neden olabilir.
In_content_1 all: [300x250] / DFP: [640x360]->Bu sorunu çözmek için Outlook'u uçak modu 'de çalıştırmayı deneyebilirsiniz.


Outlook Durum Seçeneklerini Kapat
Outlook, uygulamadaki varlığınızı göstermek için birkaç özellik sunar. Makinenizde bu özellikleri etkinleştirdiyseniz, Microsoft, Outlook'un yükleme profili sorununda sıkışıp kalmayacağını görmek için bunları kapatmanızı önerir.
Bu yöntem yalnızca bir şekilde Outlook uygulamasını başlat 'ı tıklayın. Genellikle, hatanın zaman zaman ortaya çıkması durumunda, bu yöntem çalışır.
Bu iletişim durumu özelliklerini devre dışı bırakmak Outlook'taki e-posta deneyiminizin çoğunu etkilemez.


● Adın yanında çevrimiçi durumu görüntüle
● Kullanılabilir olduğunda kullanıcı fotoğraflarını göster (Outlook'un yeniden başlatılmasını gerektirir)
Ardından değişiklikleri kaydetmek için alttaki Tamam'ı tıklayın.
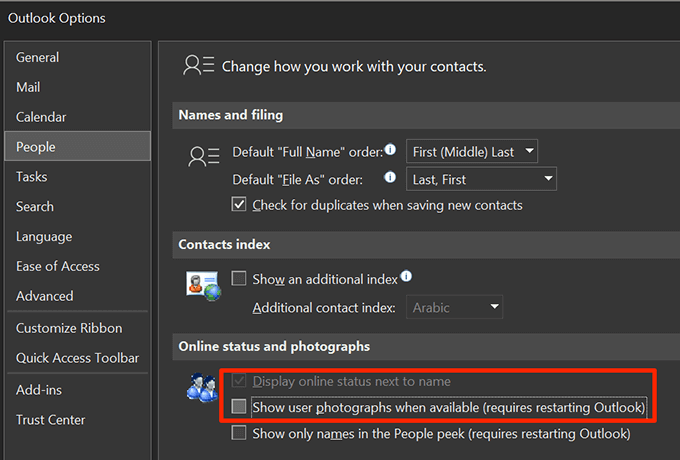
Bozuk Outlook Dosyalarını Onar
Dosyalarından biri veya daha fazlası bozuksa Outlook yükleme profili ekranında takılabilir. Neyse ki, Outlook, bu bozuk dosyaları düzelt.
Bozuk dosyaları düzeltmek için çok fazla manuel giriş gerekmez. Yardımcı program, dosyalarınızı düzeltmek ve Outlook'u sorunsuz bir şekilde açmanıza yardımcı olmak için ihtiyaç duyduğu her şeyi yapar.




Yol 1 - C: \ Kullanıcılar \
Yol 2 - C: \ Kullanıcılar \


Yeni Bir Outlook Profili Oluşturun
Bozuk bir kullanıcı profili, Outlook'un yükleme profili ekranında sıkışmasına neden olabilir. Outlook, varolanlarınızın sorunları varsa size yeni profiller oluşturma ve kullanma seçeneği sunar.
Aşağıdaki adımları kullanarak yeni bir profil oluşturabilirsiniz.






Outlook'a eriştiğinizde, herhangi bir sorunu önlemek için Outlook önbellek dosyalarını temizleme değerinde gelecekte önbellek nedeniyle.