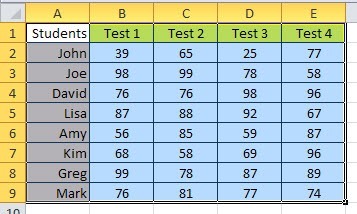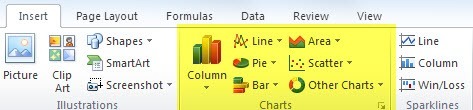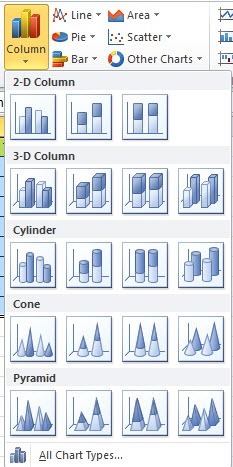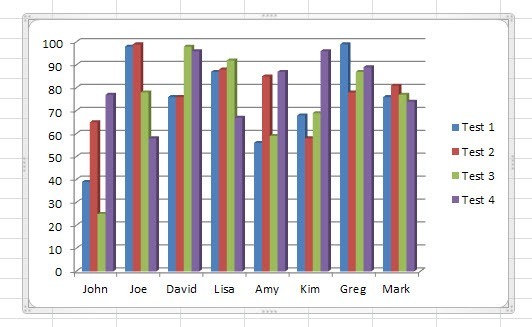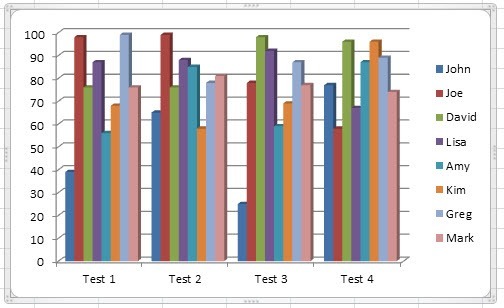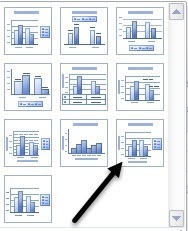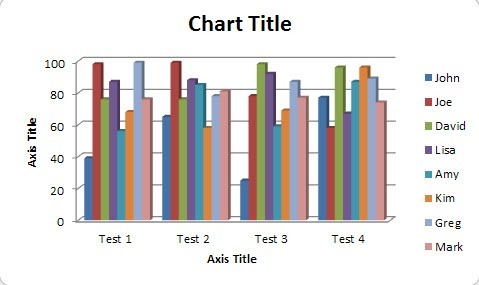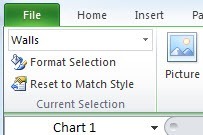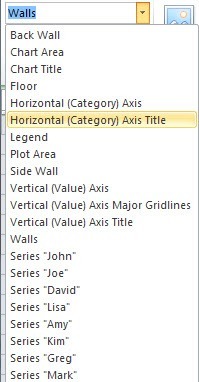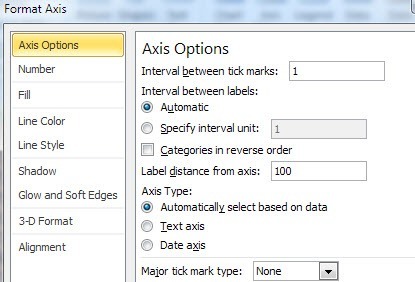Excel, küçük veya büyük miktarda veri için grafikler ve grafikler oluşturmak için kullanabileceğiniz güçlü bir araçtır. Bu Excel eğitiminde, küçük bir veri kümesinin nasıl alınacağını ve grafiği özelleştirmeniz gereken seçeneklerle birlikte basit bir çubuk grafik oluşturacağınızı göstereceğim. Temel bilgileri aldıktan sonra, aynı teknikleri daha büyük veri kümelerinde kullanabilirsiniz.
İlk olarak, örneğimiz için bir dizi öğrenci testi verileri oluşturdum. Sınavda dört sınavda sekiz öğrenci var. Bunu bir grafik haline getirmek için, önce başlıklar (Test 1, vb.) Dahil olmak üzere tüm veri aralığını seçmek istersiniz.
Verileriniz yukarıda gösterildiği gibi seçildiğinden, devam edip şerit arayüzündeki Eklesekmesini tıklayın. Sağa doğru biraz aşağıda gösterildiği gibi Grafiklerbölümünü göreceksiniz.
Varsayılan olarak, Sütun, Çizgi, Pasta, Çubuk, Alan ve Dağılım gibi en yaygın grafik türlerini listelemeye çalışır. Farklı bir grafik türü istiyorsanız, Diğer Grafikler'i tıklamanız yeterlidir. Örneğimiz için verileri görselleştirmek için bir sütun şeması kullanmayı deneyeceğiz. Sütun'u tıklayın ve ardından istediğiniz grafik türünü seçin. Birçok seçenek var! Ayrıca, endişelenmeyin çünkü sevmediğiniz bir tablo seçerseniz, farenizin yalnızca bir tıklaması ile kolayca başka bir grafik türüne geçebilirsiniz.
Şimdi, Excel verileri temel alarak grafiği oluşturacak ve sayfanızda bir yere aktaracaktır. Bu kadar! İlk grafiğinizi / grafiğinizi Excel'de oluşturdunuz ve tam anlamıyla birkaç dakika sürüyor. Bir grafik oluşturmak kolaydır, ancak grafiğinizi yaptıktan sonra yapabileceğiniz şey Excel'i bu kadar harika bir araç haline getirir.
Yukarıdaki örnekte, X ekseni boyunca her bir kişiyi ve Y eksenindeki test puanlarını görüyorum. Her öğrencinin kendi test puanları için dört çubuğu vardır. Bu harika, ama eğer verileri farklı bir şekilde görselleştirmek istediysem? Varsayılan olarak, grafik eklendikten sonra, üç sekmeyle Grafik Araçlarıadlı şeridin üstünde yeni bir bölüm göreceksiniz: Tasarım, Düzenve Biçim. Burada, yeni grafiğinize geldiğinde güneşin altındaki her şeyi değiştirebilirsiniz.
Yapabileceğiniz en iyi şey Veri'nin altındaki Satır / Sütun' u değiştirirsiniz ve grafik, veriler değiştiğinde anında değişecektir. Şimdi, grafiğin aynı verilerle nasıl göründüğü, ancak X ve Y değiştiğinde.
Bu tablo da kullanışlıdır çünkü artık Sınav başına tüm öğrenciler için puanları gör. Veriler bu şekilde görüntülendiğinde, en iyi kimin yaptığını ve her bir testte en kötüyü kimin yaptığını bulmak çok kolaydır. Şimdi bazı başlıklar, vb. Ekleyerek grafiğimizi biraz daha güzel hale getirelim. Bunu yapmanın kolay bir yolu, Grafik Düzenlerialtında, küçük bir aşağı oku tıklamaktır. Burada düzeni değiştirebileceğimiz bir sürü farklı yol göreceksiniz.
Yukarıda gösterileni seçerseniz, şimdi size ekleyeceğiniz ek eksen başlıkları ile şemaya benzeyeceksiniz. Grafiğin nasıl değiştiğini görmek için diğer düzenleri seçmekten çekinmeyin. Düzeni her zaman değiştirebilir ve grafik herhangi bir şekilde dağılmayacaktır.
Şimdi sadece metin kutularına çift tıklayın. ve X ve Y eksenine bir başlık verirken, aynı zamanda bir başlık da verebilirsiniz. Daha sonra, Grafikler Araçları altındaki Yerleşimsekmesine geçelim. Bu çok önemli bir tabandır çünkü grafiğinizle ilgili her küçük ayrıntıyı burda bulabilirsiniz. Sevdiğim en iyi bölüm, Geçerli Seçimolarak adlandırılan şeridin sol tarafındaki haktır.
Bir düşüş var Çizelgenin belirli bir bölümünü seçmenize izin veren aşağı kutu ve daha sonra sadece bir bölüm için ayarları değiştirmek için Seçimi Biçimlendir'i tıklayabilirsiniz. Burada seçebileceğiniz tüm farklı bölümleri görebilirsiniz:
Yatay (Kategori) Eksenler'i tıkladığımı varsayalım ve sonra Biçim Seçimi'ne tıklayın. Bu nesnenin tüm özelliklerini ve özelliklerini ayarlamama izin veren bir iletişim penceresi alacağım. Bu durumda, gölgeler ekleyebilir, metni döndürebilir, bir arka plan rengi ekleyebilirim, vb.
Layout altında hala şerit boyunca ilerleyerek, Etiketler, Eksenlerve Arka Planbölümlerinde bir dizi başka seçenek görürsünüz. Devam edin ve bunlara tıklayın ve grafik üzerinde ne tür bir etkisi olduğunu görmek için onları deneyin. Bu seçenekleri kullanarak grafiğinizi gerçekten özelleştirebilirsiniz. Buradaki seçeneklerin çoğu, temel olarak, nesneleri grafikteki farklı konumlara taşımanıza izin verir.
Son olarak, BiçimGrafik Araçları'nın altındaki sekme, grafiğin her bölümünde biçimlendirmeyi ayarlamanıza izin verir. Yine, Soldaki Geçerli Seçim aracını kullanabilir ve ardından kenarlık stillerini, yazı tipi stillerini, nesnelerin düzenlenmesini vb. Değiştirebilirsiniz.
Eğlence için grafikteki tüm metne yansıma efekti ekledim ve tüm tabloya sadece düz değil de arkadan öne doğru 3 boyutlu efekt verdim.
13
Excel'de, burada gösterdiğimden çok daha karmaşık grafikler oluşturabilirsiniz, ancak bu eğitim sadece ayaklarınızı ıslatmak ve bir grafik oluşturmanın temellerini anlamaktı. Eğitici veya kendi haritanız hakkında herhangi bir sorunuz varsa, lütfen yorum bırakın. Tadını çıkarın!