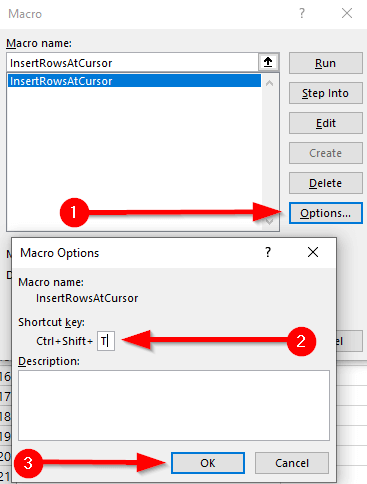İşiniz pratik olarak Excel sayfalarında yaşamanızı gerektiriyorsa, tekrarlayan görevleri daha basit hale getirmenin yollarını arıyor olabilirsiniz. Örneğin, düzenli olarak güncellenmesi gereken verilerle çalıştığınızda, sık sık birden çok satır eklemeniz gerekir.
Bu kılavuzda, birkaç hızlı ve kolay adımda Excel'de birden çok satırı nasıl ekleyeceğinizi anlatacağız. Size en uygun olanı seçin.
Kenarlık Seçimini Sürükleyerek Birden Çok Satır Nasıl Eklenir
Bu, Excel sayfanıza birden çok boş satır eklemenin en hızlı yoludur. Kolaydır ve herhangi bir Klavye kısayolları kullanılmasını da gerektirmez.
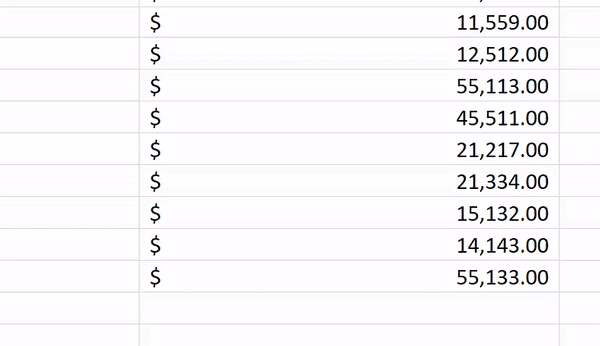
Excel Klavye Kısayollarını Kullanarak Birden Çok Satır Nasıl Eklenir?
Eğer Excel sayfanızda çalışırken çoklu sağ tıklama fikrinden hoşlanmıyorsanız, kullanabileceğiniz iki klavye kısayolu vardır.
Öncelikle satır sayısını seçin. Girmek istediğiniz boş satır sayısı. Seçili satırlar için tüm sütunları seçmek için Üst Karakter + Boşluk'u kullanın veya soldaki satır numaralarını kullanarak satırları seçin.
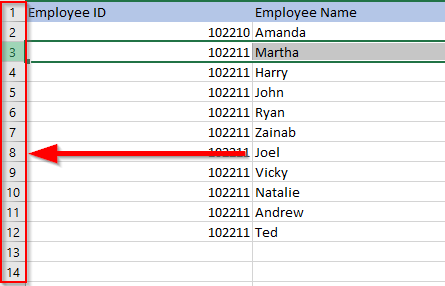
Ardından şu iki kısayoldan birini kullanın:
Kısayol yöntemi de ölçeklenebilir. Bir Excel sayfasında F4'e basmak, önceki işlemi tekrarlar. Örneğin, 10 satır eklemek için yukarıdaki kısayollardan birini kullanabilir ve ardından 100 boş satır eklemek için 10 kez F4 tuşuna basabilirsiniz.
Klavye Kısayollarını Kullanarak Birden Çok Kopyalanmış Satır Nasıl Eklenir
Boş satırlar eklemek yerine birden çok satırı kopyalamak veya kesmek istiyorsanız, Alt + I + Ekısayolunu kullanın.
Alt + I + E yerine aşağıdaki kısayolları da kullanabilirsiniz (işlem, hangi kısayolu kullanırsınız):
Ekle Seçeneğini Kullanarak Birden Çok Satır Nasıl Eklenir
Bu yöntemi kullanmak için tek yapmanız gereken, eklemek istediğiniz satır sayısını seçmek, seçime sağ tıklamak ve Ekle'yi seçin.
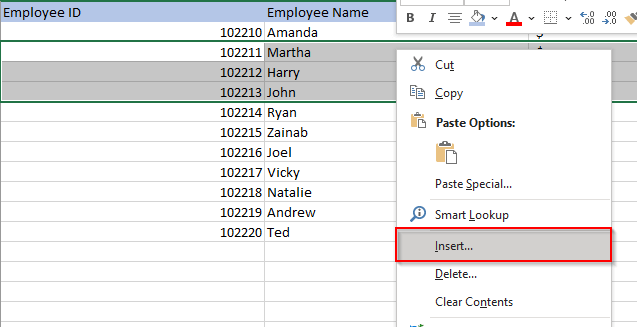
Verilerinizde çok sayıda sütun varsa, tümünü seçmek için Üst Karakter + Boşluk'a basın. veya çalışma sayfasının solundaki satır numaralarını kullanarak satırları seçin.
Ekle'yi seçtiğinizde, Excel seçtiğiniz ilk satırın üstüne satırlar ekler.
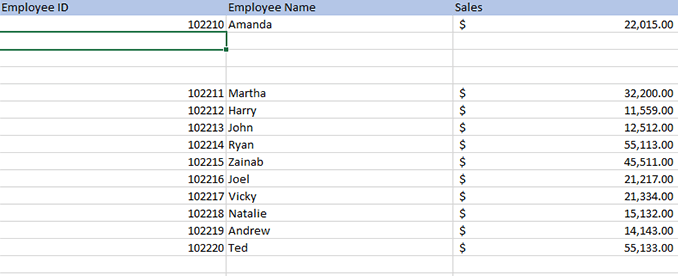
Göreceli olarak daha büyük bir sayı girmek istiyorsanız boş satır sayısı, bir aralık seçebilir ve ardından Ekle seçeneğini kullanabilirsiniz. Örneğin, 500 satır girmek istediğinizi varsayalım.
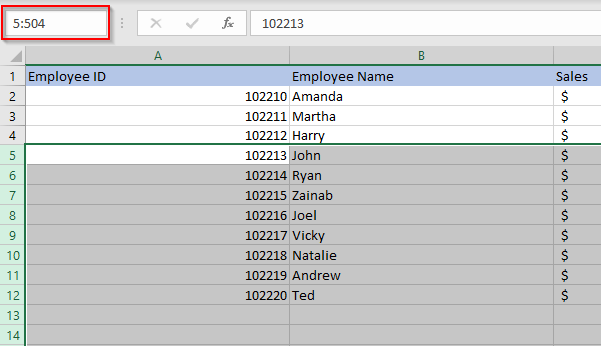
Bir Excel Makrosu Kullanarak Birden Çok Satır Nasıl Eklenir?
Çalışıyorsanız düzenli olarak kullanmayı umduğunuz bir çalışma sayfasındaki büyük bir veri kümesiyle, makrolar kullanarak satır eklemeyi otomatikleştirebilirsiniz. Uzman olmanıza gerek yok, ancak VBA'nın temelleri 'ü bilmek Excel'i kullanırken size çok fazla güç verebilir.
İşlemi başlatmadan önce, Excel'in düzgün çalışıp çalışmadığını kontrol edin. en üstteki şeridin Geliştiriciadlı bir sekmesi vardır. Olmazsa, Dosyalar>Seçenekler>Şeridi Özelleştir'e gidin ve Geliştirici'nin yanındaki radyo düğmesini işaretleyin.

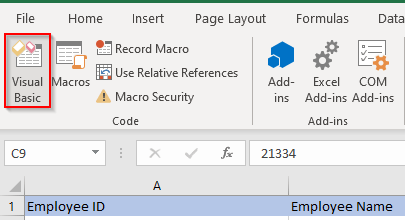

Sub InsertRowsAtCursor()
Cevap = InputBox(“Kaç Satır eklenecek? (en fazla 100 Satır)”)
NumLines = Int(Val(Answer))
NumLines >100 ise
NumLines = 100
End If
NumLines = 0 ise
EndInsertLines'a Git
End If
Yap
Selection.EntireRow.Insert
Count = Count + 1
Count iken Döngü
EndInsertLines:
End Sub