İnsanların Excel ile alıntı yaptığı en yaygın sıkıntılardan biri, sayıların ve metnin hücrelerde nasıl biçimlendirildiği ile ilgilidir. Sayılar yanlışlıkla bir e-tabloya metin biçiminde girildiğinde rahatsız edici olur.
Bu olduğunda, hesaplamalar ve farklı formüller düzgün çalışmaz veya hiç çalışmayabilir.
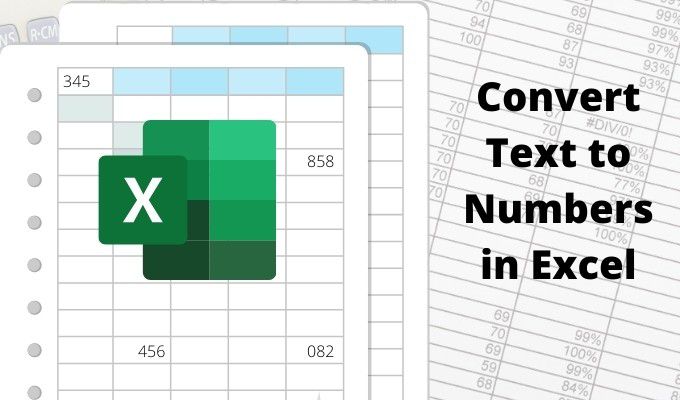
Bu makalede, bir sütun veya sayı satırının gerçekte ne zaman metin olarak biçimlendirileceğini ve metinde formüllerde çalışacak şekilde sayılara nasıl dönüştürüleceğini ve tekrar hesaplar. Bu herkesin bilmesi gereken temel Excel ipuçları 'dan biri.
Hücre Veri Metni Veya Numaraları mı?
Bir sütundaki veya satırdaki bir sayı veya sayı kümesinin Excel'de metin olarak biçimlendirilip biçimlendirilmediğini görmenin birkaç yolu vardır.
En kolay yol, hücreyi seçmek, Ana Sayfamenüsünü seçmek ve şeritteki Sayı grubu altında, açılır kutuda görüntülenen sayı biçimini not etmektir.
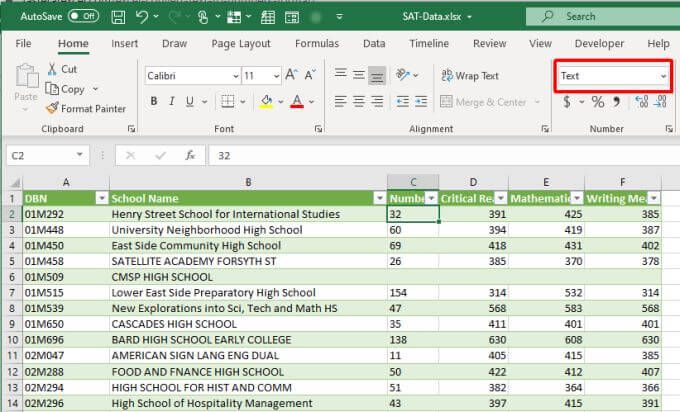
Açılır kutuda "metin" görüntüleniyorsa, hücrenin metin biçimi olarak biçimlendirildiğini bilirsiniz. Excel formülleri kullanarak hücre üzerinde sayısal hesaplamalar gerçekleştirmek istiyorsanız, önce onu dönüştürmeniz gerekir.
In_content_1 tümü: [ 300x250] / DFP: [640x360]->Birinin hücredeki kesme işaretini kullanarak metin biçiminde sayı girmesi durumunda, değerin metin olarak girildiğini belirten küçük bir yeşil üçgen görürsünüz.
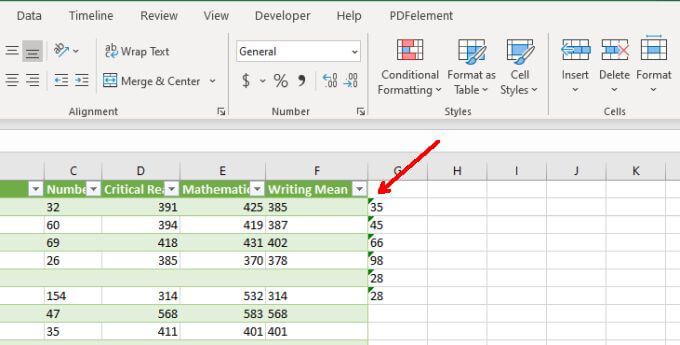
Not: Kesme işareti içeren bir hücre girişinden önce hücre biçimlendirmesini metin tabanlı olmaya zorlar.
Yukarıdaki yaklaşımlardan birini kullanarak keşfettiyseniz, Excel sayfasına metin biçiminde sayısal veriler girilirse, bu metni sayılara dönüştürmek için aşağıdaki yöntemlerden herhangi birini kullanabilirsiniz.
1. Sayıya Dönüştür
Kesme işareti ile Excel'e girilen verileri dönüştürmeniz gerekirse, Sayıya Dönüştür seçeneğini kullanarak kolayca sayı biçimine dönüştürebilirsiniz.
1. İlk olarak, sayı biçimine geri dönüştürmek istediğiniz hücreleri seçin. Seçimin yanında ortada bir ünlem işareti bulunan sarı bir elmas göreceksiniz.
2. Bu sembolü seçin. Açılır listeden Sayıya Dönüştür'ü seçin.
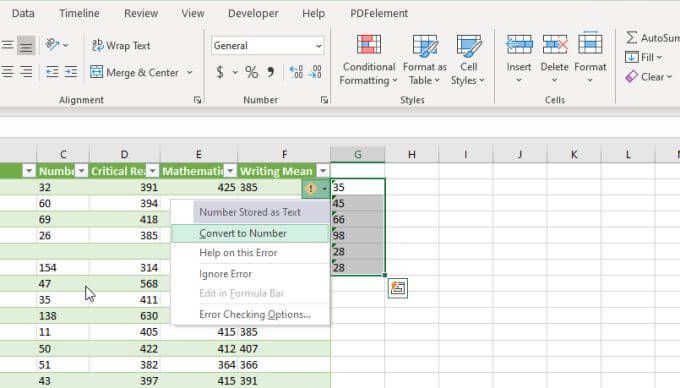
Bu, seçtiğiniz tüm metin tabanlı sayıları Genel sayısal veri biçimine güncelleyecektir.
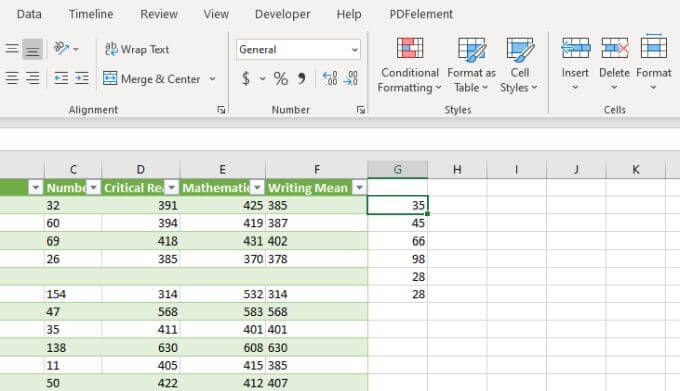
Seçiminizdeki tüm sayılar hücrelerde sola hizalanmış olarak sağa hizalandığında değiştirildiğini anlayacaksınız.
2. Metni Sütuna Kullanmak
Metni Excel'de sayılara dönüştürmenin bir başka kolay yolu, bir kerede tüm değer sütununu dönüştürmektir. Bunu Metinden Sütuna özelliğini kullanarak yapabilirsiniz.
1. Metinden sayılara dönüştürmek istediğiniz tüm veri sütununu seçin.
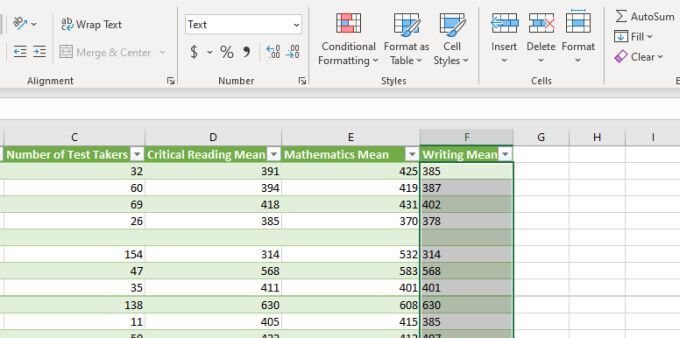
2. Menüden Veri'yi ve ardından şeridin Veri Araçları bölümünde Metni Sütunlaraseçin.
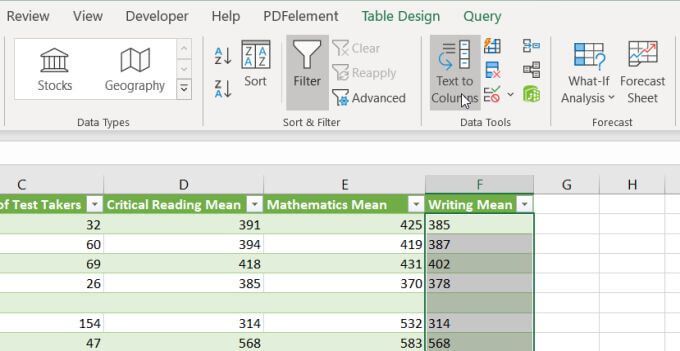
3. Sihirbaz penceresinde varsayılan Sınırlandırılmış'ı seçili bırakın ve İleri'yi seçin.
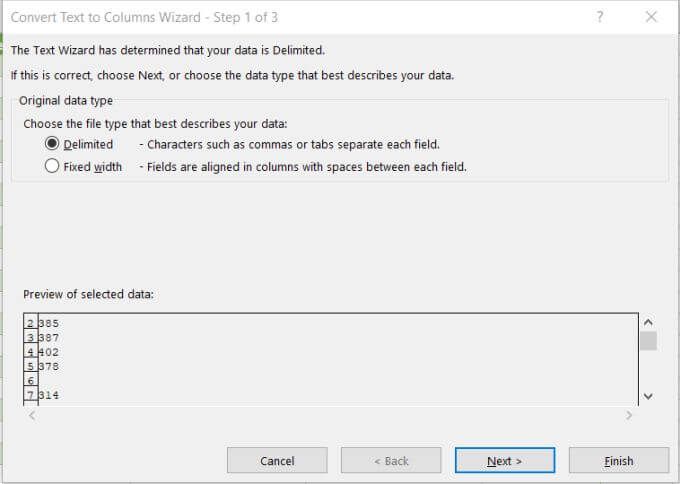
4. Bir sonraki Sihirbaz sayfasında varsayılan Sekme'yi seçili tutun ve tekrar İleri' yi seçin.
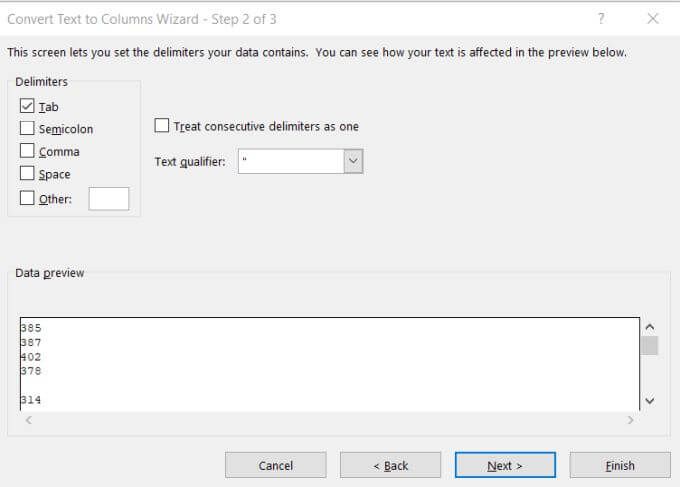
5. Son olarak, Sihirbazın son sayfasında, Sütun veri biçimialtında Genel'in seçili olduğundan emin olun. Hedefalanı için, sayı verilerinin gitmesini istediğiniz yeni bir sütun seçebilir veya seçili sütunu olduğu gibi bırakabilirsiniz. Son'u seçin.
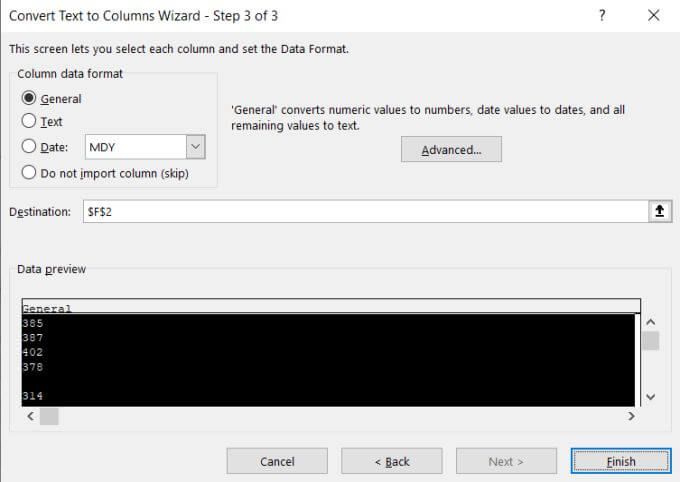
Artık verilerinizin tamamı Excel formüllerinde ve hesaplamalarında kullanabileceğiniz sayısal değerlere dönüştürülecek.
Not: Değerlerin kendileri artık sayı olarak kullanılabilmesine rağmen, gerçek hücre biçimlendirmesinin Metin'ten Genel'e değişmediğini göreceksiniz. Ancak, çıkış sütununuzu yeni bir sütuna ayarlarsanız, yeni sütunun biçimlendirmesinin Genel olarak ayarlandığını fark edersiniz. Bu yalnızca kozmetik bir konudur ve “Metin” biçimli sütundaki sayıların davranış biçimini etkilemez.
3. Hücre Biçimini Değiştirme
Metni Excel'deki sayılara dönüştürmenin en kolay ve en hızlı yolu, hücre biçimlendirmesini Ana menüden değiştirmektir.
Bunu yapmak için:
1. Dönüştürmek istediğiniz tüm hücreleri seçin. Bir sütundaki tüm hücreleri dönüştürmek istiyorsanız, bir sütunun tamamını (başlığı içermez) seçebilirsiniz.
2. Ana menüyü seçin ve şeritteki Sayı grubunda içinde Metin bulunan açılır kutuyu seçin.
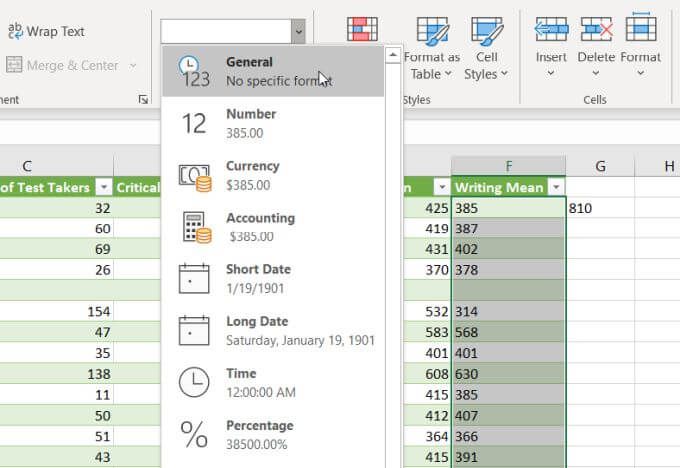
3. Aralarından seçim yapabileceğiniz biçimlerin bir listesini görürsünüz. Sayı biçimine dönüştürmek için Genel'i seçin. Veya bu belirli sayı biçimlerinin sayısal verilerinize uygulanmasını istiyorsanız Sayı, Para Birimi, Muhasebe veya Yüzde'yi seçebilirsiniz.
4. Yapıştır Değerlerini Kullanma
Sayı içeren metin hücrelerini yeni bir hücreye veya sütuna taşımanız gerekirse Özel Yapıştır özelliğini kullanabilirsiniz.
1. Sayısal veri çıkışınızı yerleştirmek istediğiniz boş hücre grubunu seçin. Açılır menüden Hücreleri Biçimlendir'i seçin.
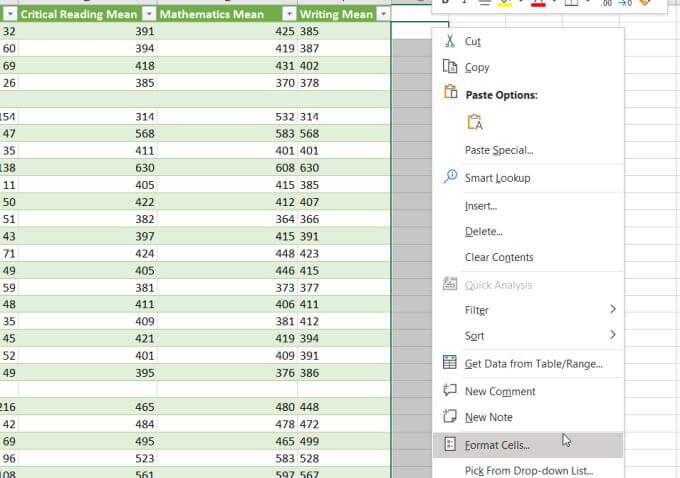
2. Açılan pencerede sayı biçimi olarak Genel'in seçili olduğundan emin olun ve Tamam'ı seçin.
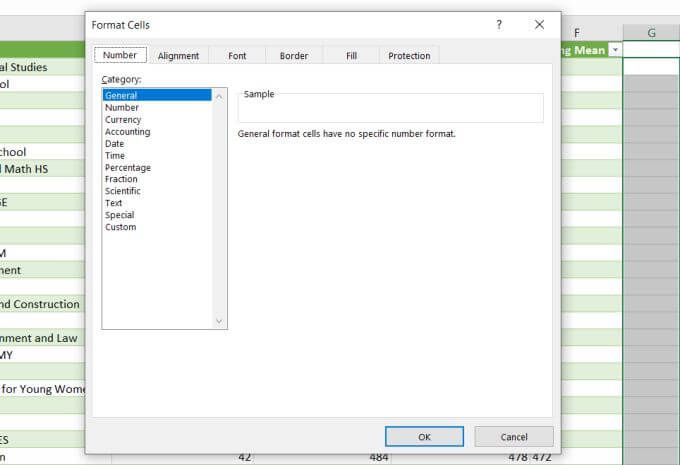
3. Metinden sayılara dönüştürmek istediğiniz tüm hücre sütununu seçin, sağ tıklayın ve Kopyala'yı seçin.
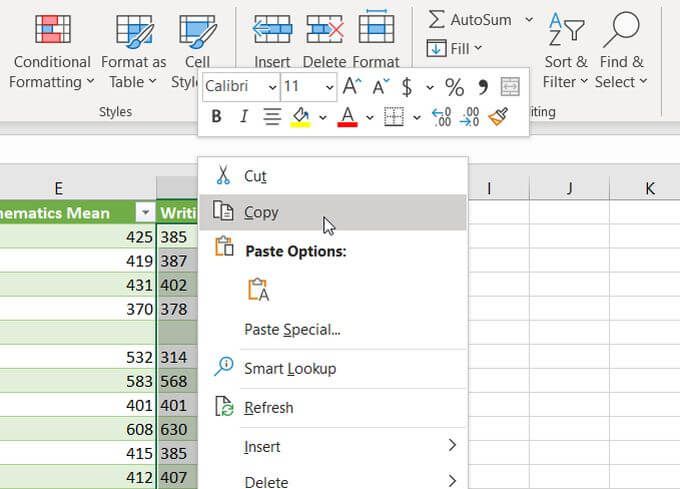
4. Biçimlendirdiğiniz boş sütundaki ilk hücreyi seçin, hücreyi sağ tıklayın ve Değerleri Yapıştır'ı seçin. Genel olarak biçimlendirilen tüm metin biçimli sayıları görürsünüz.
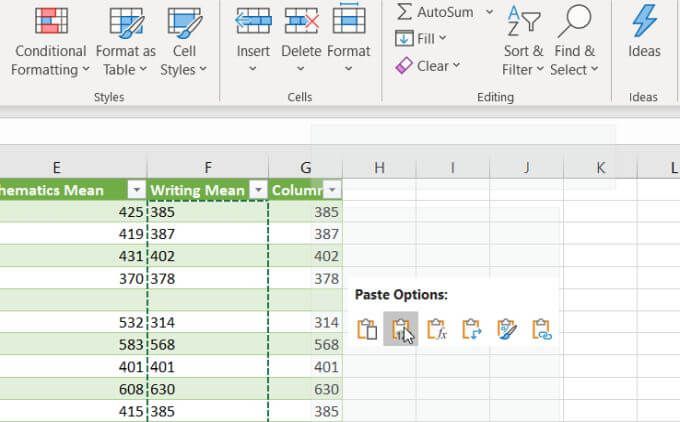
Bu, Değerleri Yapıştır'ı seçtiğinizde, orijinal değil yalnızca kaynak hücreden değerleri yapıştırdığı için çalışır hücre biçimlendirme. Bunun yerine, bu işlemin ilk bölümünde yapılandırdığınız hedef hücre biçimlendirmesini kullanır.
5. DEĞER İşlevini Kullanma
Excel'de, metin olarak biçimlendirilmiş bir sayıyı sayısal bir değere dönüştürecek özel bir işlev vardır. Bu VALUE işlevidir.
Bu işlevi kullanmak için, dönüştürülen sayının gitmesini istediğiniz hücreyi seçin ve şunu yazın:
= VALUE (G2)
Yukarıdaki “G2” yi, dönüştürmek istediğiniz sayıya sahip hücreyle değiştirin. Bir sayı sütununun tamamını dönüştürüyorsanız, yalnızca ilk hücreyle başlayın.
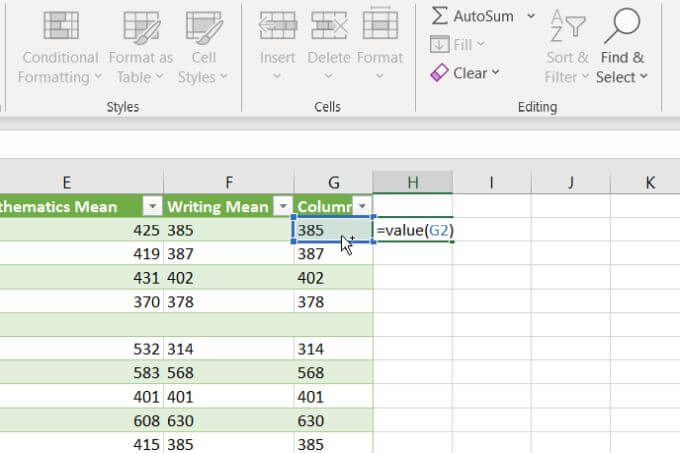
Enter'a basın, metin biçimli numaranın Genel biçimdeki bir sayıya dönüştürüldü.
Ardından boş sütunun geri kalanını bu sütunun altına doldurabilirsiniz ve VALUE formülü, orijinal sütundaki hücrelerin geri kalanını da dönüştürür.
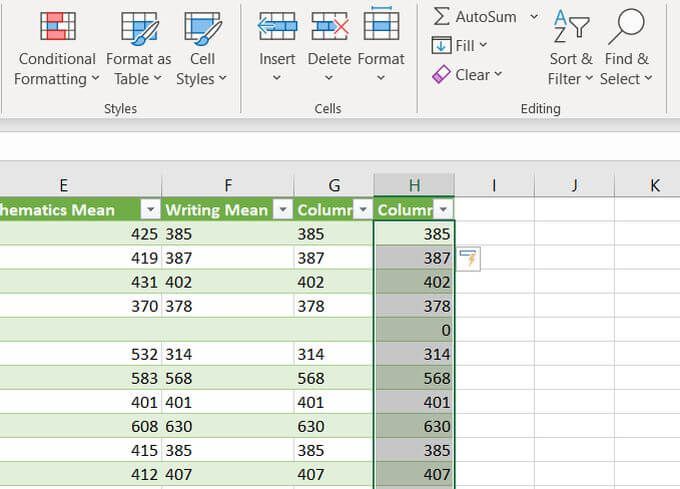
Sayılarınızı yeniden biçimlendirmek için bu seçeneklerden herhangi birini kullandıktan sonra, yeni biçimlendirmeyi uyguladıktan sonra hücre verilerini yenilemeniz gerekebilir.
Gördüğünüz gibi, metni Excel'de sayılara dönüştürmenin birkaç yolu vardır. Seçtiğiniz seçenek, çıktıyı nereye yerleştirmeye çalıştığınıza bağlıdır. Ayrıca kopyala ve yapıştır, Excel formülleri veya menü seçeneklerini kullanmayı tercih edersiniz.
Sonuçta, bu seçeneklerin her biri size aynı sonucu verir.