Bir sayfada başka birden çok hücreden metin veya veri içeren Excel'de hücreleri doldurmaya çalışmak çok zaman alan bir işlem olabilir. Elektronik tablonun yüzlerce veya binlerce satırı varsa bu özellikle doğrudur.
Excel'de Flash Fill'in nasıl doğru kullanılacağını öğrendikten sonra Excel'in tüm ağır kaldırma işlemlerini yapmasına izin verebilirsiniz. Excel'in tam olarak ne yapmaya çalıştığınızı anlamasına yardımcı olmak için birkaç manuel hücre girişi sağlarsınız. Ardından, Excel e-tablonun geri kalanı için geri kalan işleri yapar.
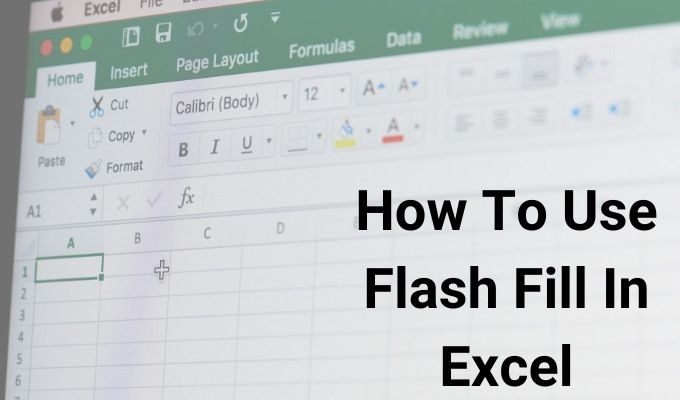
Bu, denemek istediğiniz zaman kazandıran bir ipucu gibi görünüyorsa, nasıl yaptığınıza bir göz atalım kendi üretkenliğinizi artırmak için bu özelliği kullanabilirsiniz.
Not: Excel'deki Flash Dolgu özelliği yalnızca Excel 2013 ve sonraki sürümlerde kullanılabilir.
Nasıl Yapılır? Excel'de Flash Dolguyu Kullan
Excel'deki Flash Dolgusunun en basit uygulaması iki kelimeyi bir araya getirmek 'dır. Aşağıdaki örnekte, tam adı hızlı bir şekilde bir ad ve soyadı üçüncü bir hücrede birleştirmek için Flash Dolgusu'nun nasıl kullanılacağını göstereceğiz.
Bu örnekte, C sütunu ilk ad ad, D sütunu soyadı ve E sütunu tam adın sütunudur.
In_content_1 all: [300x250] / dfp: [640x360]->

Bu “öğrenme” kullanarak, Excel yazmak istediğinizi düşündüğü şeyin bir önizlemesini sağlayacaktır Hatta, hücrelerin geri kalanının sütunun geri kalanı için nasıl doldurulacağını bile gösterecektir.


Gördüğünüz gibi, Flash Doldurma özelliği, bir hücreyi elle yazmayı ve Enter tuşunu yeni sütundaki tüm hücrelerin adlarını manuel olarak yazmak zorunda kalmanızla karşılaştırırsanız büyük miktarda zaman kazandırabilir.
Flash Dolgu özelliğinin çalışmadığını fark ettiyseniz, Excel'deki Flash Dolgu özelliğini açmanız gerekir. Bunu nasıl yapacağınızı bu makalenin son bölümünde görebilirsiniz.
Excel Flash Doldurma Seçenekleri
Yukarıdaki Flash Doldurma adımlarını uyguladığınızda küçük bir simge göreceksiniz doldurulmuş hücrelerin yanında görünür. Bu simgenin sağındaki açılır oku seçerseniz, Flash Dolgu özelliğiyle kullanabileceğiniz bazı ek seçenekler görürsünüz.

Bu açılır kutudaki Flash Dolgusu seçeneklerini kullanarak şunları yapabilirsiniz:
Bir kez Önerileri kabul edin, "değiştirilen hücreler" için "seçme" sayılarının sıfıra düşeceğini göreceksiniz. Bunun nedeni, değişiklikleri kabul ettiğinizde, bu hücre içeriğinin artık Flash Dolgu özelliği tarafından "değiştirildi" olarak değerlendirilmemesidir.
Excel'de Flash Dolgusu Nasıl Etkinleştirilir
ikinci hücreyi yazmaya başladığınızda Excel'in bir Flash Dolgu önizlemesi sağlamadığını fark ettiyseniz, özelliği etkinleştirmeniz gerekebilir.
Bunu yapmak için:
Dosya'yı seçin>Seçenekler>Gelişmiş'e dokunun. Düzenleme seçenekleribölümüne gidin ve hem Hücre değerleri için Otomatik Tamamlamayı Etkinleştirhem de Otomatik Olarak Flash Doldur'un seçili olduğundan emin olun.

İşlemi tamamlamak için Tamam'ı seçin. Şimdi, birincisini doldurduktan sonra ikinci hücreye bir dahaki sefere yazmaya başladığınızda, Excel kalıbı algılamalı ve sütundaki hücrelerin geri kalanını doldurmak istediğinizi düşündüğünüz için bir önizleme sağlamalıdır. >
Şeritte Veri Araçlarıgrubunun altındaki Verimenüsünde Flash Dolgusu simgesini seçerek vurguladığınız hücre için Flash Dolgusu özelliğini de etkinleştirebilirsiniz. .

Klavyede Ctrl + E tuşlarına basarak da kullanabilirsiniz.
Excel'de Flash Dolgusu Ne Zaman Kullanılır
iki sütun, Excel'de Flash Fill'i nasıl kullanabileceğinizin basit bir örneğidir, ancak bu güçlü özellik için daha gelişmiş kullanımlar vardır.
Flash Dolgu özelliği ne kadar kullanışlı olursa olsun, orijinal hücreleri değiştirdiğinizde otomatik olarak güncellenmeyeceğini unutmayın.
Örneğin, ad ve soyadı örneğinde bu makalenin ilk bölümünde, Birleştirme işlevi 'i kullanarak ve ardından sütunun geri kalanını bu işlevle doldurarak aynı çıktıyı elde edebilirsiniz.
= BİRLEŞTİR (C2 , ”“, D2)

Bunu yaptığınızda, ilk iki hücreden biri değişirse Tam Ad güncellenir. Bunun bir dezavantajı, ilk iki sütundan birini silerseniz, Tam Ad sütununun bir hatayı temizlemesi veya bir hata görüntülemesi olacaktır.
Bu nedenle, Excel'deki Flash Dolgu işlevinin en iyi şekilde orijinal sütunları tamamen ve kalıcı olarak yeni biçimlendirilmiş bir dizeye veya sayıya dönüştürün.