Pasta grafikler, yaygın bir veri görselleştirme türüdür. Pasta grafikler, sunduğunuz verileri başkalarının anlamasını kolaylaştırabilir. Pastanın her dilimi bir bileşendir ve bileşenlerin tümü pastanın tamamına eklenir. Diğer bir deyişle, pasta grafikler en çok toplamı% 100'e varan veri kümeleriniz olduğunda kullanışlıdır.
Hemen hemen tüm elektronik tablo yazılımları, pasta grafikler oluşturmak için bir yol sunar. Bugün Microsoft Excel'de pasta grafikler oluşturmaya odaklanacağız.
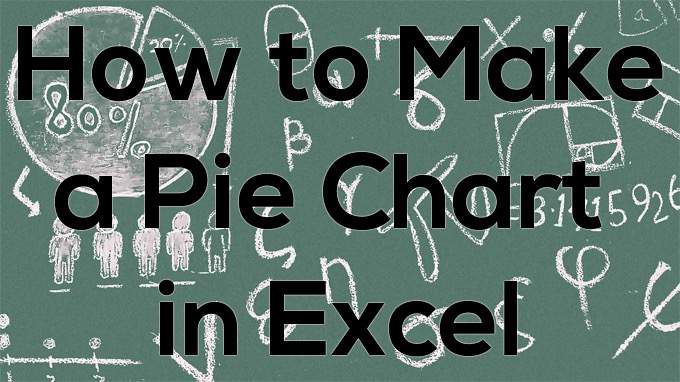
Excel'de Pasta Grafik Nasıl Oluşturulur
Microsoft Excel, ofis elektronik tablo yazılımının altın standardıdır. Masaüstü uygulamasını kullanacağız, ancak web sürümünü kullanmayı tercih edebilirsiniz. Sonuçta, web için Microsoft Office paketi ücretsiz olarak kullanılabilir! Excel'deki verilerinizden nasıl pasta grafik oluşturacağınıza bakalım.
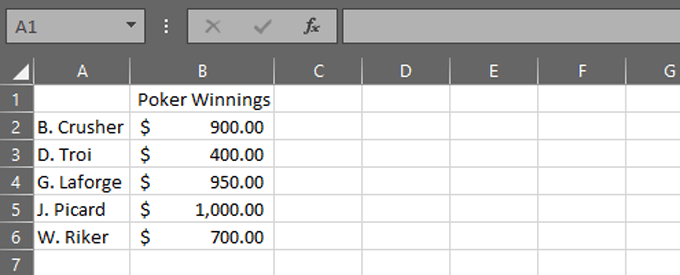
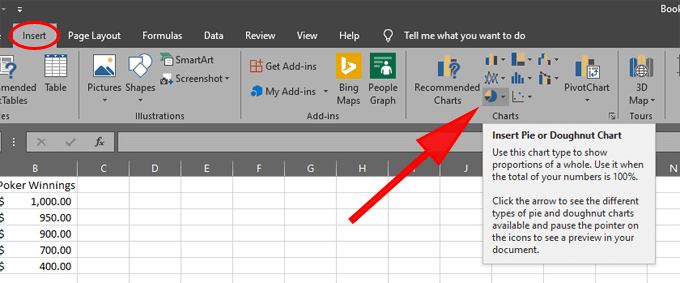
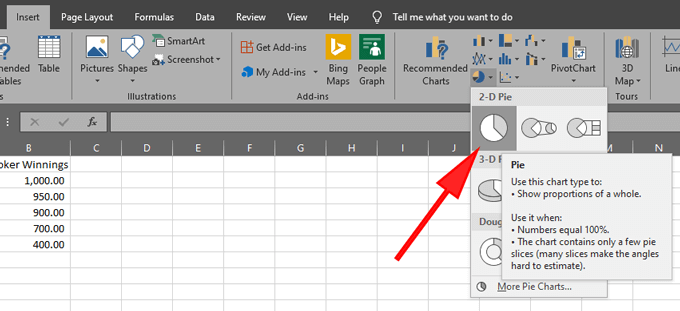
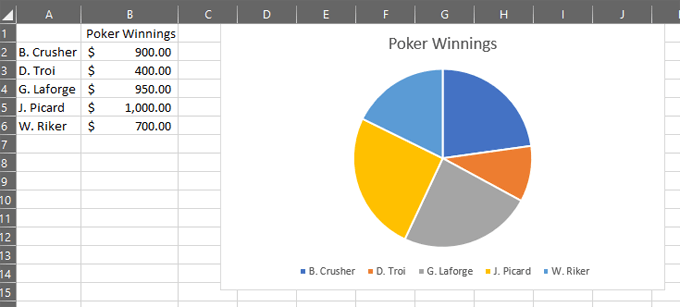
Bir pasta grafik oluşturdunuz! Şimdi pasta grafiğinizin görünümünü ve tarzını ayarlamayı keşfedeceğiz.
Pasta Grafiğinizi Biçimlendirme
Excel, pasta grafikleri biçimlendirmek için çeşitli yollar sunar.
İsterseniz Grafik Başlığınıdeğiştirebilirsiniz . Excel otomatik olarak grafik verilerinizin depolandığı sütunun başlığını kullanır - bu durumda, "Poker Kazançları". Bu sütunun başlığının metnini güncellerseniz, pasta grafiğin başlığı otomatik olarak güncellenir. Alternatif olarak, grafik başlığını çift tıklayıp düzenleyebilirsiniz.
In_content_1 all: [300x250] / dfp: [640x360]->Verilerinizi de doğru sıraya koymalısınız. Pasta grafiğinizin üstüne yerleştirilmiş bir analog saat hayal edin. Turtanın en büyük dilimi saat 12: 00'de başlamalıdır. Turtanın etrafında saat yönünde ilerledikçe, dilimler giderek küçülmelidir. Bunu başarmak için sayısal verilerinizi en büyükten en küçüğe doğru sıralamanız gerekir.
Ana Sayfamenü öğesini seçin. İmlecinizin sayısal verilerin bulunduğu sütundaki hücrelerden birinde olduğundan emin olun. Şeritteki Sırala ve Filtreledüğmesini seçin ve En Büyükten En Küçüğe Sırala'yı seçin.
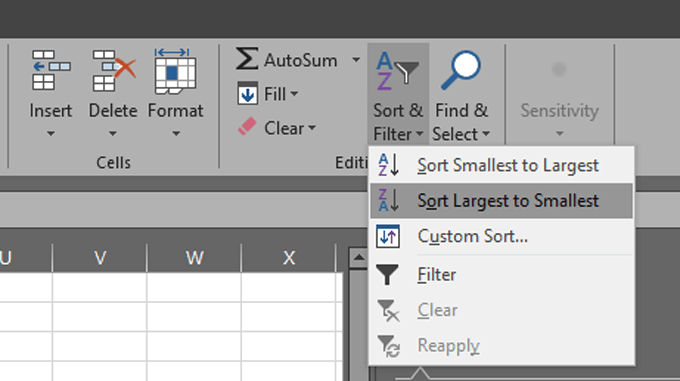
Pasta grafiğiniz otomatik olarak güncellenecek ve şimdi pasta grafikteki verilerinizin sırasına ilişkin en iyi uygulamaları takip ediyorsunuz.
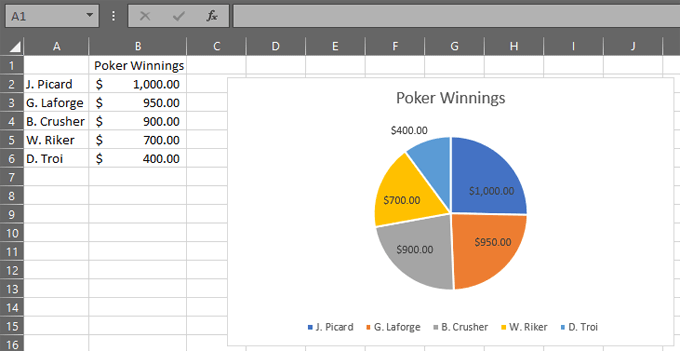
Veri Etiketlerinizi seçin. Grafik Öğelerinigörüntülemek için pasta grafiği tıklayıp grafiğin sağındaki yeşil artı simgesini seçerek başlayın.
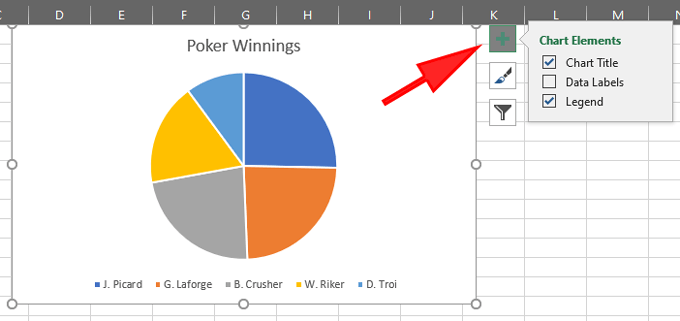
Şimdi Veri Etiketleri.
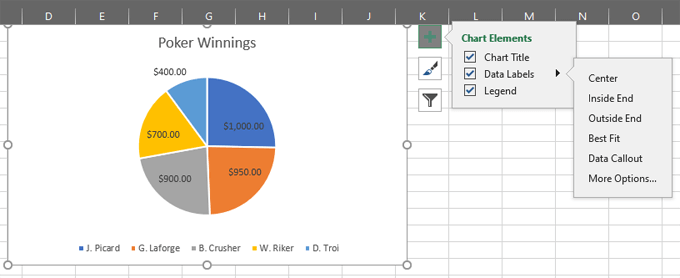
Veri Etiketleri için seçenekleri genişletin ve ardından Diğer Seçenekler…'i seçin

Bu, Veri Etiketlerini Biçimlendir panelini açar.
Excel Pasta Grafik Etiketleri Nasıl Çalışır?
Veri Etiketlerini Biçimlendir paneli, pasta grafiğinizde hangi etiketlerin görüneceğini seçebileceğiniz yerdir.
Etiket Seçenekleriadlı çubuk grafik simgesini seçin.
Etiket Seçenekleribölümünü genişletin ve pasta grafiğinizde görüntülemeyi seçebileceğiniz bir dizi etiket göreceksiniz.
Her bir etiket seçeneği şu şekilde açıklanmıştır çalışır:
Başka bir deyişle, veri etiketleriniz olarak farklı bir hücre aralığındaki verileri kullanmayı seçebilirsiniz. Örneğin, verilerinize üçüncü bir sütun ekleyebilirsiniz, "Geçen haftaya göre değişiklik." Hücrelerden değerseçerseniz ve C2: C6 hücrelerini seçerseniz, pasta grafiğiniz şöyle görünür:
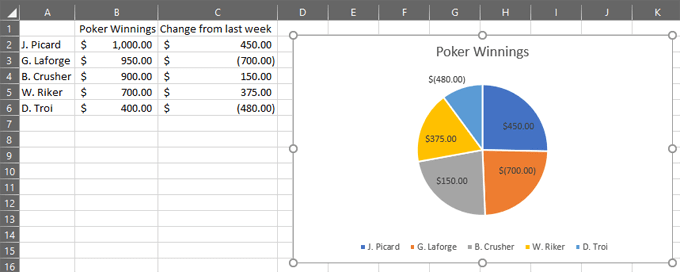
Pasta Grafik Renklerini Değiştirme
Pasta grafiğinizin renk düzenini değiştirmek için, pasta grafiğini seçerek başlayın . Ardından boya fırçası simgesini, Grafik Stilleri.
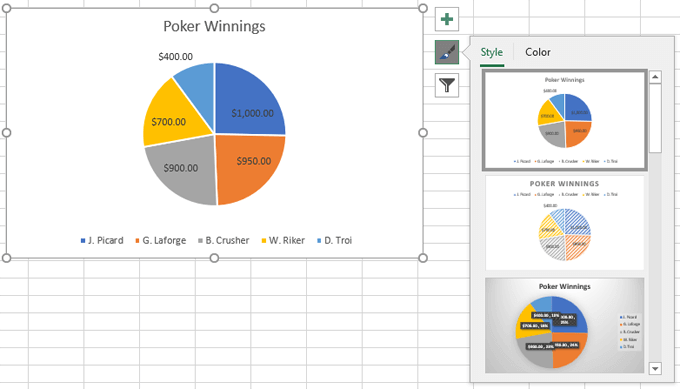
İki sekme göreceksiniz: Stilve Renkler. Her iki sekmedeki seçenekleri keşfedin ve beğendiğiniz bir renk şeması seçin.
Pastanın belirli bir dilimini vurgulamak istiyorsanız, diğer tüm dilimler için bir gri tonu seçerken o dilime bir renk uygulayın.
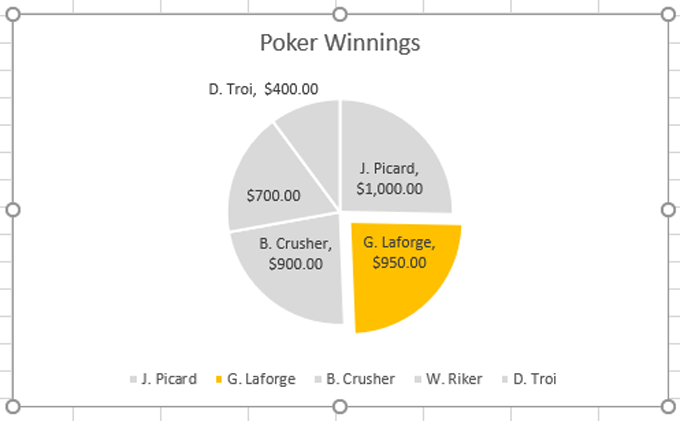
Pasta grafiğini seçip ardından biçimlendirmek istediğiniz dilimi tıklayarak pastanın tek bir dilimini seçebilirsiniz. Ayrıca, vurgulamak istediğiniz dilimi merkezden biraz uzağa taşıyarak şu şekilde dikkat çekebilirsiniz:
Pasta Grafik Türünü Değiştirme
Grafik türünü değiştirmek için Tasarımsekmesini seçin ve Grafik Türünü Değiştir'i seçin.
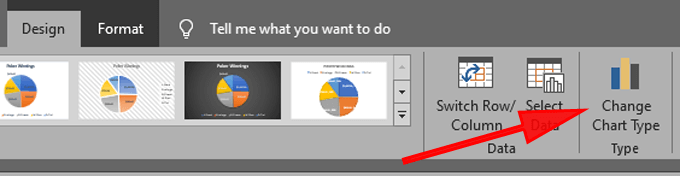
Örneğin, Halka Grafiği'ni seçin.
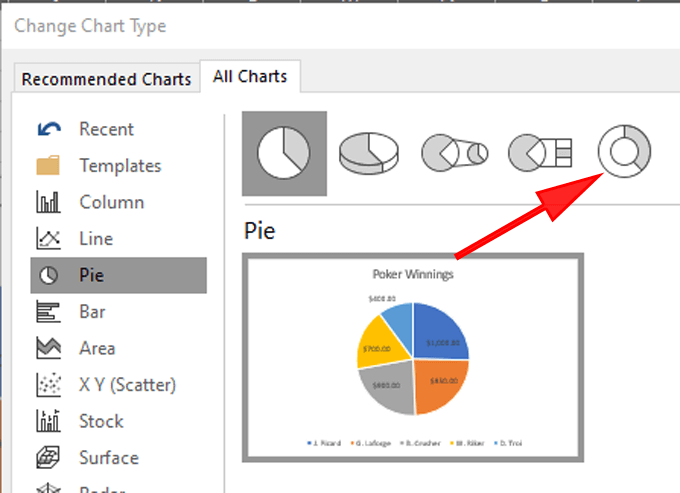
Şimdi örnek pasta grafiğimiz şu şekildedir:
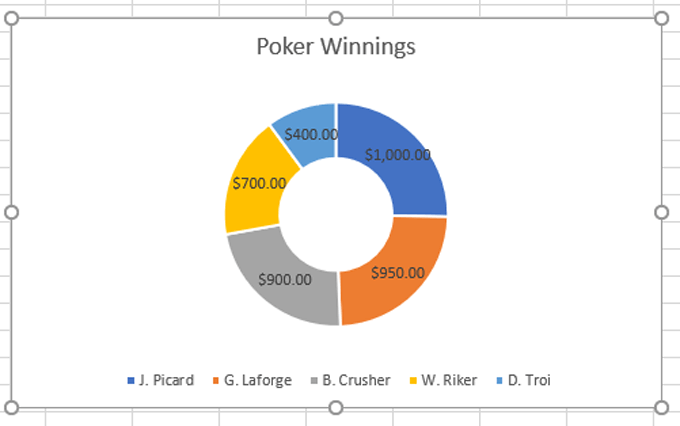
Excel'deki Diğer Grafik Türleri
Artık temelleri bildiğinize göre Excel'de pasta grafik oluşturma hakkında daha fazla ipucu ve püf noktası öğrenmek için "Excel Verilerinizin Grafiğini Oluşturma " başlıklı makalemize göz atın.