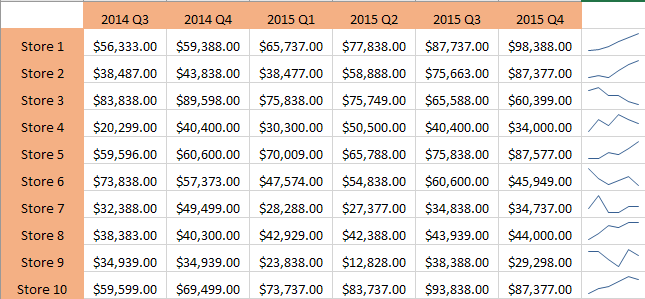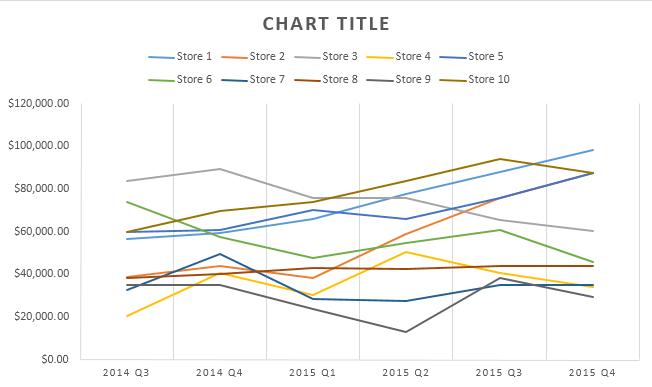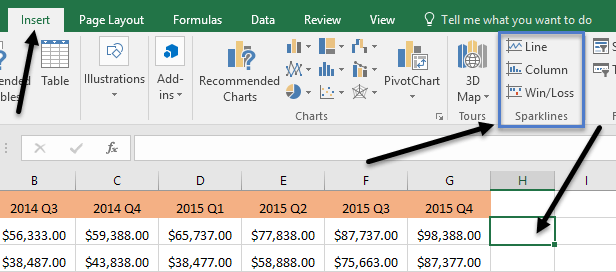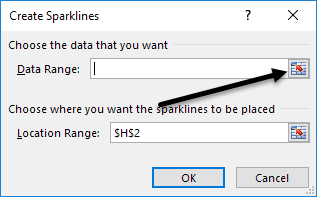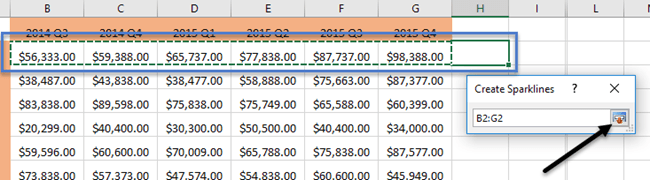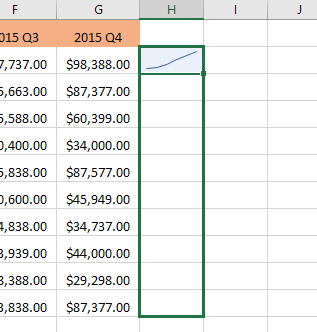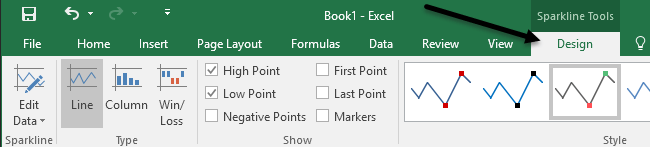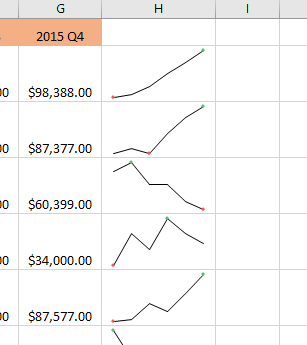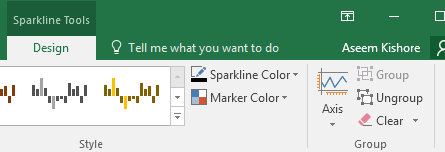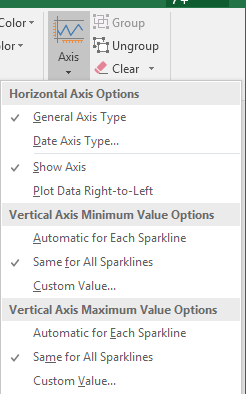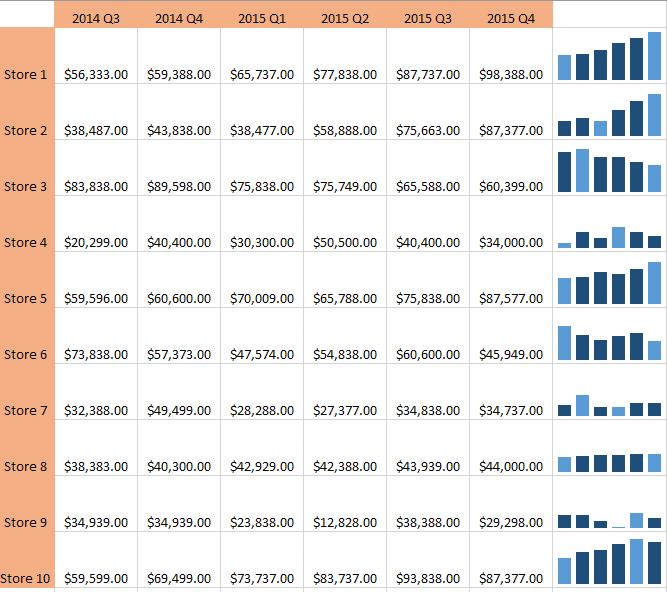Excel'de hiç bir veri sayfası vardı ve hızlı bir şekilde verideki eğilimi görmek istiyordu? Belki de öğrencileriniz için bazı test puanlarınız veya son 5 yıl içinde şirketinizden geliriniz var. 0yerine, zaman alır ve tüm çalışma sayfasından yemek yiyip bitirirsiniz. tek hücre daha iyi olurdu.
Excel 2010, 2013 ve 2016, temel olarak tek bir Excel hücresinde mini grafikler oluşturmanıza olanak tanıyan mükemmel bir özelliğe sahiptir. Herhangi bir hücreye sparklines ekleyebilir ve verilerinizin yanında tutabilirsiniz. Bu sayede verileri sıralı bir şekilde hızlı bir şekilde görselleştirebilirsiniz. Bu, verileri Excel'de analiz etmenin bir başka harika yoludur.
Başlamadan önce, ne demek istediğimin hızlı bir örneğini ele alalım. Aşağıdaki verilerde, son altı çeyrekte on mağazadan gelir elde ettim. Sparklines kullanarak, hangi mağazaların geliri arttığını ve hangi mağazaların kötü performans gösterdiğini hızlı bir şekilde görebiliriz.
Açıkça, bakarken dikkatli olmalısınız. Verilerinizi, hangi sayıları analiz edeceğinize bağlı olarak yanıltıcı olabileceğinden dolayı, sparklines kullanarak verin. Örneğin, Mağaza 1'e bakarsanız, gelirin 56.000 TL'den 98 dolara çıktığını görürsünüz ve trend çizgisi düzeliyor.
Ancak, Mağaza 8'e bakarsanız, trend çizgisi Çok benzer, ancak gelir sadece 38K $ 'dan 44K $' a çıktı. Dolayısıyla, sparklines verileri mutlak anlamda görmenize izin vermez. Yaratılan grafikler, bu satırdaki verilere göre göreli olarak önemlidir, ki bu da anlaşılması çok önemlidir.
Karşılaştırma amacıyla, aynı verilere sahip normal bir Excel grafiği oluşturdum. Her mağazanın diğerleriyle ilişkili olarak nasıl çalıştığını açıkça görün.
Bu grafikte, Mağaza 8 Mağaza'ya göre oldukça düz bir çizgi 1, hala bir trend çizgidir. Böylece, görüntülemeyi nasıl seçtiğinize bağlı olarak aynı verilerin farklı şekillerde nasıl yorumlanabileceğini görebilirsiniz. Düzenli grafikler, birçok satır veya veri ile kıvılcım çizgileri arasındaki eğilimleri görmenize yardımcı olur. Bir satırdaki verilerde trendleri görmenizi sağlar.
Ayrıca, bu seçeneklerin ayarlanmasının bir yolu olduğunu da belirtmeliyim. birbirimize de. Aşağıda bunun nasıl yapılacağını anlatacağım.
Bir Sparkline Oluştur
Öyleyse, bir kıvılcım oluşturmaya nasıl başlarız? Excel'de, gerçekten çok kolay. Önce, veri noktalarınızın yanındaki hücreyi tıklayın, ardından Ekle'yi tıklayın ve sonra Satır, Sütun' u ve Kazan 'ı seçin. Sparklinesaltında
Nasıl istediğinize bağlı olarak üç seçenekten birini seçin. görüntülenen veriler. Stili daha sonra her zaman değiştirebilirsiniz, böylece verileriniz için hangisinin en iyi işe yaracağından emin değilseniz endişelenmeyin. Kazan / Kaybedtürü, pozitif ve negatif değerlere sahip veriler için gerçekten anlamlı olur. Veri aralığını seçmenizi isteyen bir pencere açılmalıdır.
Sağdaki küçük düğmeye tıklayın ve ardından bir veri satırı seçin . Aralığı seçtikten sonra devam edin ve tekrar düğmesine tıklayın.
Şimdi Tamam'a tıklayın ve bu bir hücrede mini grafik veya minik grafik görünmelidir. Kıvılcım çizgisini diğer tüm satırlara uygulamak için, yalnızca sağ alt kenarı tutun ve tıpkı içindeki formülün bulunduğu bir hücre gibi aşağı doğru sürükleyin.
Kıvılcımları Özelleştirme
Şimdi, biz de bizim dizi hatlarımız var, onları özelleştirelim! İlk olarak, her zaman hücrelerin boyutunu artırabilir, böylece grafikler daha büyük olur. Varsayılan olarak, oldukça küçük ve düzgün bir şekilde görmeleri zor olabilir. Şimdi devam edin ve herhangi bir hücreyi bir kıvılcım ile tıklayın ve ardından Sparkline Araçları'nın altındaki Tasarımsekmesini tıklayın.
Soldan başlayarak, daha fazla sütun veya daha az dahil etmek isterseniz verileri düzenleyebilirsiniz. Türaltında, istediğiniz mini grafik türünü değiştirebilirsiniz. Yine, Win / Loss, pozitif ve negatif sayılara sahip veriler içindir. Gösteraltında, Yüksek Nokta, Düşük Nokta, Negatif Noktalar,
Stilialtında, grafiğin stilini değiştirebilirsiniz. Temel olarak, bu sadece çizgi veya sütunların renklerini değiştirir ve işaretçiler için renkleri seçmenizi sağlar. Bunun için, kıvılcım ve işaretleyicilerin renklerini ayrı ayrı ayarlayabilirsiniz.
Kıvılcım hatlarının diğer önemli özelliği Eksenseçenekleri. Bu düğmeye tıklarsanız, Dikey Eksen Minimum Değer Seçeneklerive Dikey Eksen Maksimum Değeri Seçenekleri adlı bazı seçenekler görürsünüz.
Kıvılcım hatlarını kendi satırları yerine diğer tüm satırlara göre yapmak istiyorsanız, her iki başlık altındaki Tüm Kıvrımlar için Aynı'ı seçin. Artık verilere baktığınızda, grafikleri mutlak değerler açısından karşılaştırabileceğinizi göreceksiniz. Ayrıca, grafikleri sütun biçiminde görüntülemenin, tüm kıvrımları karşılaştırırken verileri görmeyi kolaylaştırdığını buldum.
Şimdi görebileceğiniz gibi, Mağaza 1'deki sütunlar, Mağaza 8'in sütunlarından çok daha yüksektir, bu da hafif bir artış eğilimine sahiptir, ancak çok daha küçük bir gelir değerine sahiptir. Açık mavi sütunlar düşük ve yüksek puanlıdır, çünkü bu seçenekleri işaretledim.
Bu, tüm bunlar hakkında bilgi almak gerekir. Patronunuz için süslü bir Excel elektronik tablosu yapmak istiyorsanız, bunu yapmanın yolu budur. Herhangi bir sorunuz varsa, yorum göndermekten çekinmeyin. Tadını çıkarın!