Hoşunuza gitmeyen dağınık bir arka plana sahip bir resim kullanmanız gerektiğinde ne olur? bu arka planı kaldır yapabilir veya resmin arka planındaki istenmeyen ayrıntılardan kurtulduğunuz gibi şeffaf hale getirebilir veya arka planı tamamen kaldırabilir ve başka bir şeyle değiştirebilirsiniz.
Eğer GIMP'yi daha önce kullandınız, bu yazılımın kaliteli görüntüler ve tasarımlar oluşturmayı son derece kolaylaştırdığını biliyorsunuz. GIMP'de şeffaf bir arka plan oluşturmak için deneyimli bir kullanıcı olmanıza da gerek yok. Bir görüntünün arka planını kaldırmak veya yeni başlayan GIMP kullanıcısı iseniz şeffaf hale getirmek için kullanabileceğiniz birkaç basit yöntem burada.
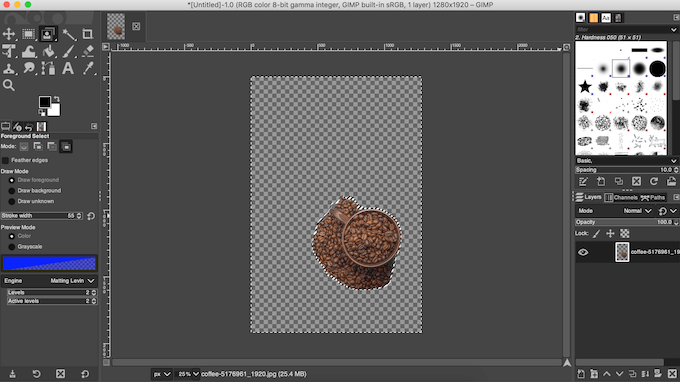
GIMP'de Şeffaf Arka Plan Nasıl Oluşturulur
Görüntünün türüne bağlı olarak, GIMP'nin birkaç farklı aracı vardır arka planı şeffaf hale getirmek için kullanabilirsiniz. Bazılarının kullanımı daha kolaydır, bazıları ise GIMP ile biraz deneyim gerektirir. Kendinizi rahat hissettiğiniz yöntemi seçin ve resminizle çalışıp çalışmadığını görün.
Karmaşık Görüntü Arka Planı Nasıl Saydamlaştırılır
GIMP'de saydam bir arka plan oluşturmanın en kolay yollarından biri Fuzzy Select aracını kullanmaktır. Renk benzerliğine göre bir görüntünün alanlarını seçmenize olanak tanır. Bu, üzerinde çalıştığınız resmin arka planında silmeniz gereken farklı renkler ve yapılar varsa harika çalışır.
Fuzzy Select'i kullanarak resminizin arka planını şeffaf hale getirmek için aşağıdaki adımları izleyin.
p>
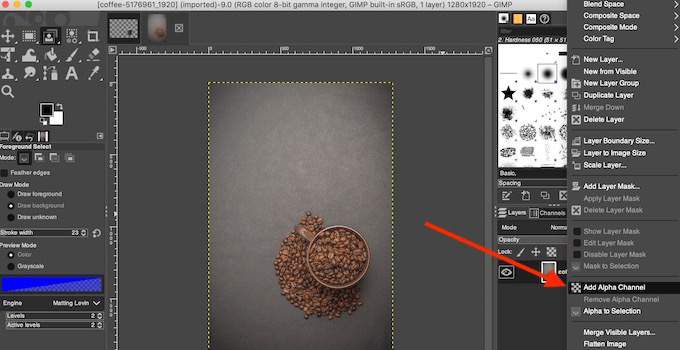
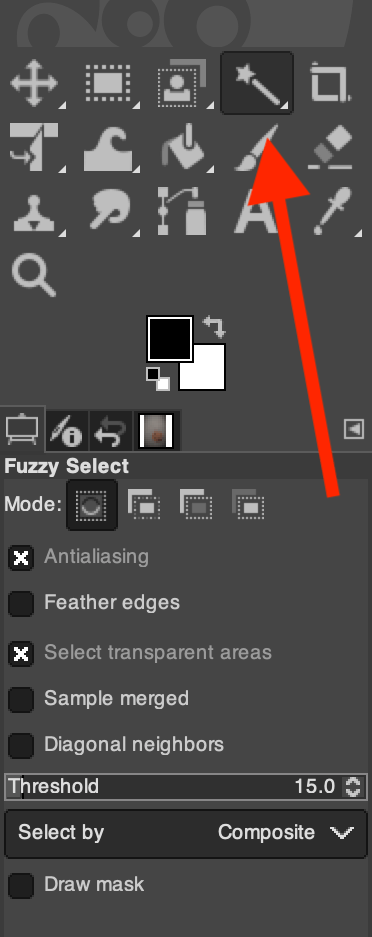
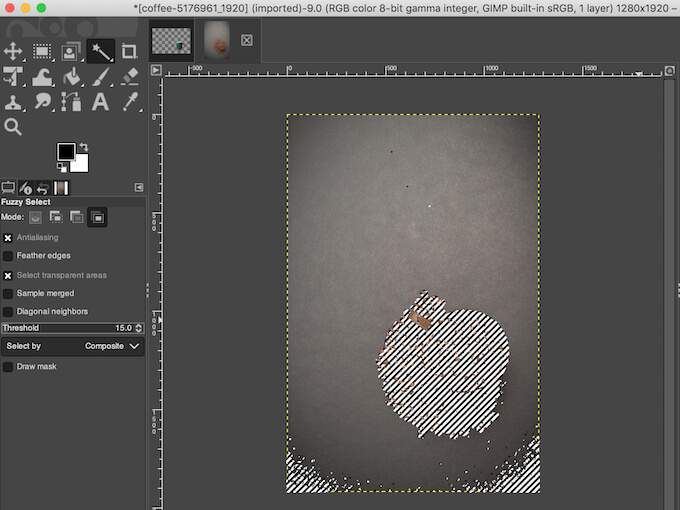
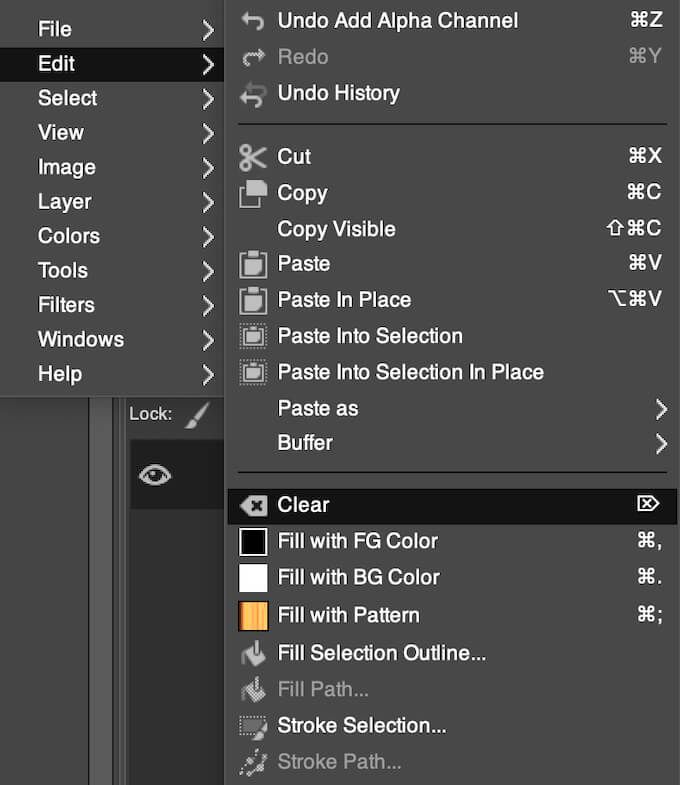
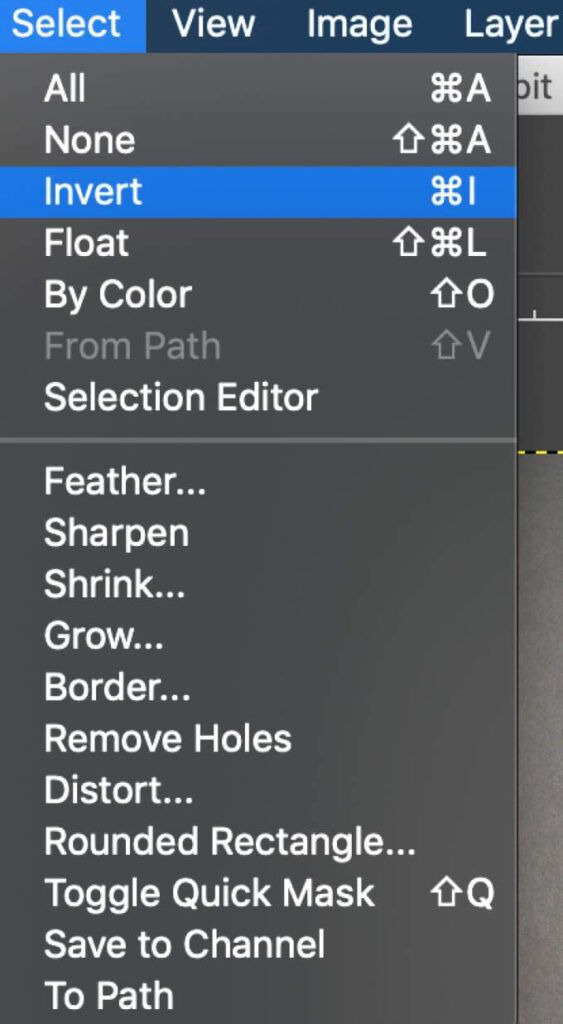
Resminizin farklı renkler, nesneler ve yapılar içeren karmaşık bir arka planı varsa bu işlemi tekrarlamanız gerekebilir.
Tek Renkli Arka Planı Saydamlaştırma
GIMP'de saydam bir arka plan oluşturmanın bir başka basit yolu da Renge Göre Seç aracını kullanmaktır. Resminizin tek bir renkten oluşan düz bir arka planı varsa bu yöntem mükemmeldir. Renge Göre Seç ayrıca, görselinizin arka planını saniyeler içinde kaldırmanıza yardımcı olacak akıllı seçimi kullanır.
Renkle Seç'i kullanarak saydam bir arka plan oluşturmak için aşağıdaki adımları izleyin.
- Görüntünüzü GIMP'de açın.
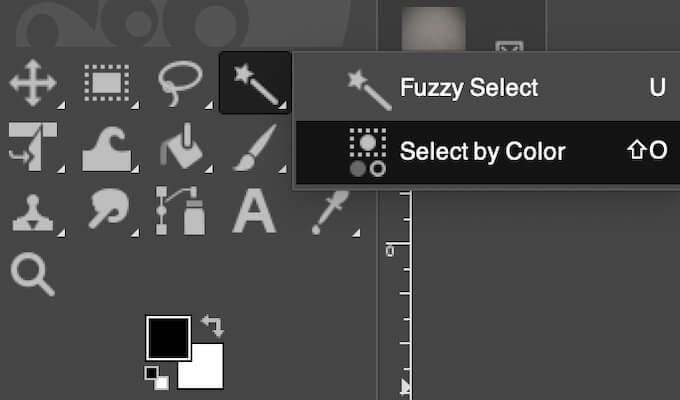
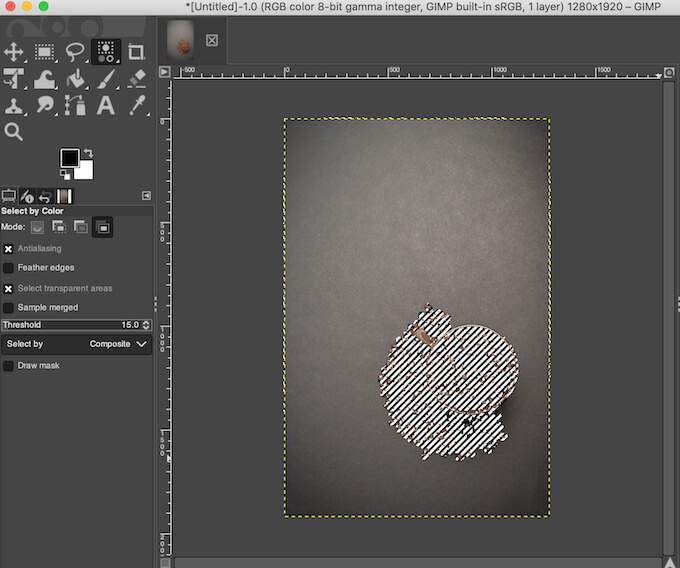
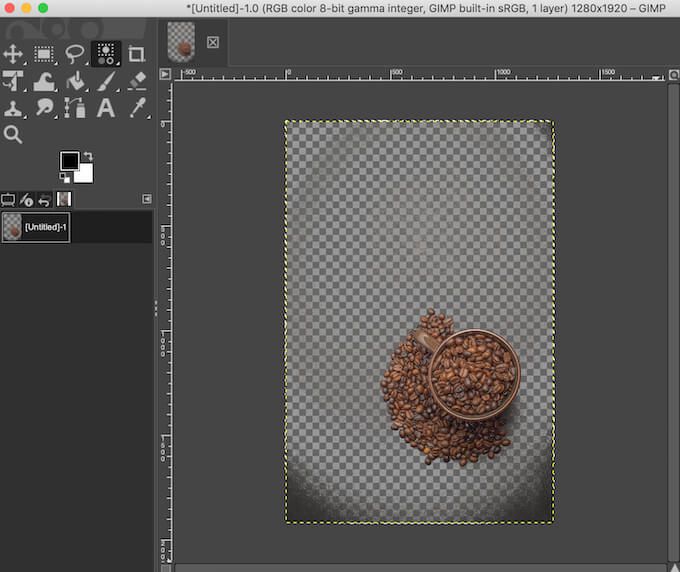
Bulanık Seçim ile yaptığınıza benzer şekilde, arka plan yerine resminizin konusundan bir seçim oluşturabilirsiniz. Ardından Seç>Ters Çevirseçeneğine gidin ve Sil(Windows için) veya Düzenle>öğesini seçerek arka planı kaldırın Temizle(Mac için).
Ayrıntılı Konusu Olan Bir Resmin Arka Planı Nasıl Şeffaflaştırılır
Birçok küçük ayrıntı içeren bir konusu olan bir resimle çalışırken , saç telleri veya kırpmak istemediğiniz giyim eşyaları gibi, arka planı kaldırmak ve şeffaf hale getirmek için bir Ön Plan Seçme aracı kullanın.
GIMP'de Ön Plan Seçimini kullanarak şeffaf bir arka plan oluşturmak için , Aşağıdaki adımları takip et.
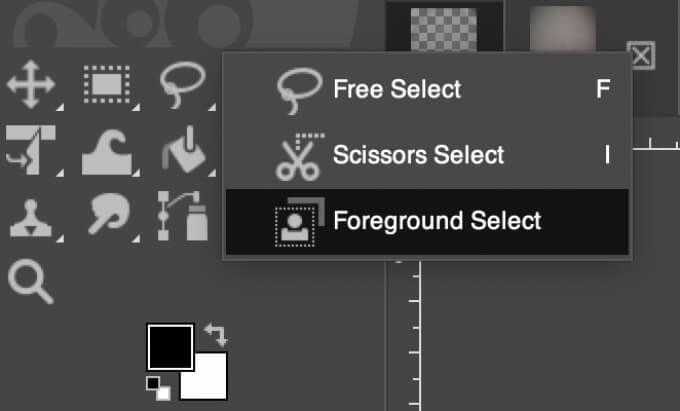
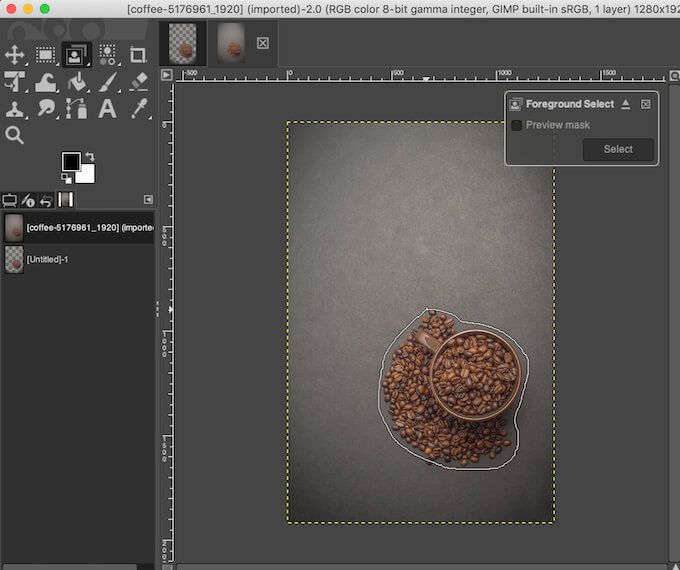
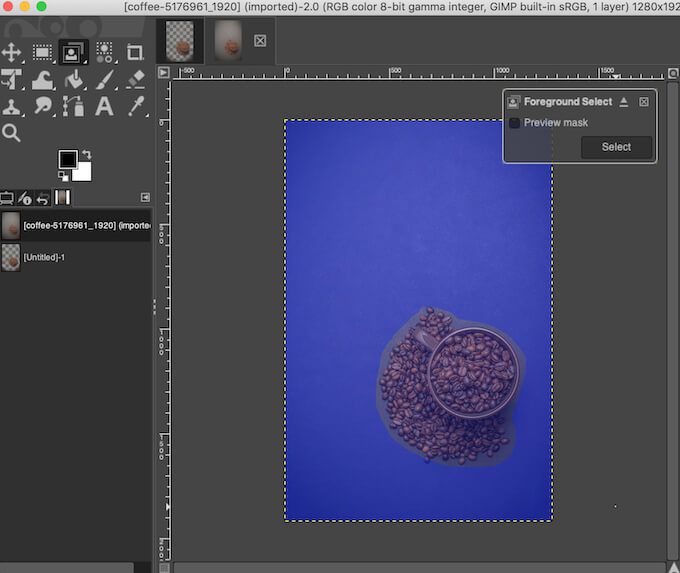
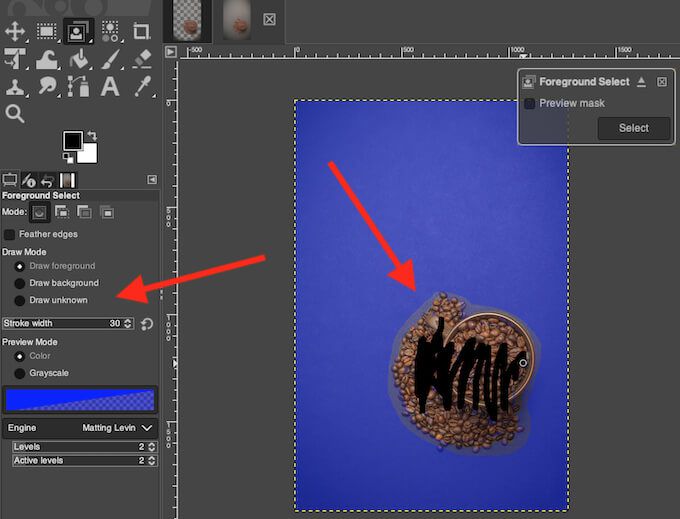
Konunuzun içinde seçilmesini istemediğiniz (veya arka planla birlikte saydam hale gelmesini istemediğiniz) bir alan varsa, Çizim altında Mod, ekranınızın sol tarafındaki Arka plan çiz'i seçin ve alanın ana hatlarını çizmek için fırçayı kullanın. Bilinmeyen çizmodunu seçtiğinizde, arka planın geri kalanıyla birlikte saydam olmasını istemiyorsanız, resmin herhangi bir ayrı alanını öznenize ekleyebilirsiniz.
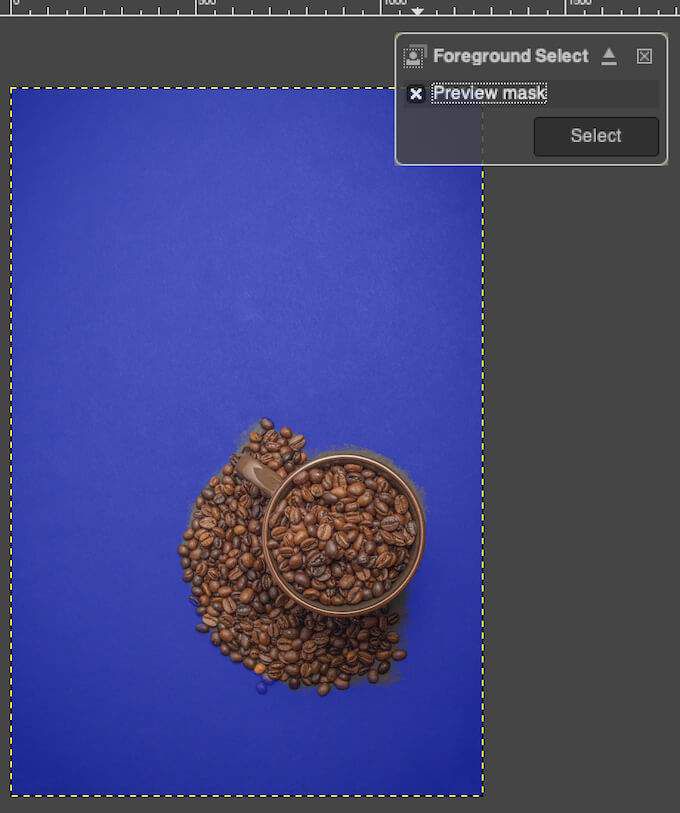
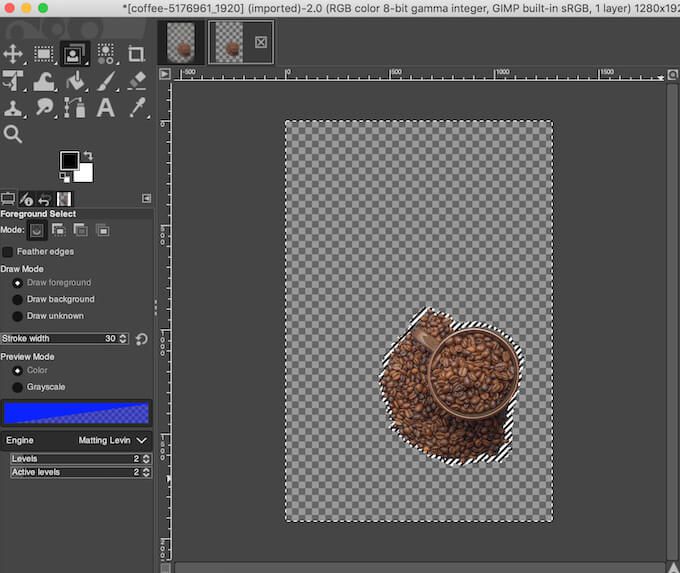
Arka Planı Şeffaf Yapmanın Yeni Yollarını Öğrenin
GIMP, hemen hemen her tür görüntünün arka planını kaldırmayı kolaylaştırır. Burada yalnızca yeni başlayanlara uygun yöntemleri ele almamıza rağmen, yazılıma daha fazla aşina olduğunuzda, GIMP'nin görüntünüzün arka planını düzenlemek için kullanabileceğiniz daha fazla araca sahip olduğunu göreceksiniz.
GIMP hayranı değilseniz, fotoğraflarınızın arka planını şeffaf hale getirin için Photoshop gibi farklı yazılımlar da kullanabilirsiniz.
Şeffaf oluşturmak için GIMP kullandınız mı? daha önce arka plan? Hangi yöntemi kullandınız? GIMP'de çalışma deneyiminizi aşağıdaki yorumlar bölümünde paylaşın.