Outlook gibi Kurumsal bir ortamda yaygın e-posta istemcileri kullanıyorsanız, muhtemelen ofis dışında cevabınızı ayarlama kullanmaya alışkınsınızdır. Gmail'de de ofis dışında yanıtları ayarlayabileceğinizi biliyor muydunuz?
Çoğu kişi kişisel e-posta hesabı olarak Gmail'i kullandığından, tatilde veya tatilde olduğunuzu insanlara bildirmek faydalı olabilir .
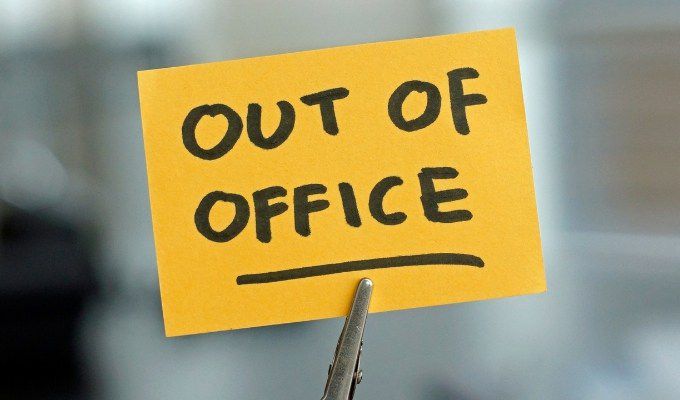
Bunu Gmail'de yapmak oldukça basittir, ancak süreç Outlook'ta alışık olabileceğinizden biraz farklıdır. Bu makalede, Gmail'de ofis dışında nasıl kurulacağını, nasıl devre dışı bırakılacağını ve etkinleştirildiğinde insanların sizden neler bekleyebileceğini öğreneceksiniz.
Nasıl Kurulur of Office in Gmail
Bir süreliğine tatile çıkmak üzereyseniz ve insanları e-postalarına her zamanki kadar hızlı yanıt veremeyebileceğiniz konusunda uyarmak istiyorsanız, ofis dışında bir yanıt gidilecek yoldur.
Aşağıdaki adımlara başlamak için önce Gmail hesabınıza giriş yapın.
1. Gmail hesabınızın sağ üst köşesindeki dişli Ayarlarsimgesini seçin.
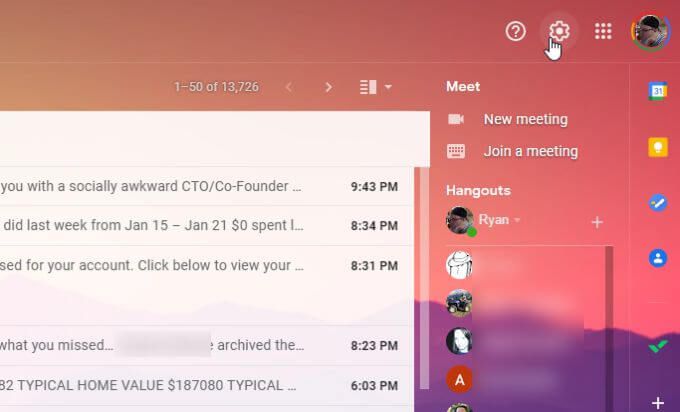
2. Ayarlar listesinin en üstündeki Tüm ayarları gör'ü seçin.
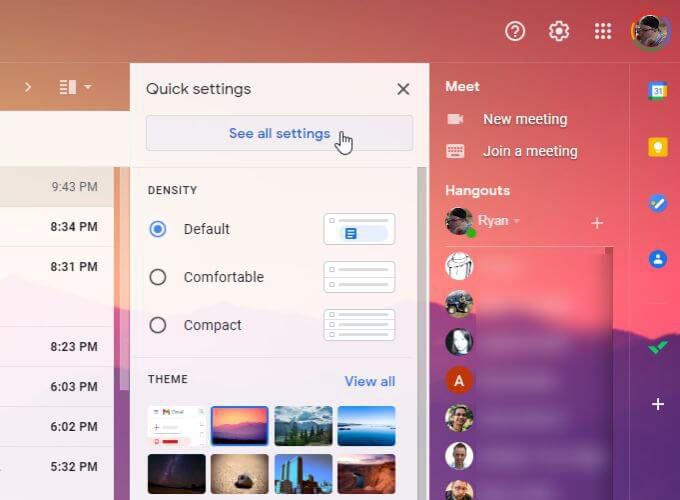
3. En alttaki Otomatik yanıtlayıcıbölümüne ilerleyin. Ayarı Tatil yanıtlayıcı açıkolarak değiştirin.
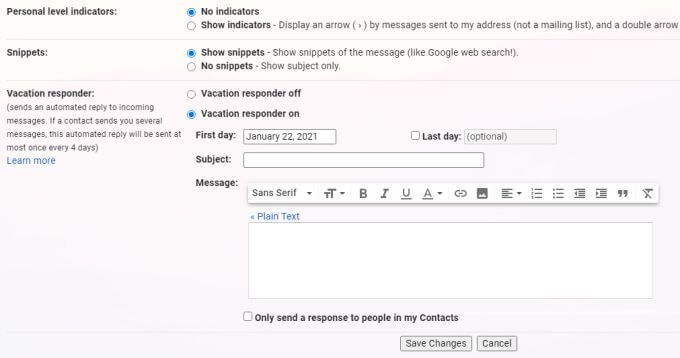
4. Tatilinizin ilk gününü seçin. İnsanlar size e-posta gönderdiğinde otomatik olarak yanıtlamak istediğiniz konu satırını ve mesajı yazın.
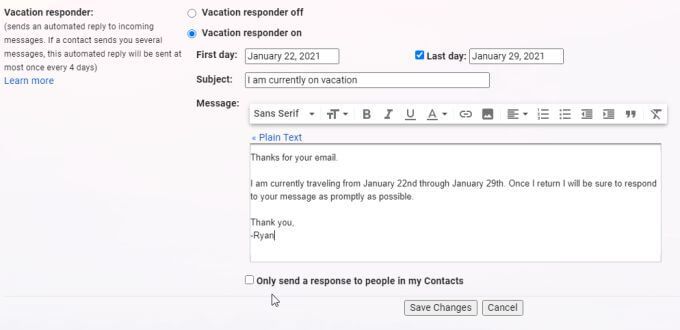
Bu formu doldururken aşağıdaki seçeneklere dikkat edin.
5. Tatil yanıtlayıcısını etkinleştirmek için Değişiklikleri Kaydet'i seçin.
Gmail'de İş Yeri Dışında Nasıl Kapatılır
Tatil yanıtlayıcısını devre dışı bırakmanın iki yolu vardır. Etkinleştirildiğinde, gelen kutunuzun üst kısmında yanıtlayanın durumuyla ilgili bir mesaj göreceksiniz.
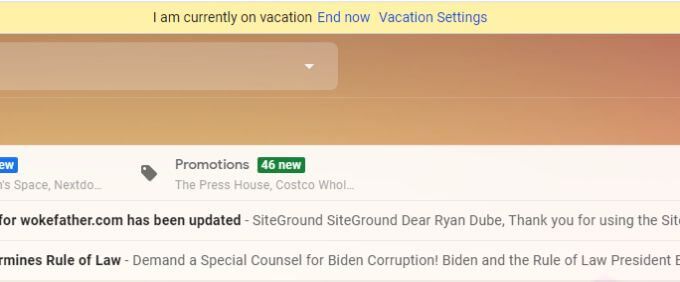
Yanıtlayıcıyı anında kapatmak için Şimdi sonlandır'ı seçebilirsiniz. Bu, yanıtlayıcı ayarlarını değiştirmek için Gmail ayarlarınızda tekrar arama yapmaya gerek kalmadan devre dışı bırakmanın hızlı bir yoludur.
Ancak, Gmail ayarlarında Tatil yanıtlayıcıyı devre dışı bırakmayı tercih ederseniz
Tatil yanıtlayıcısınıiçin Gmail Ayarları menüsünün altına geri dönün. güçlü>bölüm tekrar.
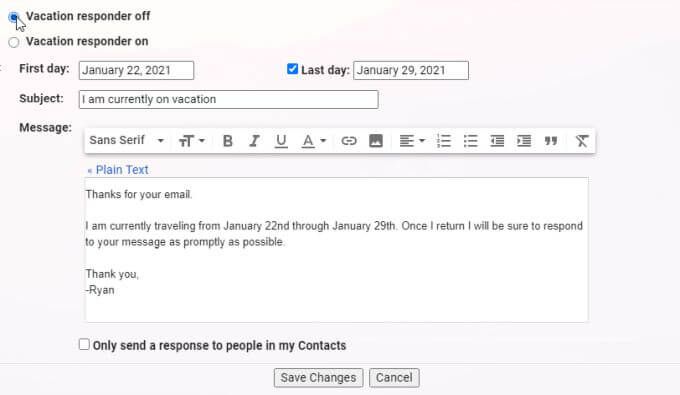
Otomatik yanıtlayıcıyı devre dışı bırakmak için Otomatik yanıtlayıcı kapalı'yı seçin.
Not - Son günalanını tatilinizin bitiş tarihi olarak ayarladıysanız, bunu yapmanız gerekmez. Otomatik yanıtlayıcı bu tarihten sonra otomatik olarak devre dışı bırakılacaktır.
Ancak Tatil yanıtlayıcıyı Son gün ayarından önce kapatmak isterseniz yukarıdaki prosedür işe yarayacaktır.
Gmail Otomatik Yanıtlayıcı Nasıl Çalışır
Yalnızca Tatil yanıtlayıcı için başlangıç ve bitiş tarihlerini girebileceğinizden, saatlerin e-postayla otomatik olarak ayarlandığını unutmayın.
Zamanın, tatilinizin başladığı günden gece yarısında başlamasını tercih ediyorsanız, Başlangıç Tarihi, tatilinizin başlamasından bir gün önce.
Tatil yanıtlayıcısını etkinleştirdiğinizde size e-posta gönderen kişiler, Gmail hesabınızda aşağıdaki davranışı göreceklerdir.
Gmail'de Filtrelerle Daha Akıllı İş Yeri Dışında Yanıtlar Oluşturun
Belirli kişiler için özelleştirilmiş iletilerle daha hedefli bir otomatik yanıt oluşturmak istiyorsanız, bunu yapabilirsiniz bunu Gmail Filtreleri kullanarak .
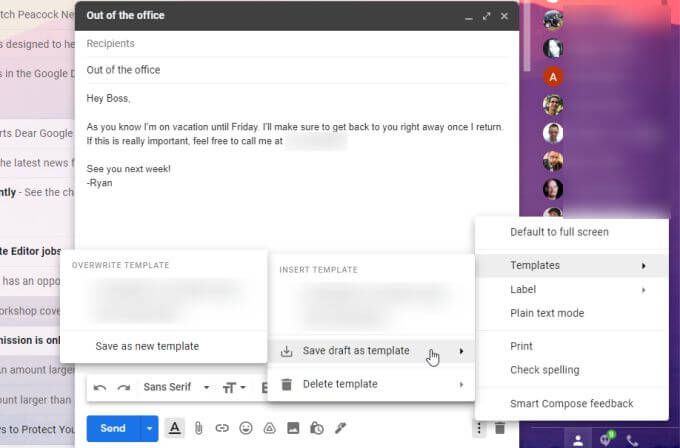
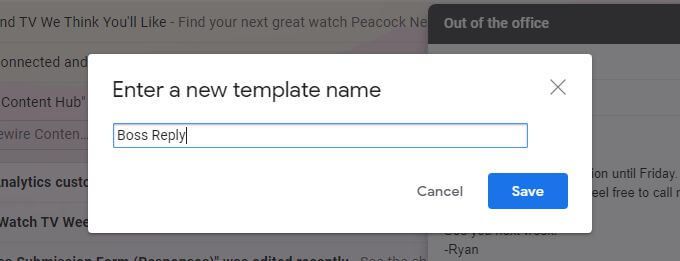
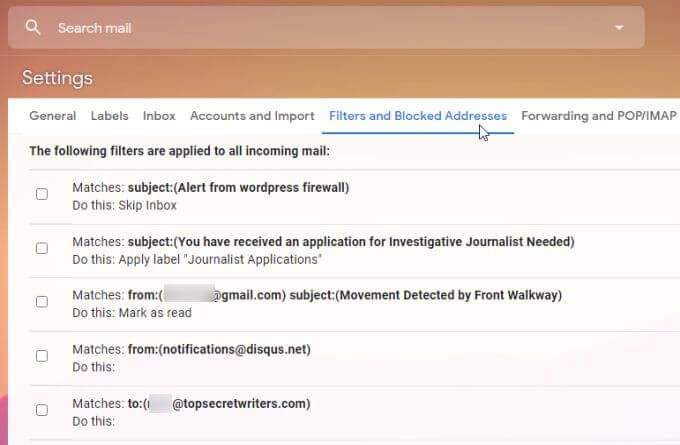
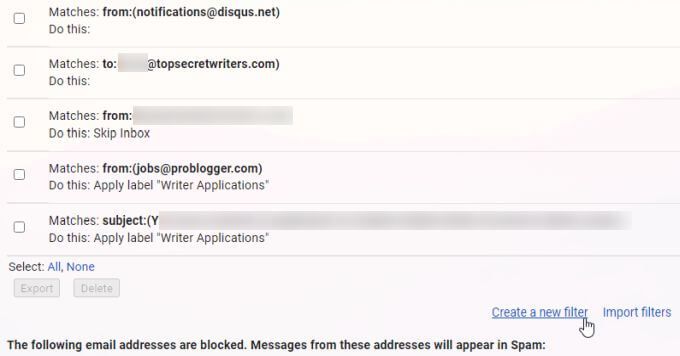
4. Filtre oluştur formunda, otomatik olarak yanıtlamak istediğiniz e-posta adresini Kimdenalanına yazın. İşiniz bittiğinde Filtre oluştur'u seçin.
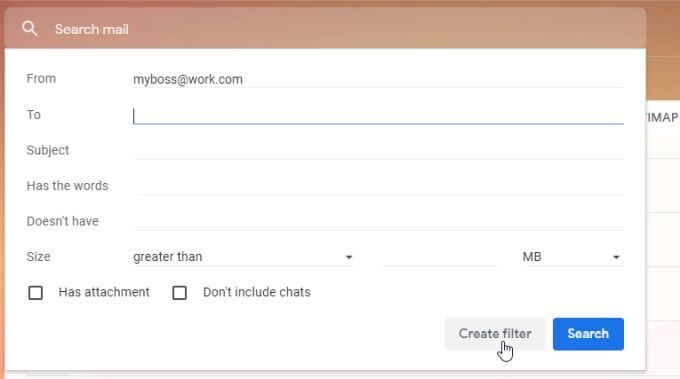
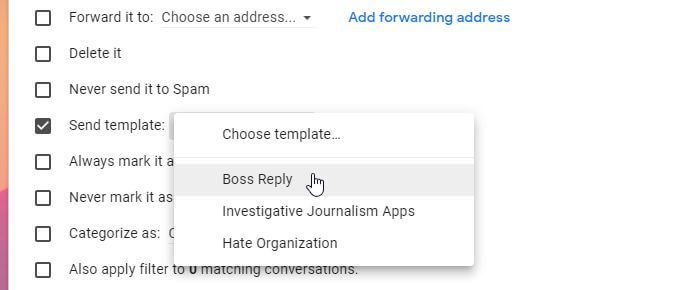
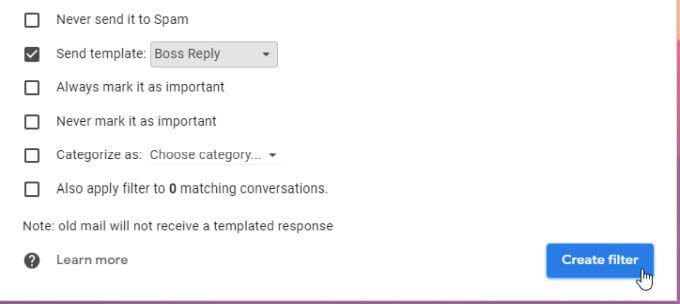
Artık, adresinizi bilen kişi her zaman Filtrede tanımlıysanız size bir e-posta gönderir, oluşturduğunuz şablonla bir Ofis dışında yanıtı alırlar.