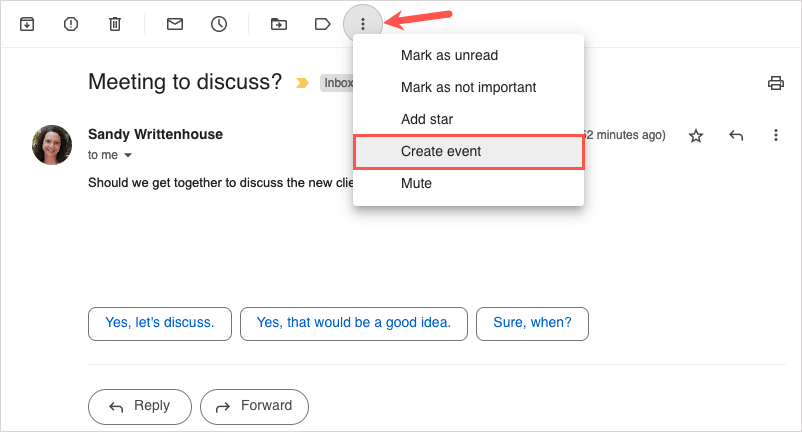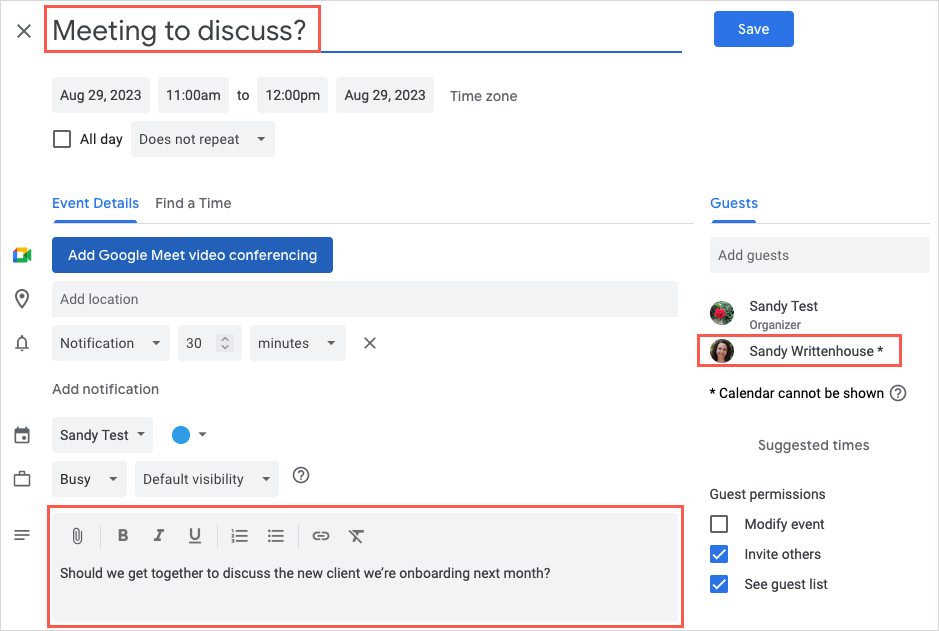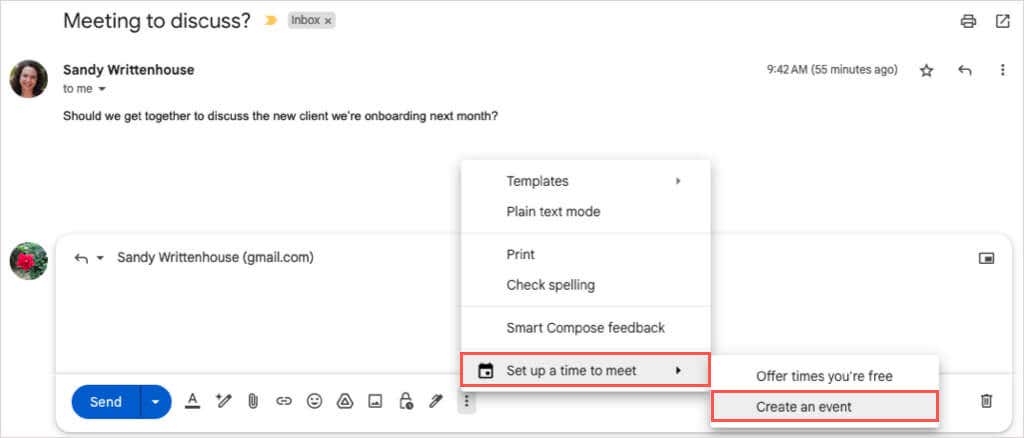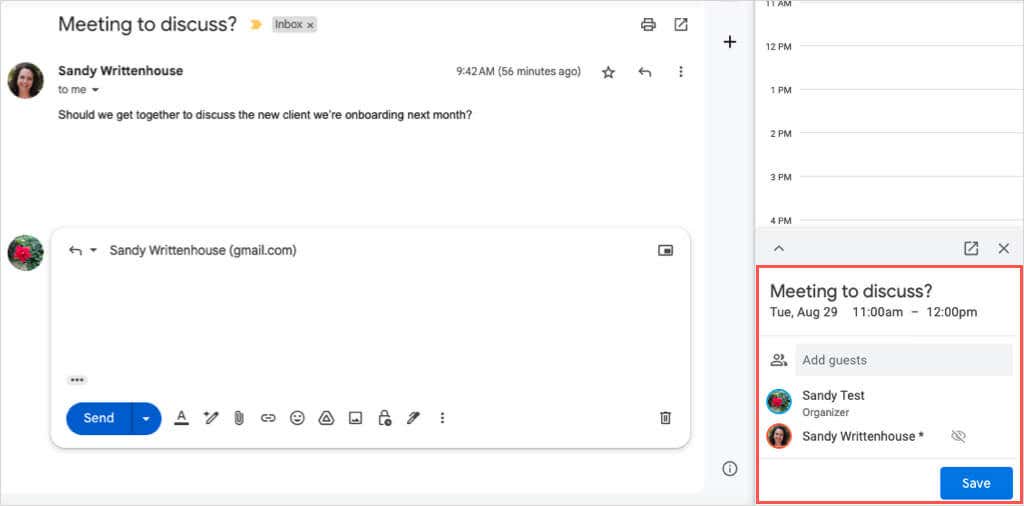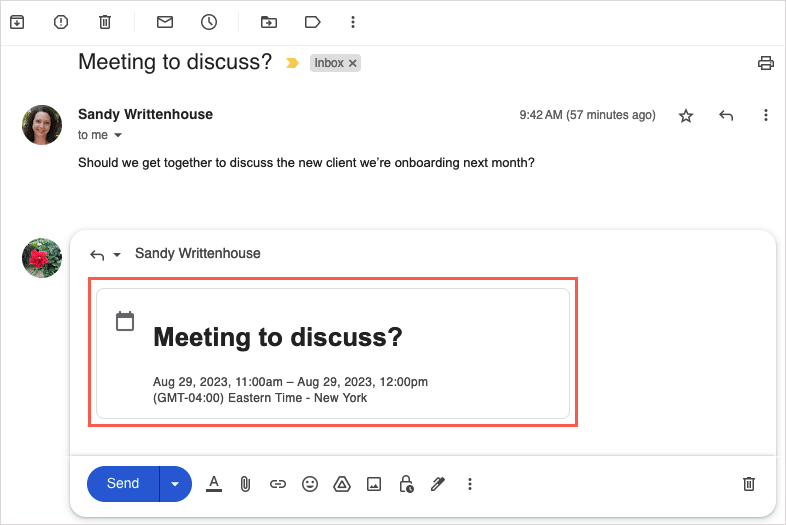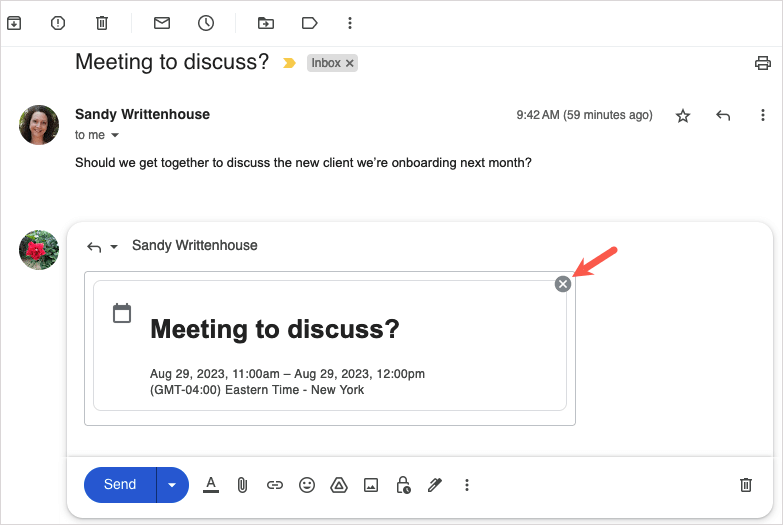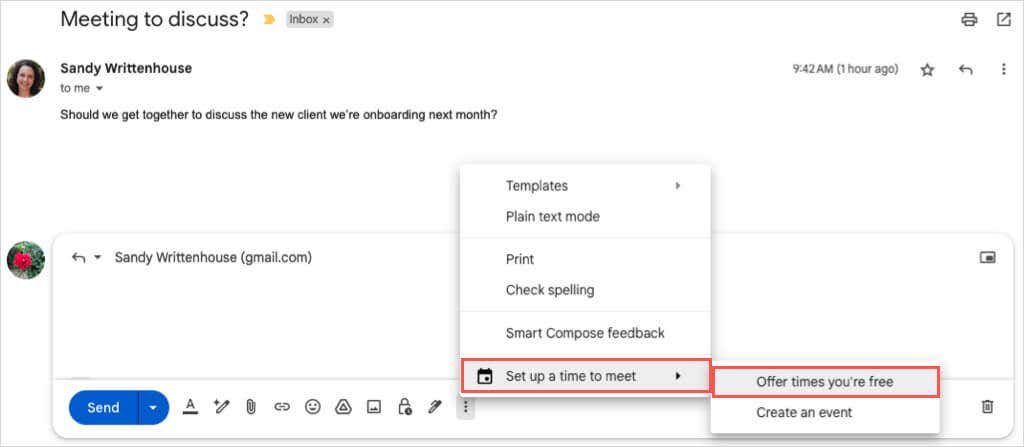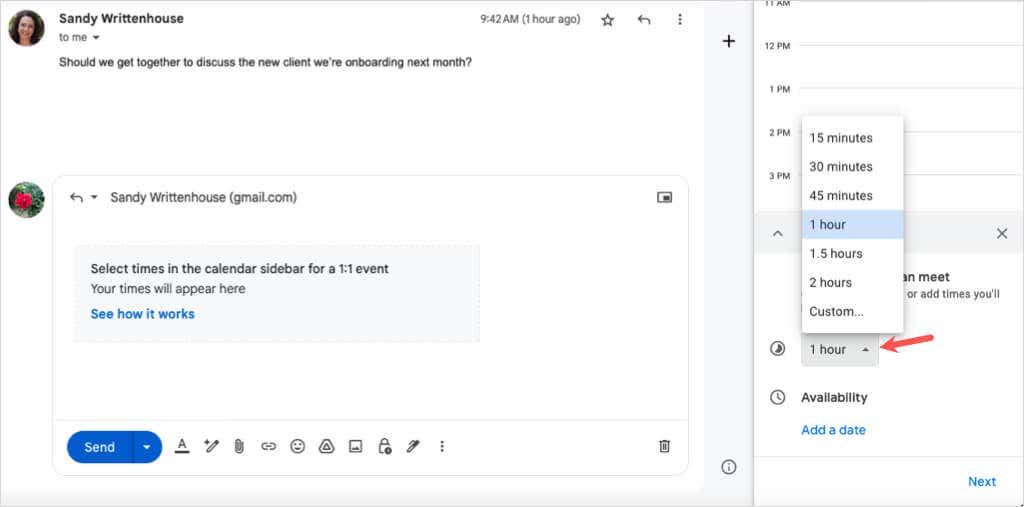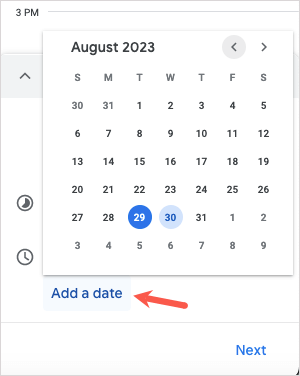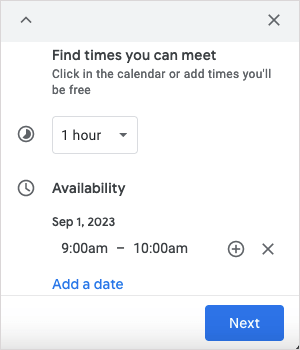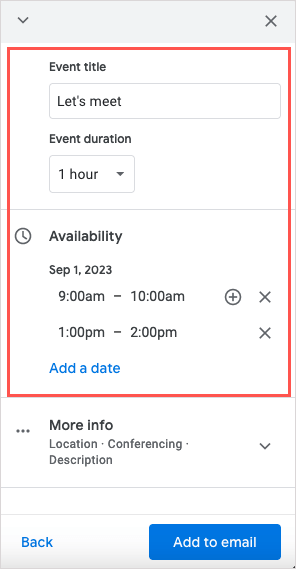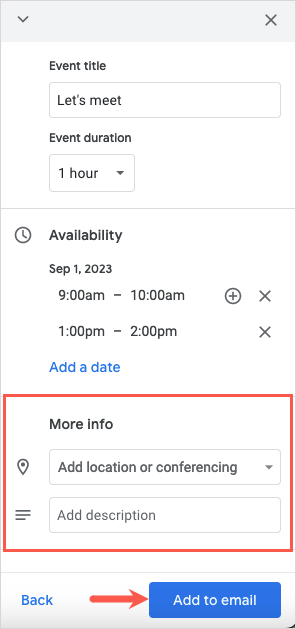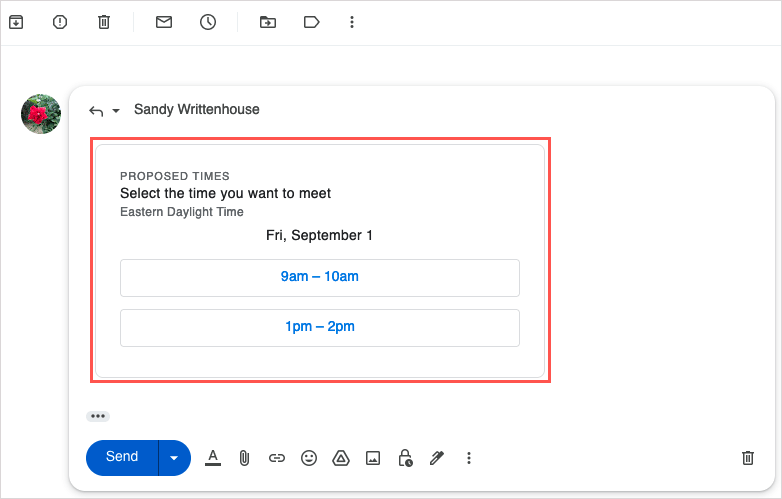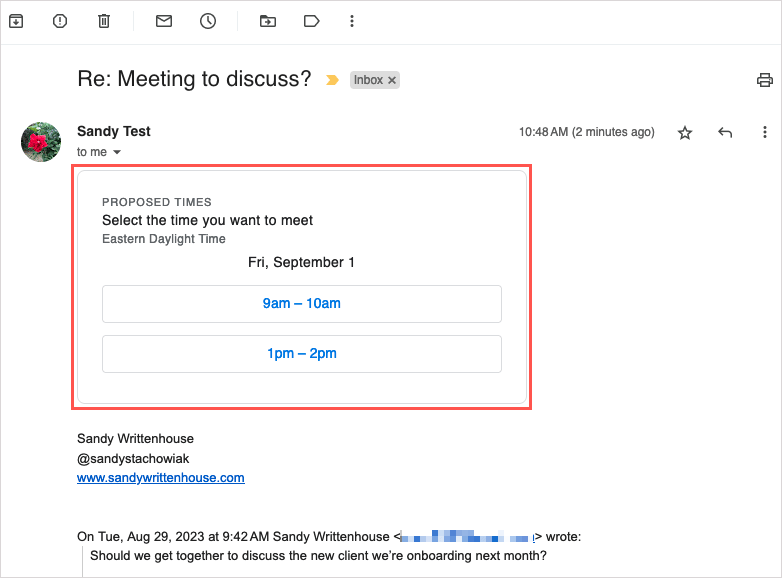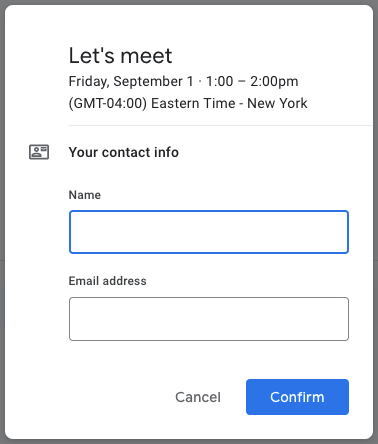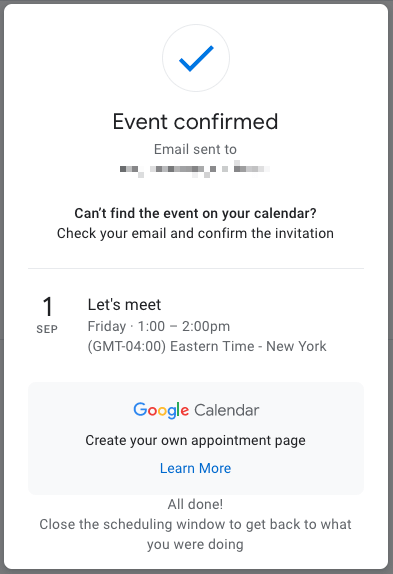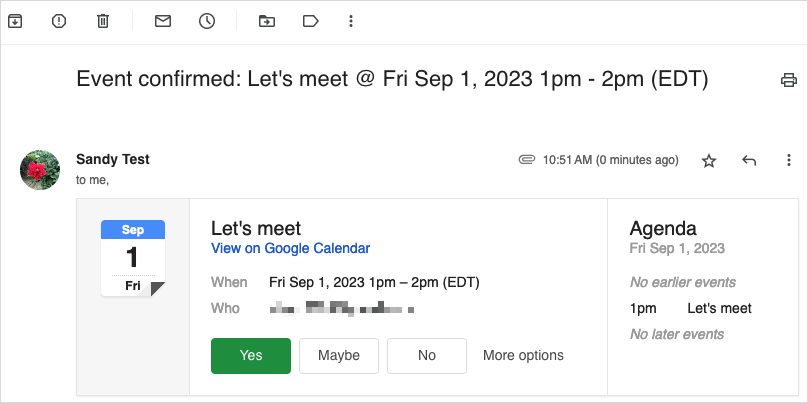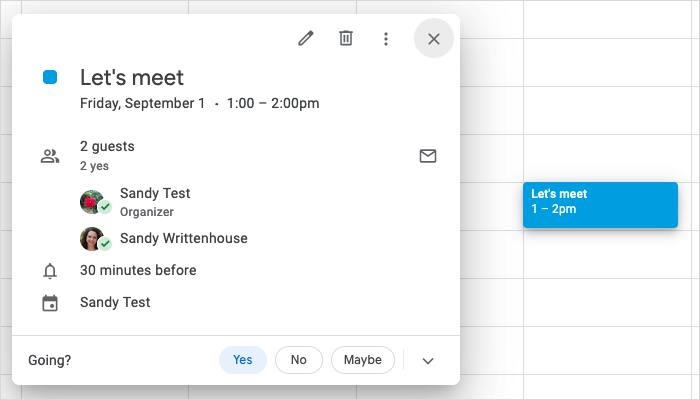Bir Google Takvim etkinliği planlamaya çalışırken e-posta yoluyla karşılıklı alışverişe son verin. Doğrudan Gmail'de bir Google Takvim etkinliği oluşturabilirsiniz.
E-postadan Etkinlik Oluşturma
Gmail'deki bir e-postayı Google Takvim etkinliği oluştur yapmanın iki basit yolu vardır. Yeni bir mesaj oluştururken yöntemlerden biri idealdir; yeni bir e-postayı yanıtlarken, iletirken veya oluştururken ikinci yöntem işe yarar.
Oluştur Alınan Mesajdan Bir Etkinlik
Bir etkinlik bildiren bir e-posta aldığınızda, yalnızca birkaç adımda Google Takvim'de bir etkinlik oluşturabilirsiniz.
Gelen kutunuzdaki e-postayı seçin veya yeni bir pencerede açın.
Etkinlik oluştur'u seçmek için üstteki araç çubuğundaki üç dikey noktayıkullanın.
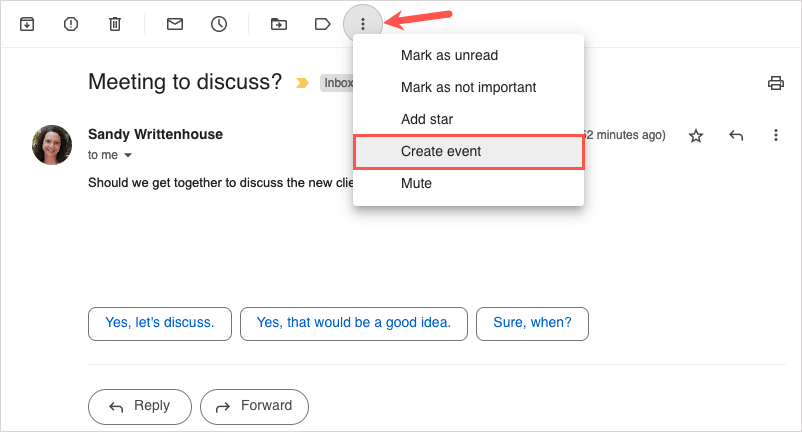
Google Takvim yeni bir sekmede açıldığında, etkinlik başlığı olarak e-postanın konu satırını, mesaj gövdesi olarak açıklamayı ve misafir olarak göndereni göreceksiniz. Başlığı düzenleyebilir, daha fazla davetli ekleyebilir ve ardından diğer etkinlik ayrıntılarını normal şekilde tamamlayabilirsiniz.
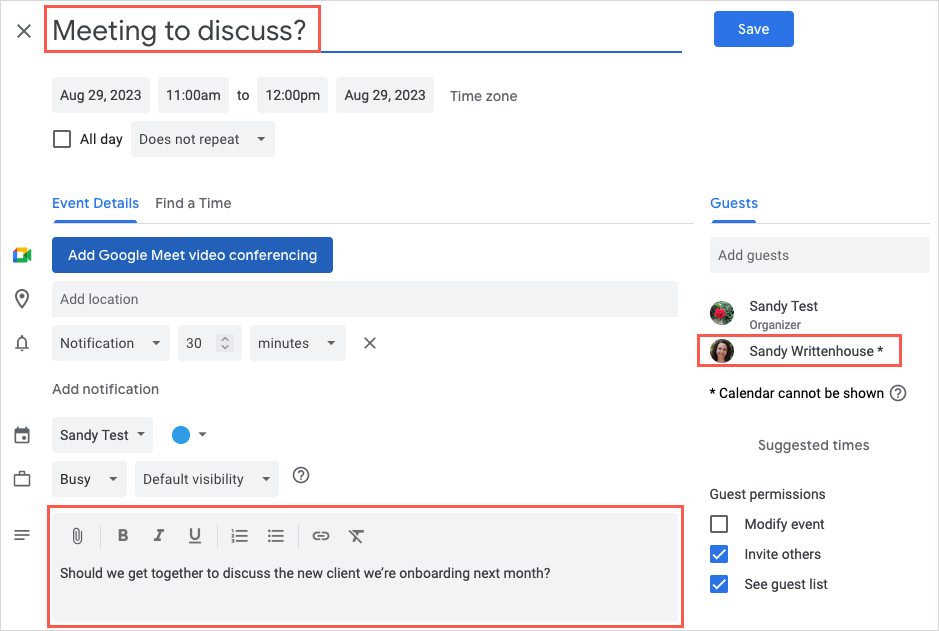
Etkinliği tamamlayıp e-postayı gönderen kişiyle ve diğer davetlilerle paylaşmak için üstteki Kaydet'i seçin.
Oluştur Yeni Bir Mesaj, Yanıt veya İletme için Etkinlik
Yeni bir mesaj oluşturuyorsanız, yanıtlıyorsanız veya bir e-postayı iletmek yapıyorsanız kolayca bir Google Takvim etkinliği oluşturabilirsiniz.
Mesaj penceresinin alt kısmında Takvimsimgesini veya üç dikey noktayıseçin. Buluşma zamanı ayarlayın'a gidin ve Etkinlik oluştur'u seçin.
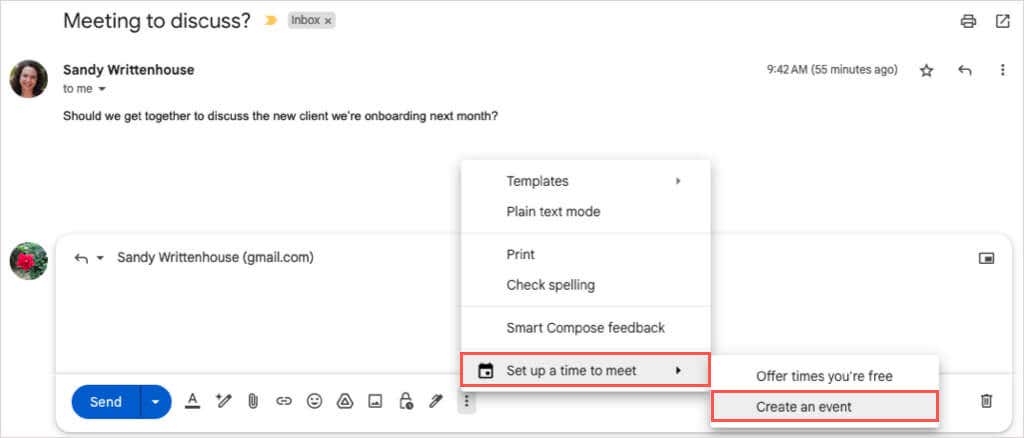
Ardından Gmail'in sağ tarafında yeni bir etkinlik penceresi görmelisiniz. Etkinliği içeren bir e-postayı yanıtlıyorsanız, e-postanın konusu olarak başlığı, göndereni ise misafir olarak görürsünüz ve her ikisini de düzenleyebilirsiniz. Yeni bir mesaj için etkinliği normalde yaptığınız gibi bir başlık, tarih, saat ve davetlilerle oluşturun.
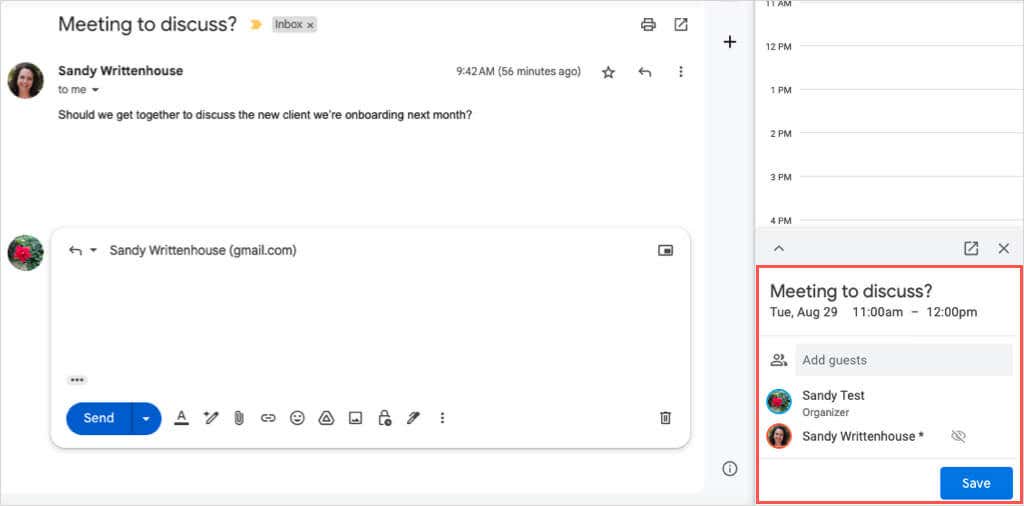
Etkinlik ayrıntılarını eklemeyi tamamladığınızda alttaki Kaydet'i seçin. Davetiye e-postasını davetliye göndermeniz istenirse tercihinize göre Gönderveya Gönderme'yi seçin.
9
9Gönderveya Gönderme'yi seçin. s>
Yukarıda Gönderveya Gönderme'yi seçseniz de, davetiye e-posta penceresinde görünmeye devam eder. Daha sonra mesajı tamamlayabilir ve normal şekilde gönderebilirsiniz..
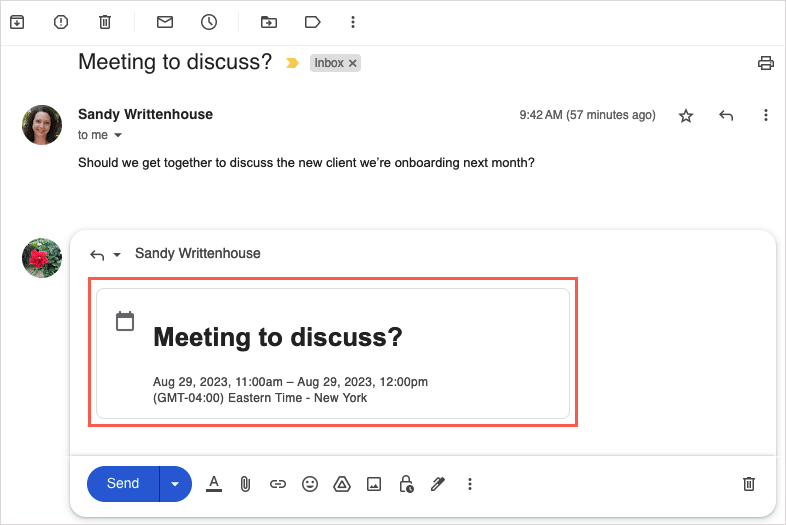
Etkinliği e-postadan kaldırmak istiyorsanız sağ üst köşedeki Xişaretini kullanın.
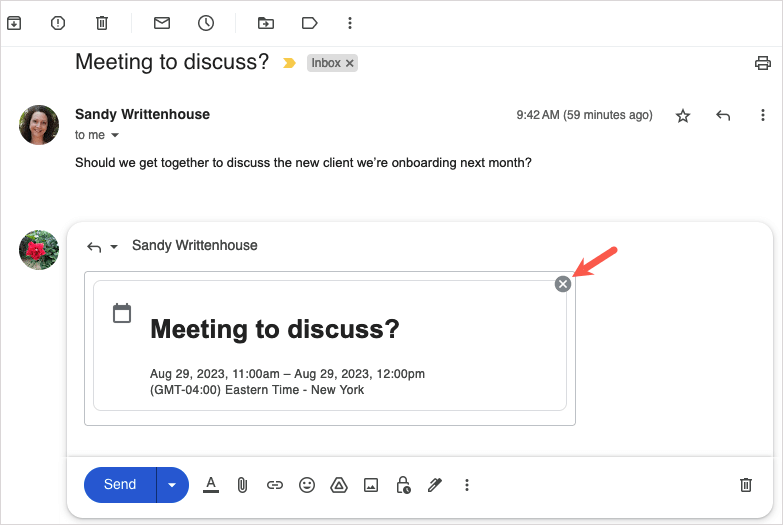
Müsait Saatleri Gönderin ve Etkinlik Oluşturun
Gmail'den etkinlik planlamaya yönelik bir başka kullanışlı, zaman kazandıran özellik, alıcınıza müsait olduğunuz saatleri göndermenize olanak tanır. Daha sonra etkinliği Google Takvim'de oluşturmak için bir zaman seçebilirler.
Bu özellik, tüm Google Workspace müşterilerinin yanı sıra kişisel Google hesapları sahibi olan müşterilerin kullanımına açıktır.
Bu planlama seçeneğini kullanmak için aklınızda bulundurmanız gereken birkaç noktayı burada bulabilirsiniz:
Bu özellik şu anda yalnızca bire bir toplantılarda çalışmaktadır.
birden fazla alıcıyı dahil et yaparsanız, yalnızca ilk yanıt veren kişi etkinlik konuğu olacaktır.
Bu yazının yazıldığı an itibarıyla bu özelliği yalnızca birincil Google Takviminiz için kullanabilirsiniz.
Google'ın bu sınırlamaları istediği zaman güncelleyebileceğini unutmayın.
Boş Zamanlarınızı Gönderin
Seçtiğiniz saatleri alıcınıza yeni bir e-postayla gönderebilir, yanıtlayabilir veya aynı şekilde iletebilirsiniz.
E-posta penceresinin altındaki Takvimsimgesini veya üç dikey noktayıseçin. Buluşmak için bir zaman ayarlayın'a gidin ve Boş olduğunuz zamanlar teklif edin'i seçin.
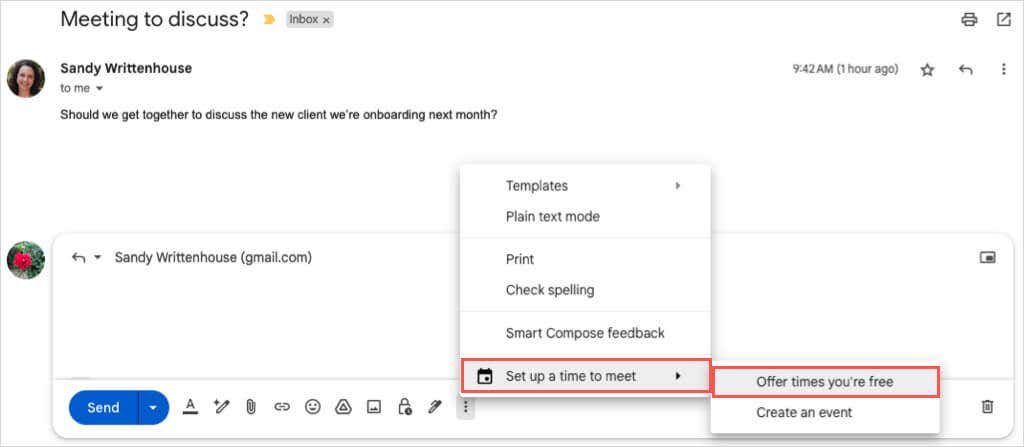
Sağdaki kenar çubuğunda Google Takvim'in açık olduğunu göreceksiniz. Müsaitlik durumunuza ilişkin bir süre seçmek için kenar çubuğunun alt kısmındaki ilk açılır menüyü kullanın.
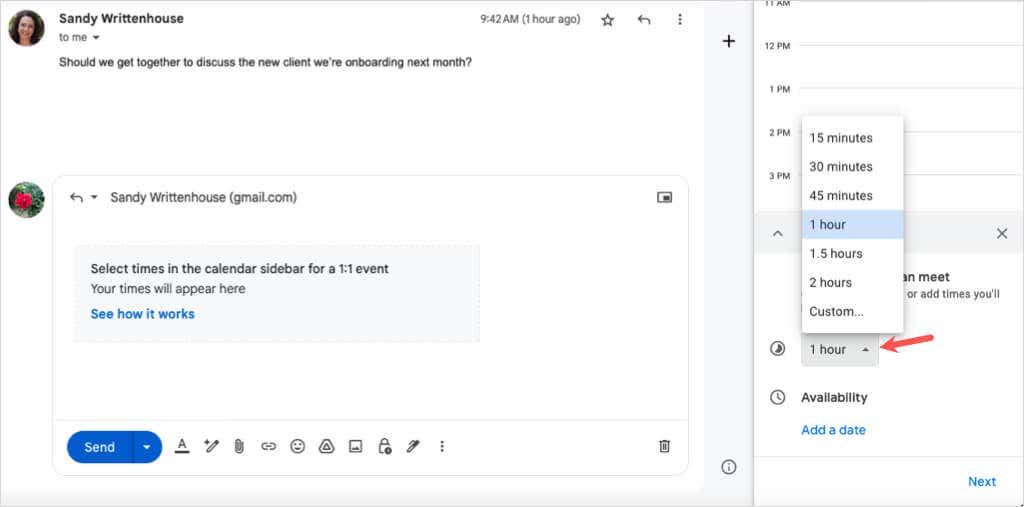
Tarih ekle'yi seçin ve açılır takvimden tarihi seçin.
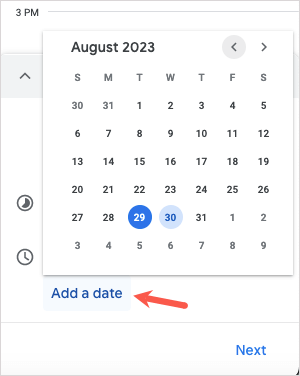
Seçtiğiniz tarihin başlangıç ve bitiş saatlerini seçin.
Aynı tarih için başka bir zaman aralığı eklemek için sağdaki artı işaretinikullanın.
Başka bir tarih ve saat için müsaitlik durumu eklemek için Tarih ekle'yi seçin.
İşiniz bittiğinde alttaki Sonraki'yi seçin.
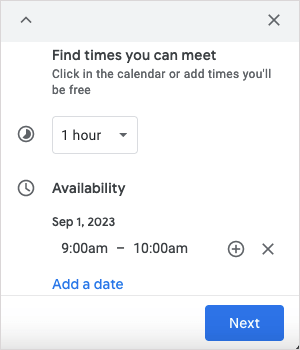
Sonraki ekranda Etkinlik başlığınıve Etkinlik süresinitercihinize göre ekleyin veya düzenleyin. Ayrıca gerekirse daha fazla tarih ve saat ayarlayabilir veya ekleyebilirsiniz.
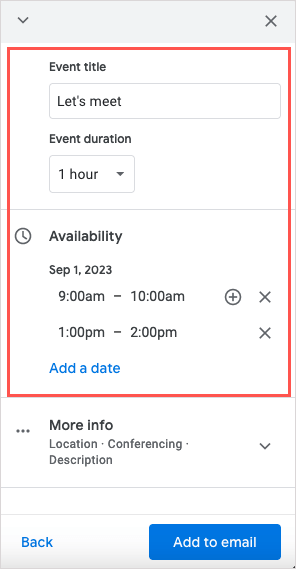
Konum veya konferans ayrıntıları eklemek için Daha Fazla Bilgi'yi genişletin ve bilgileri girin.
Hazır olduğunuzda kenar çubuğunun alt kısmındaki E-postaya ekle'yi seçin.
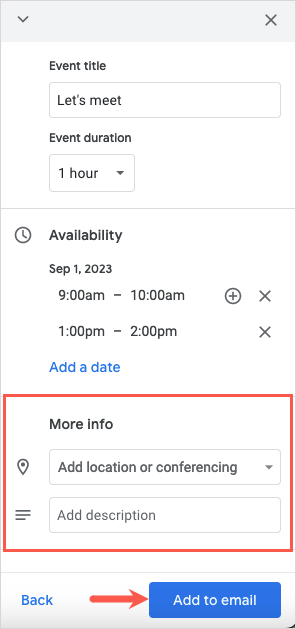
.
Daha sonra Gmail ileti gövdesinde Önerilen Zamanlarkutusunu göreceksiniz. E-postanızı tamamlayıp göndermeniz yeterli.
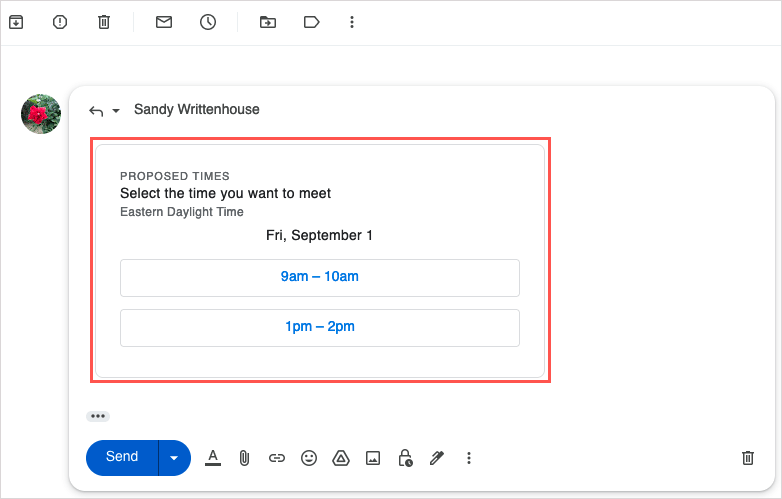
Etkinliği Oluşturun
Alıcınıza uygun saatleri göndermek için yukarıdaki adımları izledikten sonra alıcı, etkinliği kabul etmek ve planlamak için e-postadaki tarih ve saat aralıklarından birini seçebilir.
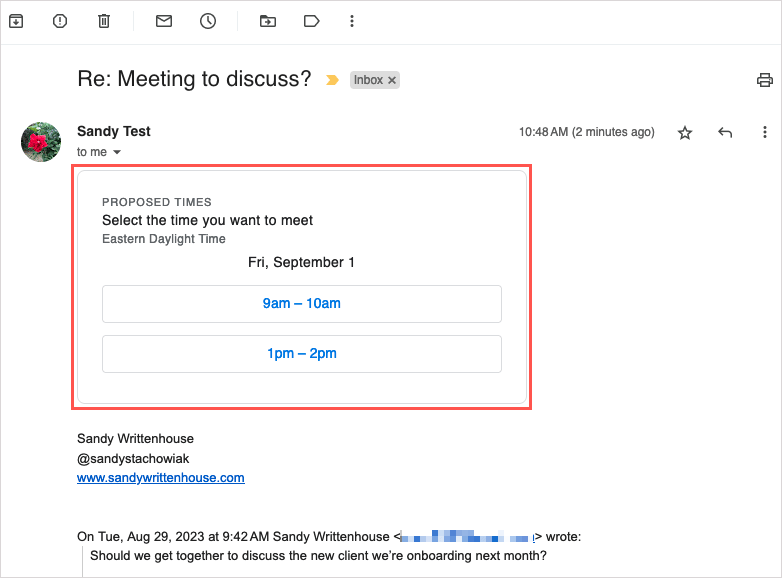
Ardından adlarını ve e-posta adreslerini soran bir açılır mesaj görecekler. Daha sonra Onayla'yı seçiyorlar.
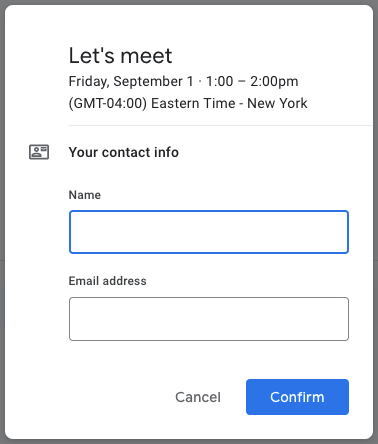
Tarih ve saati içeren bir onay mesajı alacaklar, siz de bunu bildiren bir e-posta alacaksınız.
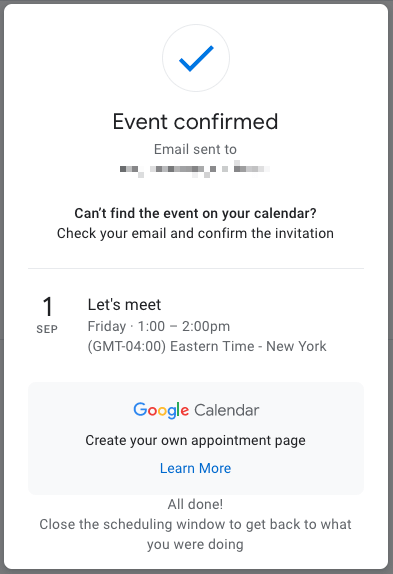
Seçtikleri saati kabul etmek ve etkinliği kaydetmek için Evet'i seçin. Alternatif olarak, reddetmek için Hayır'ı veya emin değilseniz Belki'yi seçin.
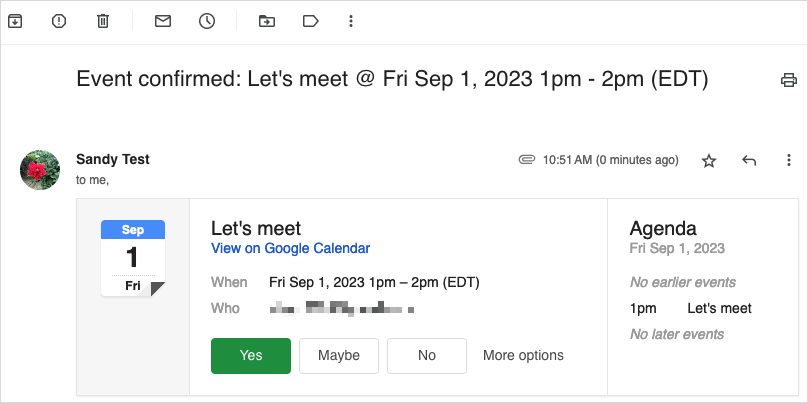
Kabul ederseniz, etkinliğin Google Takvim'de açıldığını, kaydedildiğini ve onaylandığını göreceksiniz.
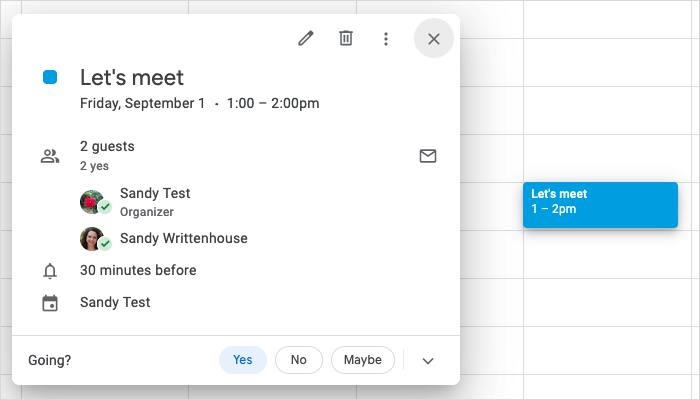
Gmail Planlama Yapıyor Basit
Etkinliğinizi ister oluşturduğunuz bir e-postadan oluşturun, ister bir alıcıya uygun zamanlarınızı belirterek yanıtlayın, Gmail ve Google Takvim ile entegrasyon, planlama yapmayı çok kolaylaştırır.
Daha fazla bilgi için şu Google Takvim'in kullanımına ilişkin profesyonel ipuçları 'e bakın..
İlgili Mesajlar: