Aynı e-postayı müşterilerinize, çalışanlarınıza, kulüp üyelerinize veya benzer bir gruba göndermek istediğinizde, bir kez e-posta yazabilir ve Gmail adres-mektup birleştirme aracını kullanarak herkese mesaj gönderebilirsiniz.
Bir zamanlar "çoklu gönderme" özelliği olarak adlandırılan Gmail'deki adres-mektup birleştirme, Google Kişilerini veya Google E-Tablolar'dan bir posta listesi eklemenizi sağlar. Ardından, e-posta mesajınızı birleştirme etiketleriyle kişiselleştirin, benzersiz abonelikten çıkma bağlantıları ekleyin ve favori e-posta uygulamanızı kullanarak basit bir toplu e-posta işleminin keyfini çıkarın.
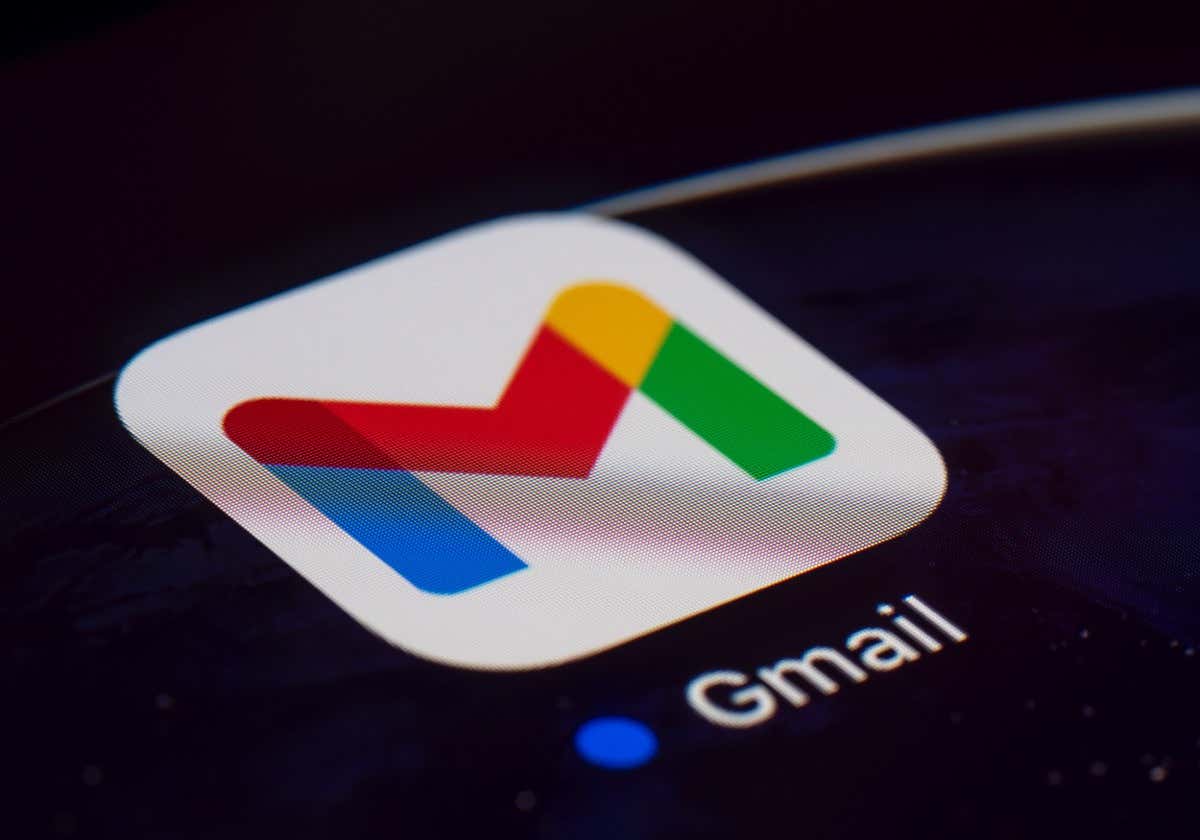
Gmail'de Adres Mektup Birleştirme Hakkında
Gmail'de adres-mektup birleştirmeyle ilgili Google hesabı gereksinimlerine, gönderme sınırlarına ve diğer ayrıntılara göz atalım.

Gmail'de Adres Mektup Birleştirmeye Alıcılar Nasıl Eklenir?
Mesajınızı oluşturduktan sonra e-postanız için alıcıları seçin yapabilirsiniz, ancak adres-mektup birleştirmeyi kullanırken bunları önceden seçmek en iyisidir. Bu daha sonra mesajı kişiselleştirmek için mevcut birleştirme etiketlerini girmenizi ister.
Google Kişilerden Alıcı Ekle.
Google Kişilerinizi alıcı olarak kullanmaya başlamak için aşağıdaki adımları izleyin.
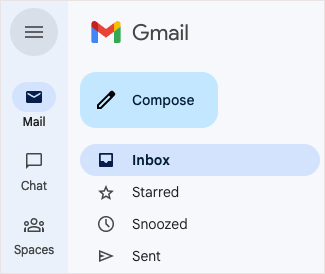
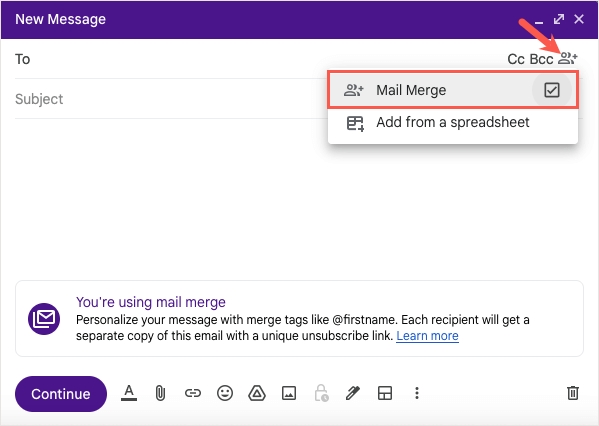
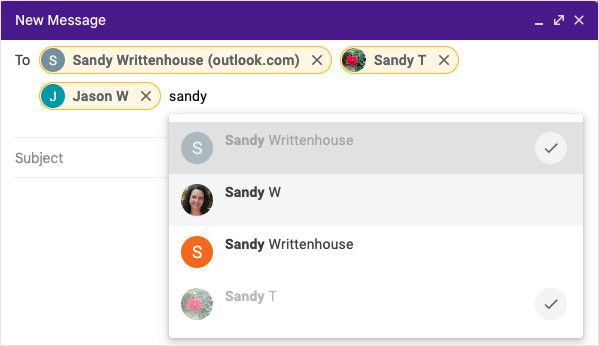
Google E-Tablolar'dan Alıcı Ekleme
Google E-Tablolar'dan alıcı eklemek için öncelikle sayfanızın doğru şekilde kurulduğundan emin olun.
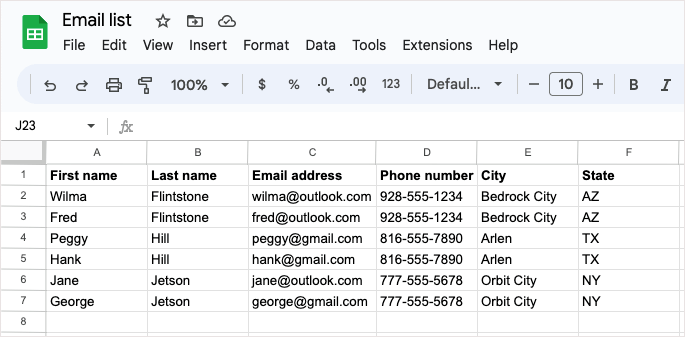
E-tablonuz kullanıma hazırsa iletiyi oluşturmak için Gmail'in sol üst kısmındaki Oluştur'u seçin.
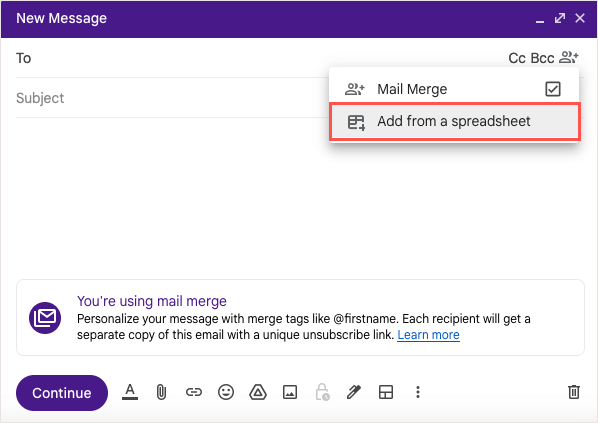
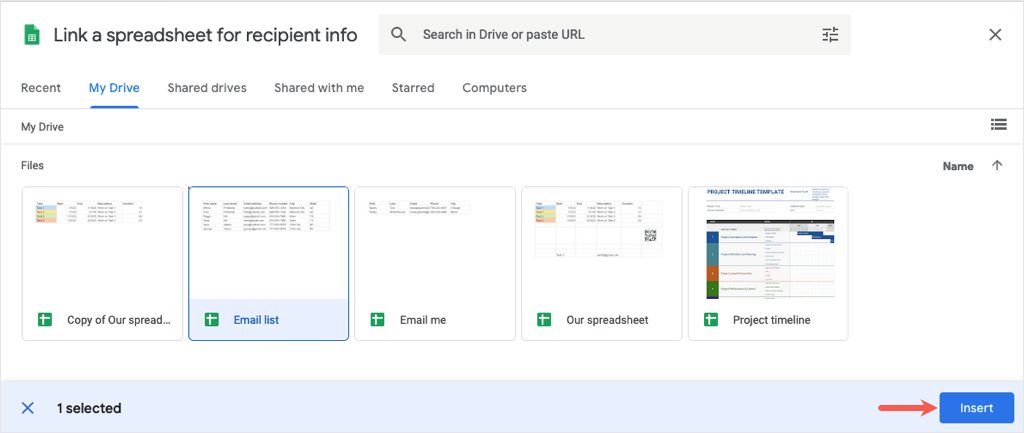
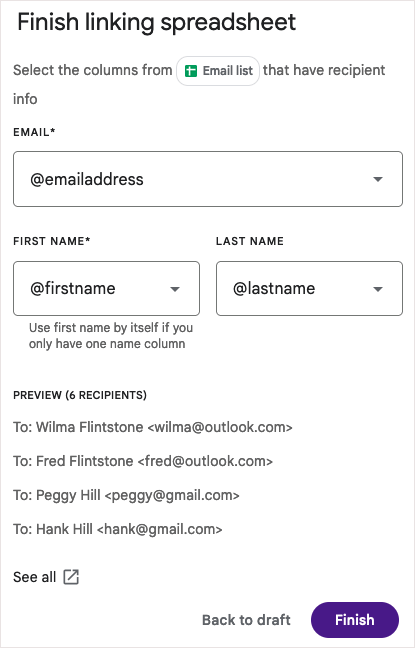
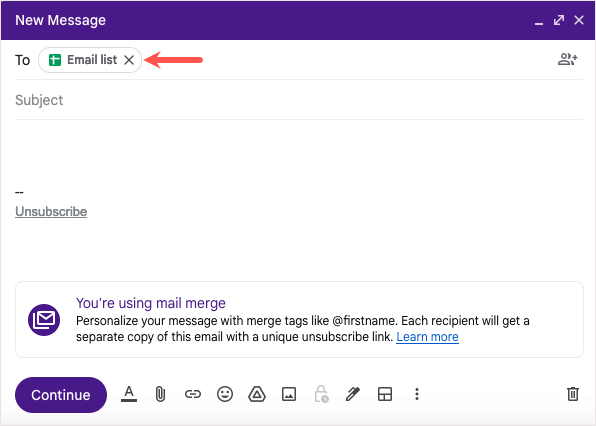
İpucu: Alıcı listeniz Excel'deyse adres-mektup birleştirme için Excel dosyasını Google E-Tablolar'a dönüştürmenin yolları 'e bakın.
E-postanızda Etiketleri Birleştir Nasıl Kullanılır?.
Alıcılarınızı adres-mektup birleştirmeye ekledikten sonra, birleştirme etiketlerini kullanabilirsiniz.
Bu yazının yazıldığı an itibariyle:
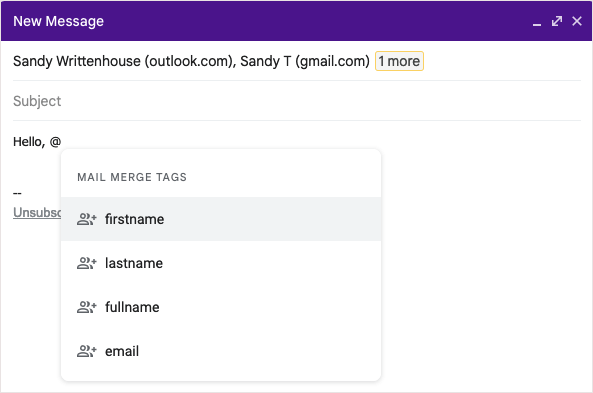
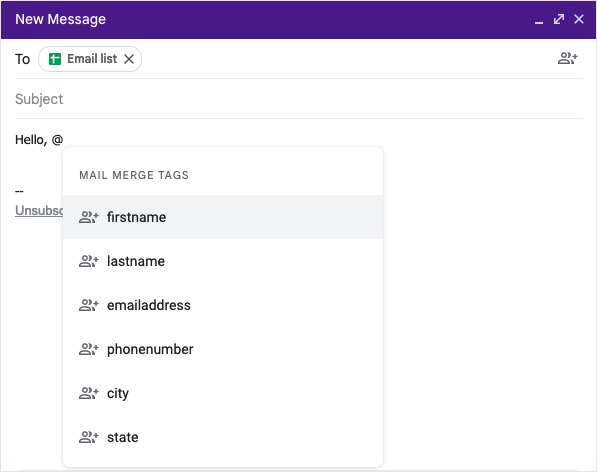
Birleştirme Etiketi Ekle
E-postanıza etiket eklemek için etiket adının yanında @ (At) sembolünü yazın veya görüntülenen açılır listeden etiketi seçin.
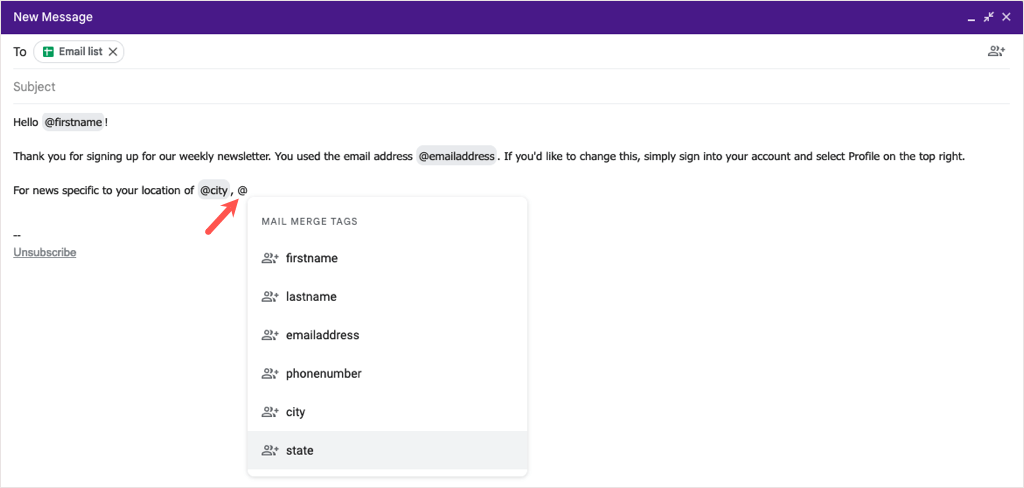
Etiketleri, e-posta konu satırı ve köprü bağlantılı metin dışında mesajınızdaki çoğu yere ekleyebilirsiniz.
Birleştirme Etiketinin Önizlemesini Yapın
Birleştirme etiketi ekledikten sonra ayrıntıların nasıl göründüğünü merak ediyorsanız önizlemeyi kolayca görebilirsiniz.
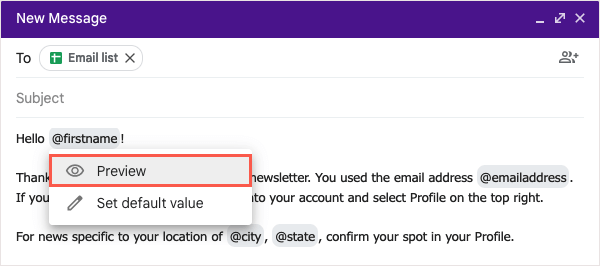
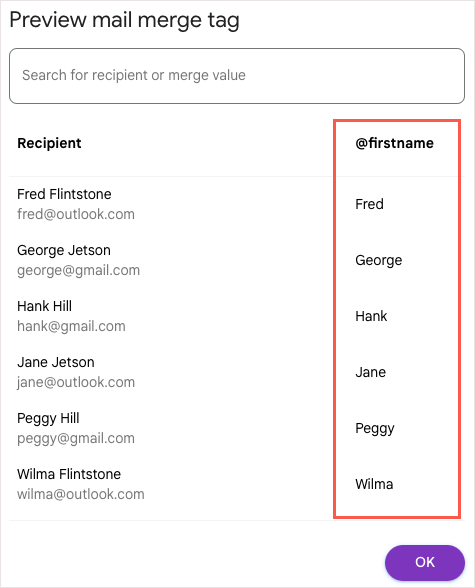
Varsayılan Değer Ekle Birleştirme Etiketi için
Birleştirme etiketlerine varsayılan değerleri de ayarlayabilirsiniz. Eklemeye çalıştığınız ayrıntı alıcıda eksikse bu yararlı olur. Örneğin, Ad birleştirme etiketini eklerseniz ve alıcının listede adı yoksa bunun yerine varsayılan bir kelime veya kelime öbeği kullanabilirsiniz.
Varsayılan bir değer eklemek için e-postanızdaki birleştirme etiketinin üzerine gelin ve Varsayılan değeri ayarla'yı seçin.
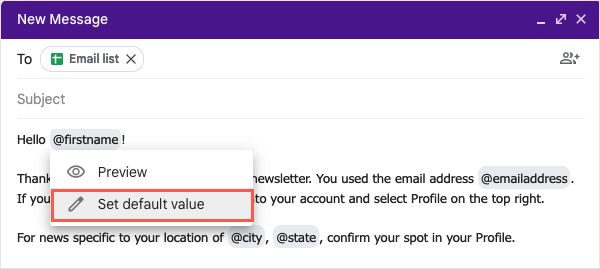
Görüntülenen kutuya kelimeyi veya kelime öbeğini ekleyin ve Kaydet'i seçin.
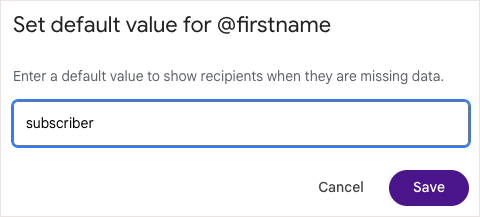
Bilgileri eksik olan alıcılar için, e-postadaki birleştirme etiketi varsayılan değerle değiştirilecektir.
E-postanızı Önizleyin ve Gönderin
Gmail'de adres-mektup birleştirmenizi oluşturmayı tamamladığınızda, e-postayı göndermeden önce önizleyebileceksiniz. Bu, e-postayı alıcılarınızın gördüğü gibi görmenize olanak tanır; böylece herhangi bir değişiklik yapmanız gerekirse, bunu Gönder düğmesine basmadan önce yapabilirsiniz.
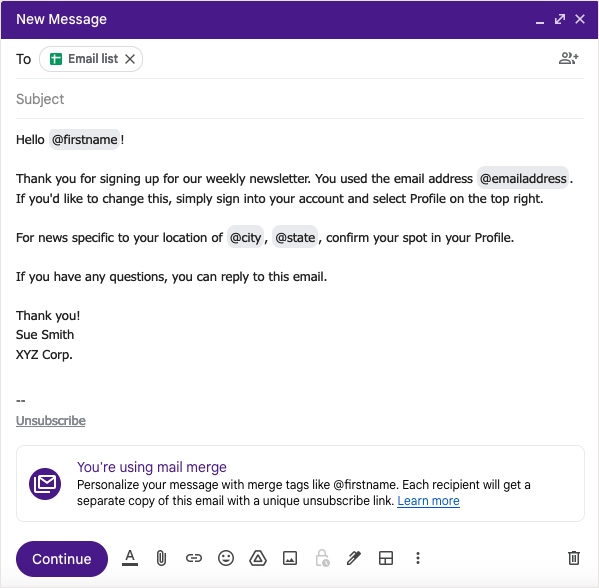
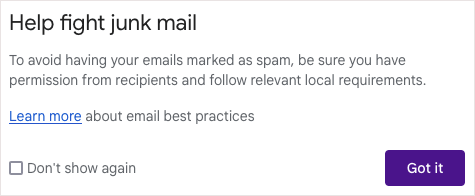
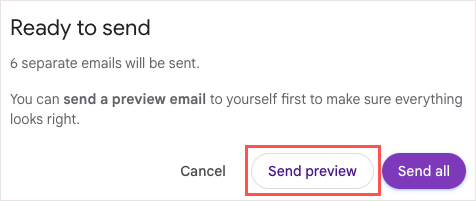
Birkaç dakika içinde gelen kutunuza "Test mesajı" etiketli bir e-posta gönderilecektir. Birleştirme etiketleri, listenizdeki ilk alıcıyla veya varsa varsayılan değerle doldurulacaktır.
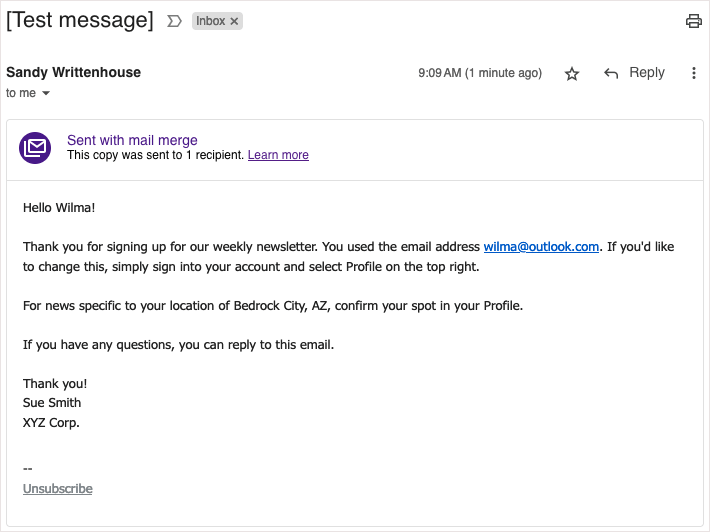
Önizlemeyi inceledikten sonra istediğiniz ayarlamaları yapmak için Oluştur penceresine dönebilirsiniz. E-postayı göndermeye hazır olduğunuzda aynı adımları izleyin ve Göndermeye Hazır penceresinde Tümünü gönder'i seçin.
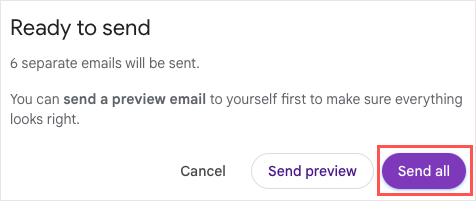
Gönderdiğiniz adres mektup birleştirme e-postalarını, gönderilen diğer e-postalar gibi Gönderilenlerklasörünüzde bulabilirsiniz.
Gmail ile E-postaları Kolaylaştırın Adres Mektup Birleştirme
Bir kitleye bülten, duyuru veya başka bir e-posta göndermeniz gerektiğinde, Gmail'deki adres-mektup birleştirme işlevini unutmayın. Üçüncü taraf adres-mektup birleştirme eklentisi olmadan, Google E-Tablolar'dan kişi ekleme, kişiselleştirilmiş e-postalar için birleştirme alanlarını kullanma ve mesajı göndermeden önce önizleme yapma olanağı sayesinde süreç bundan daha kolay olamazdı.
Diğer uygulamalarla ilgili eğitimler için, e-postayla pazarlama yerine basılı mesajlara yönelik Microsoft Word'de adres-mektup birleştirme nasıl oluşturulur 'e bakın..