E-posta imzası oluşturduğunuzda, gönderdiğiniz her e-postanın altına adınızı, iletişim bilgilerinizi veya web sitenizi yazmanıza gerek kalmaz. Bunun yerine, bir e-posta imzası oluşturup bunu otomatik olarak ekleyebilir veya tek tek e-postalara eklemeyi seçebilirsiniz.
Size Gmail, Outlook, Hotmail, Yahoo ve iCloud Mail'de nasıl imza oluşturacağınızı göstereceğiz. İster adınızı ve iş unvanınızı ekleyin, ister "Teşekkür ederim" gibi bir kapanış ekleyin, önceden bir e-posta imzası ayarlamak, imzayı daha sonra manuel olarak yazmaktan zaman kazandırır. Bunu tekrar tekrar kullanabileceğiniz bir şablon olarak düşünün.
Gmail'de İmza Nasıl Oluşturulur
Gmail hesabınız varsa kolayca e-posta imzası oluşturabilirsiniz. Ayrıca, web üzerinde Gmail'i kullanarak birden fazla imza oluşturabilirsiniz. Bu, iş için profesyonel bir e-posta imzası, sıradan e-postalar için ise kişisel bir e-posta imzası kullanmanıza olanak tanır.
Gmail Mobil Uygulamasında
Android veya iPhone'da Gmail mobil uygulamasını kullanırken yalnızca birkaç dakika içinde imza oluşturabilirsiniz.
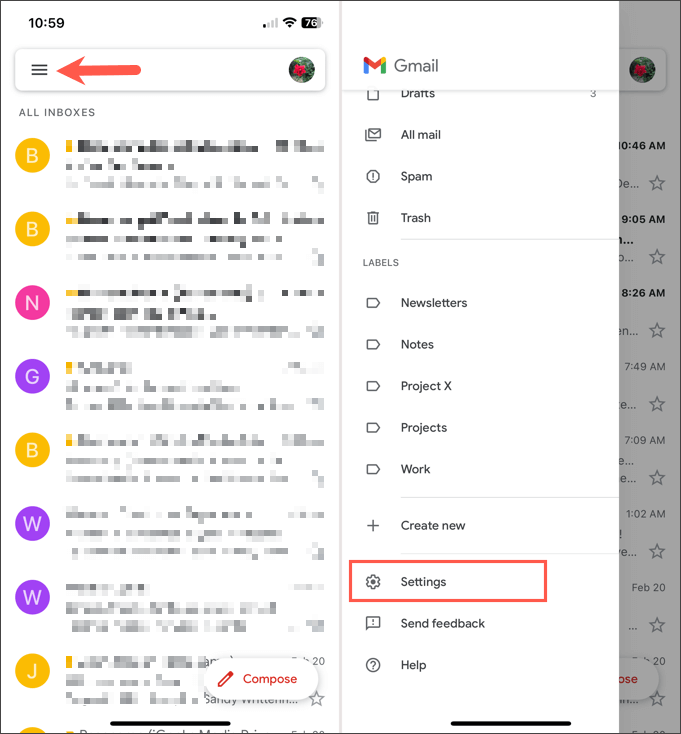
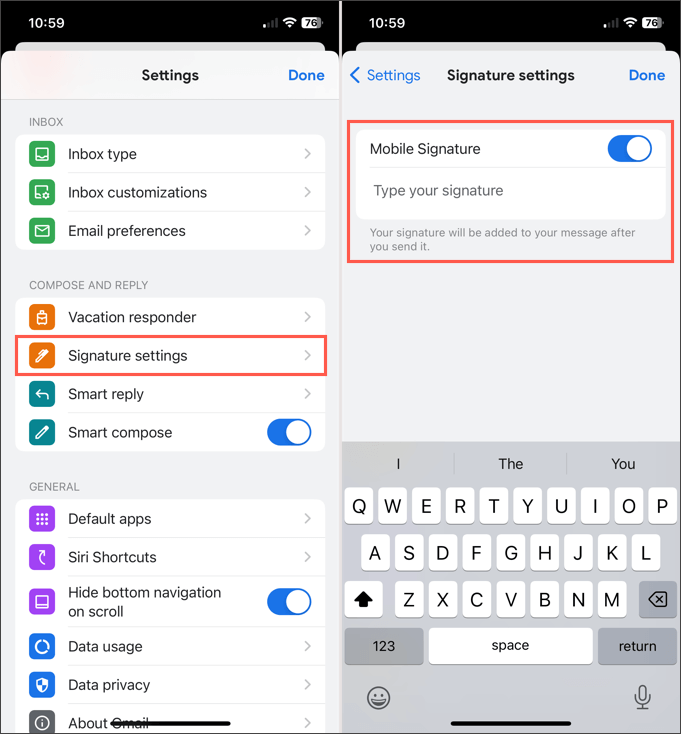
birden fazla Gmail hesabına sahip olmak iseniz, mobil uygulamada bunlar için de imzalar oluşturabilirsiniz. Öncelikle ana Gmail ekranında sağ üstteki profilsimgenize dokunun ve hesabı seçin. Ardından e-posta imzasını oluşturmak için yukarıdaki adımları izleyin.
Şu anda Gmail mobil uygulamasında hesap başına yalnızca bir imza oluşturabilirsiniz ve imza, giden tüm e-postalara otomatik olarak eklenir.
Gmail Web Sitesinde
Web'de Gmail adresini ziyaret edin ve oturum açın. Ardından, e-posta imzanızı oluşturmak için aşağıdaki adımları izleyin.
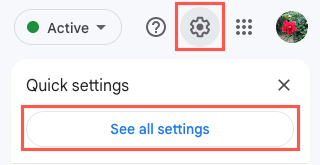
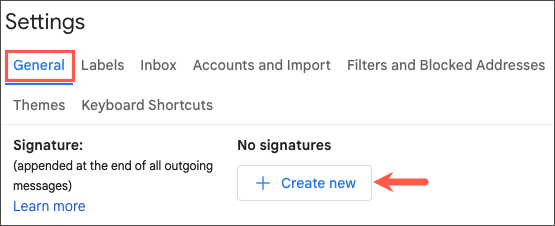
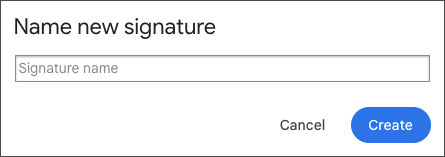
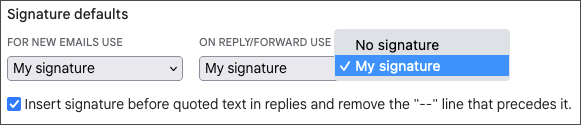
Farklı e-posta türleri için başka imzalar ayarlamak istiyorsanız yukarıdaki adımları uygulamanız yeterlidir. Yeni e-postalar veya yanıtlar ve iletmeler için varsayılan olarak yalnızca bir imza seçebileceğinizi unutmayın.
Gmail Web Sitesinde Bir İmza Seçin
Varsayılan bir imza belirlememeye karar verirseniz veya e-postanız için farklı bir imza seçmek isterseniz bunu yapmak kolaydır.
E-posta Oluşturpenceresinin altındaki araç çubuğunda, İmza eklesimgesini (kalem) seçin. Ardından açılır menüden eklemek istediğiniz imzayı seçin.
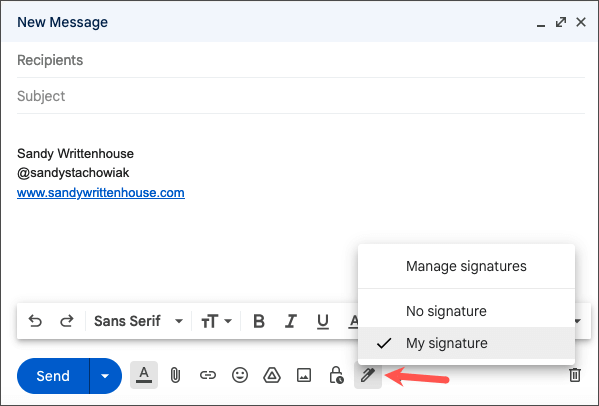
Outlook ve Hotmail'de İmza Nasıl Oluşturulur
İster Outlook.com ister hotmail.com e-posta adresiniz olsun, imzanızı Outlook mobil uygulaması 'de veya Microsoft Outlook web sitesinde oluşturabilirsiniz.
Outlook Mobile Uygulamasında
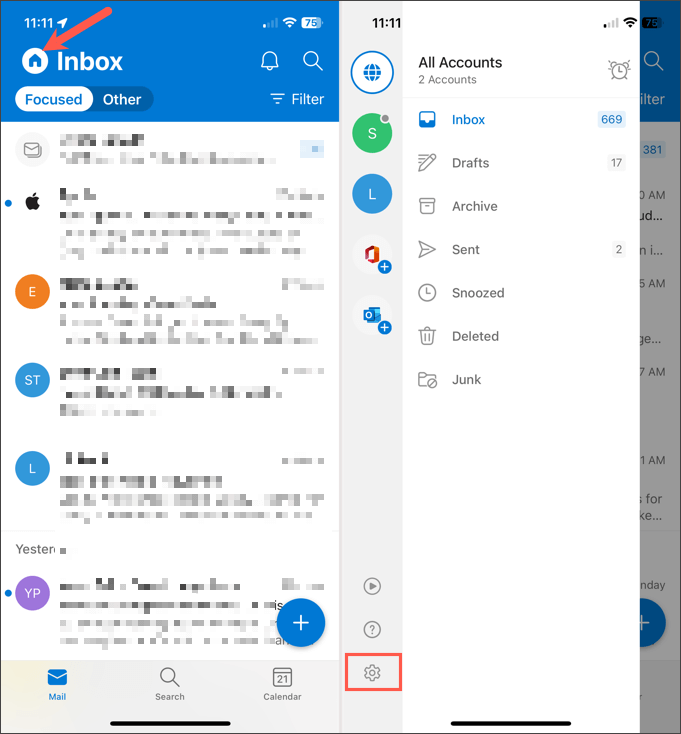
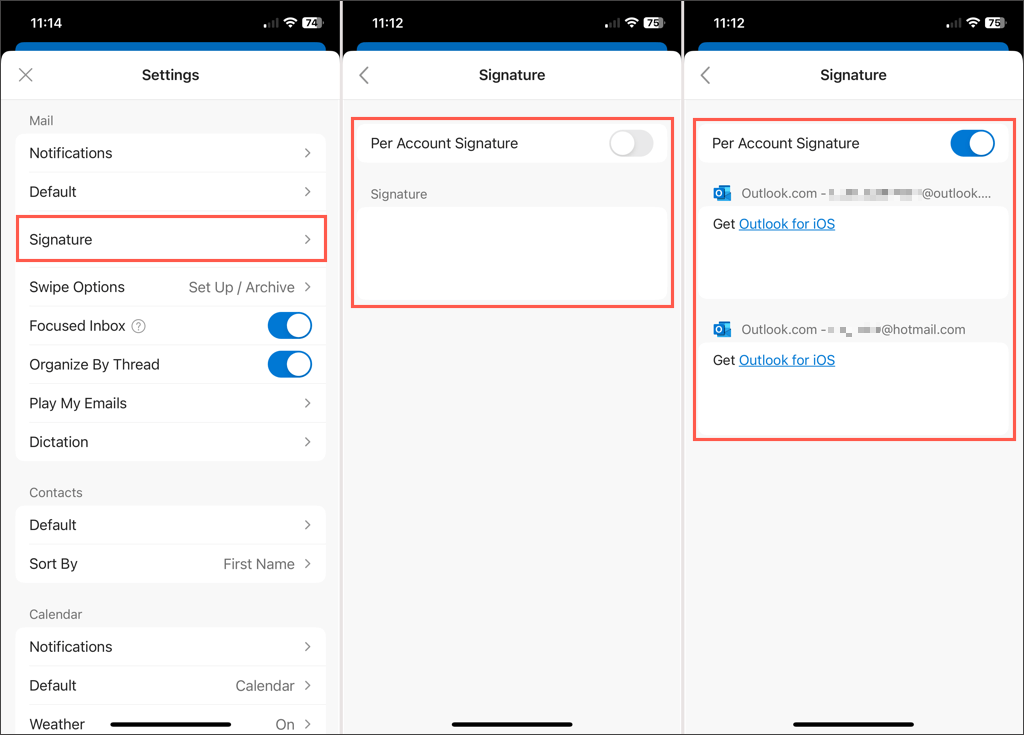
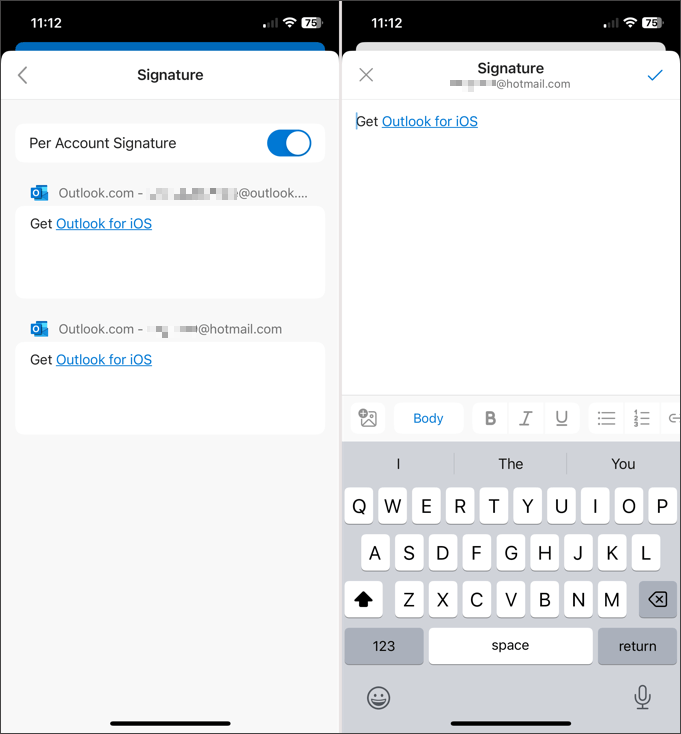
Çıkmak için sol üstteki geri okuna, Ayarlar'ı kapatmak için X'e dokunun. Değişiklikleriniz otomatik olarak kaydedilir.
Outlook Web Sitesinde
Web üzerinde Outlook adresini ziyaret edin ve oturum açın. Ardından, e-posta imzanızı oluşturmak için aşağıdaki adımları izleyin.
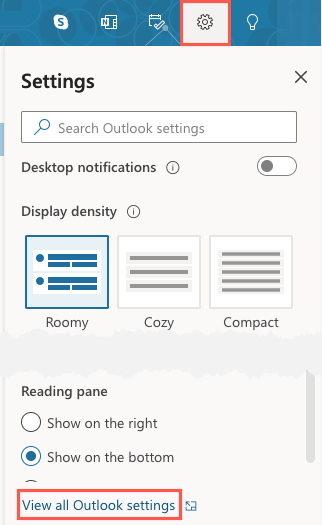
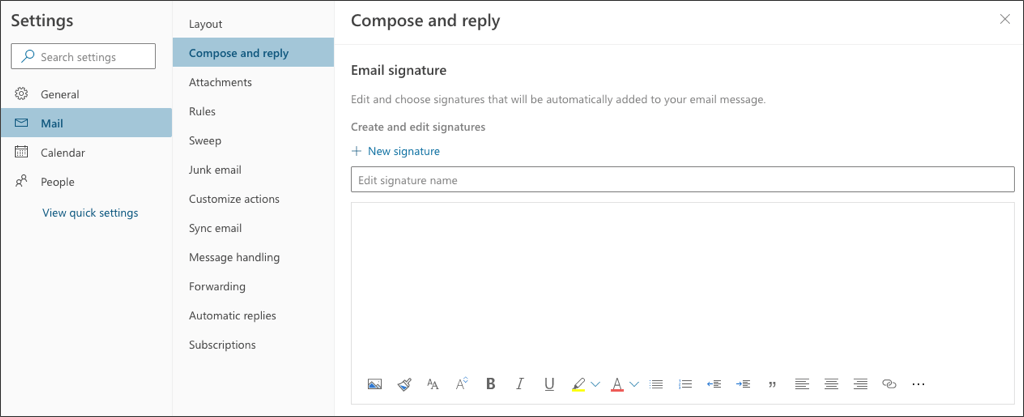
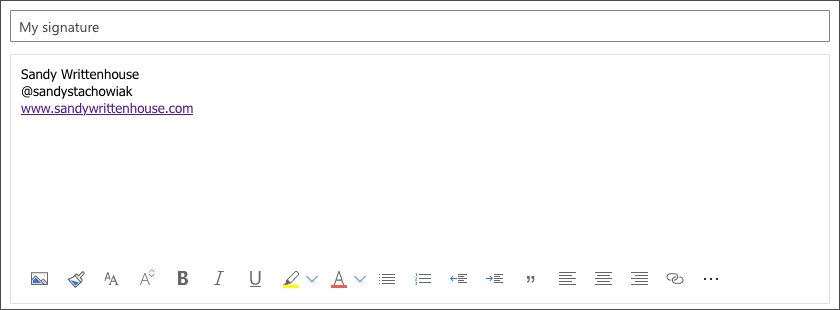
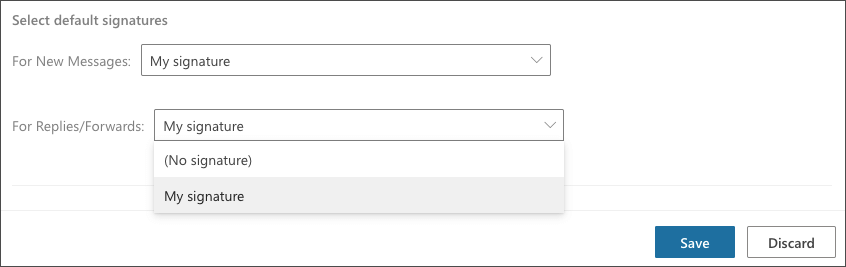
Ek imzalar ayarlamak için yukarıdaki 1'den 3'e kadar olan Adımları izleyin. Ardından Yeni imza'yı seçin ve kalan adımları izleyin.
Outlook'u Windows veya Mac'te de kullanıyorsanız bu platformlardaki Outlook'a imza nasıl eklenir 'e göz atın.
Outlook Web Sitesinde Bir İmza Seçin
Outlook'ta varsayılan bir imza seçmezseniz veya mevcut e-posta için farklı bir imza seçmek istiyorsanız bu çok kolaydır.
Yeni postapenceresinin altındaki araç çubuğunda, en sağdaki üç noktayıseçin. İmza ekle'ye gidin ve açılır menüden imzayı seçin..
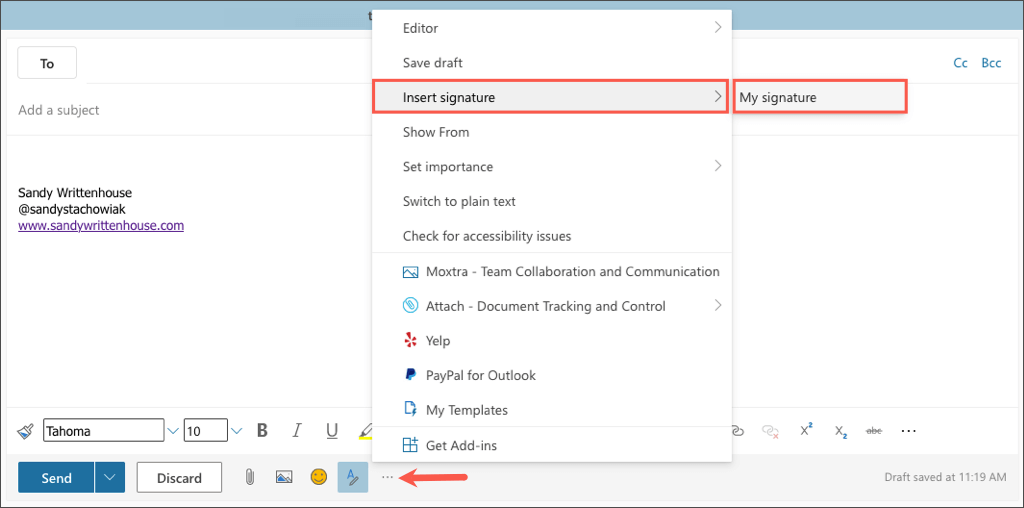
Yahoo Mail'de İmza Nasıl Oluşturulur
E-postanız için hâlâ Yahoo'yu kullanıyor musunuz? Öyleyse mobil uygulamada veya web sitesinde, burada listelenen diğer e-posta hizmetlerinde olduğu gibi bir imza oluşturabilirsiniz.
Yahoo Mail Mobil Uygulamasında
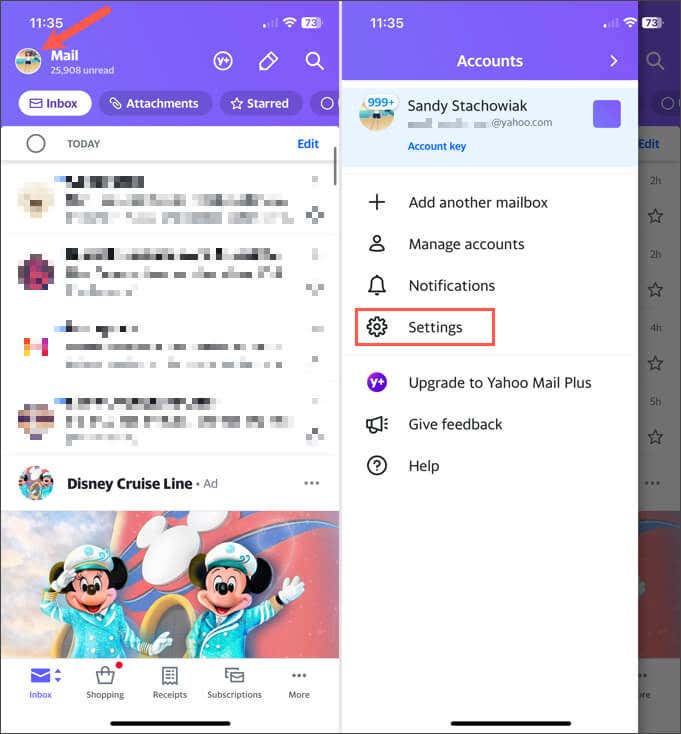
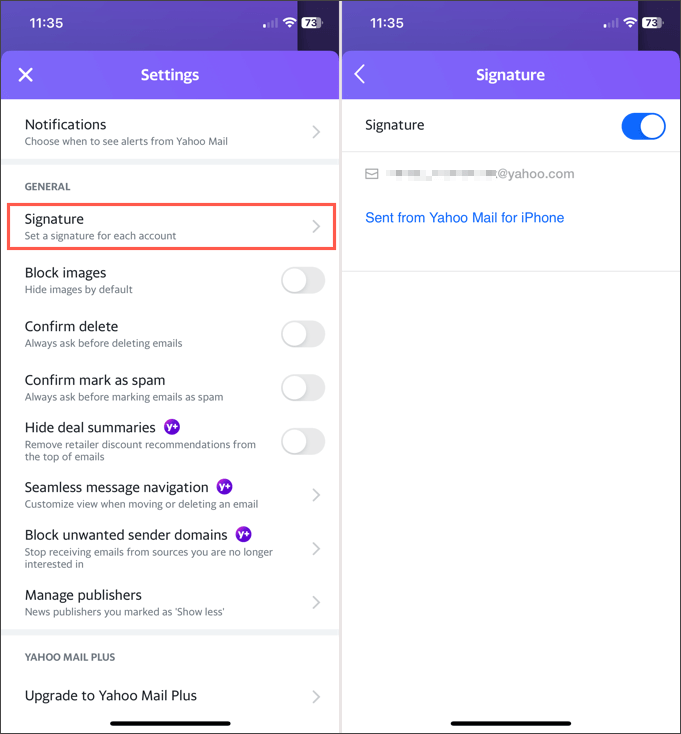
Çıkmak için sol üstteki geri okuna, bu Ayarları kapatmak için X'e dokunun. Değişiklikleriniz otomatik olarak kaydedilir.
Yahoo Mail Web Sitesinde
Web'de Yahoo Mail adresini ziyaret edin ve oturum açın. Ardından, e-posta imzanızı oluşturmak için aşağıdaki adımları izleyin.
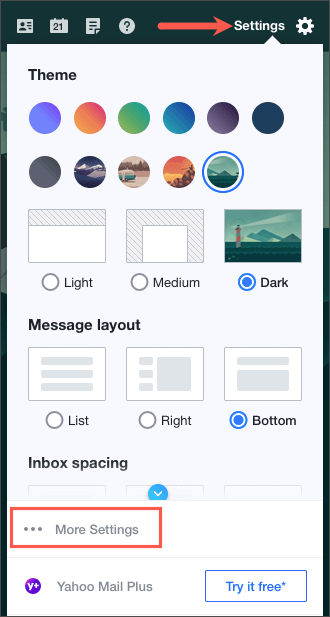
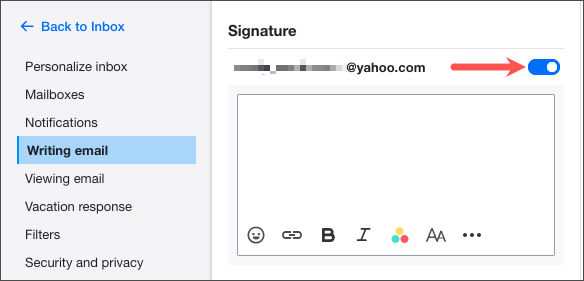
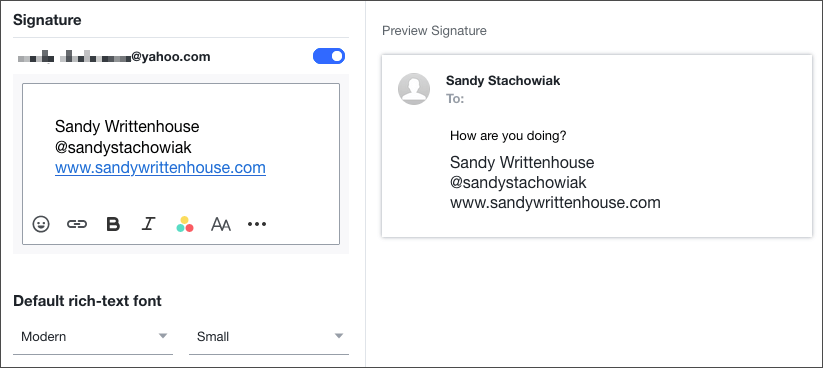
İşiniz bittiğinde sol üstteki Gelen Kutusuna Geri Dönbağlantısını kullanabilirsiniz. İmzanız kaydedilir ve giden e-postalarınıza otomatik olarak eklenir.
iCloud Mail'de İmza Nasıl Oluşturulur
Tercih ettiğiniz e-posta hizmetini iCloud Mail'i kullan kullanıyorsanız, web üzerinde veya iPhone veya iPad'inizde yukarıdakiler kadar kolay bir şekilde imza oluşturabilirsiniz.
Apple Mail Mobil Uygulamasında
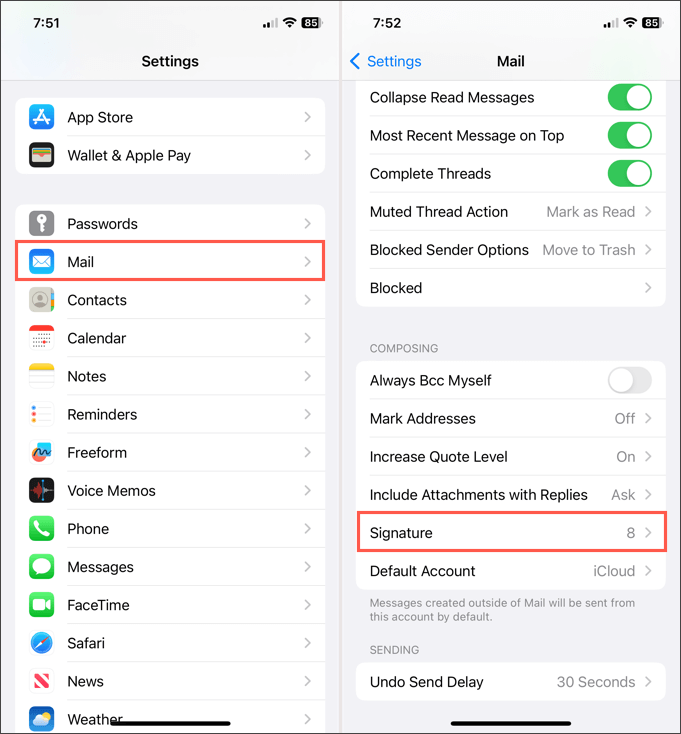
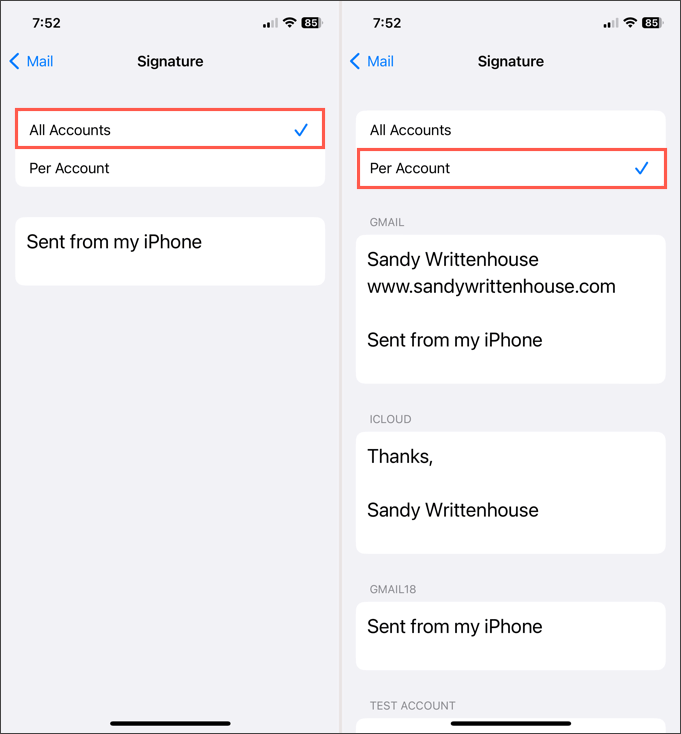
Çıkmak için sol üstteki geri okunadokunun. İmzalarınız giden e-postalarınıza otomatik olarak eklenecektir.
iCloud Web Sitesinde
Web'de iCloud Mail adresini ziyaret edin ve oturum açın. Ardından, e-posta imzanızı oluşturmak için aşağıdaki adımları izleyin.
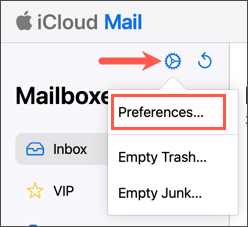
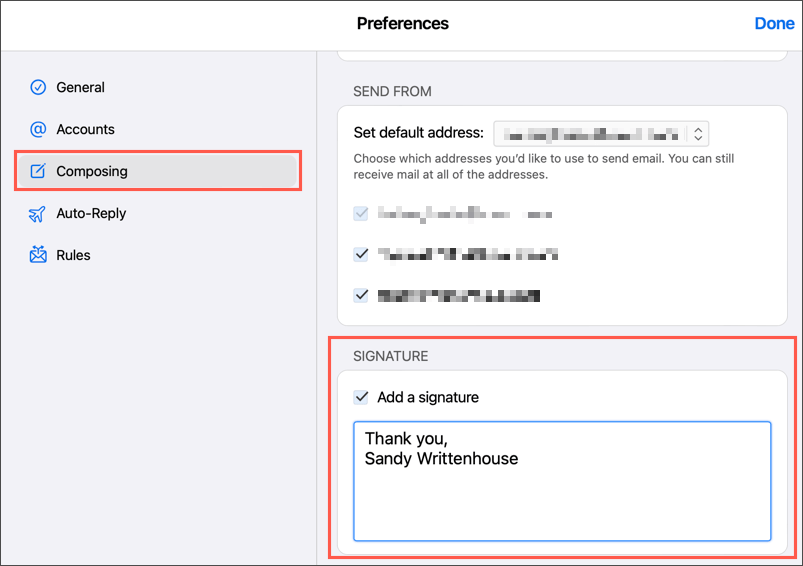
Yeni imzanız, web üzerinde iCloud Mail'den gönderdiğiniz tüm e-postalara otomatik olarak eklenir.
İmzayla Zaman Kazanın
E-posta imzası, iletişim bilgilerinizi, sosyal medya bağlantılarınızı ve hatta şirketiniz gerektiriyorsa sorumluluk reddi beyanınızı sağlamanın hızlı ve kolay bir yolunu sunar. Her seferinde bu bilgileri manuel olarak yazmanıza gerek kalmadan bir imza oluşturmanız yeterlidir.
Daha fazla bilgi için mesajlarınız için HTML e-posta imzalarını kullan nasıl yapılacağına bakın.
.