Outlook'u hem Android hem de iOS'ta kurmak ve kullanmak genellikle sorunsuz bir iştir. Ancak bazen Microsoft’un e-posta istemcisi, e-postaları, kişileri ve takvim etkinliklerini yerel olarak veya diğer cihazlar arasında senkronize edemeyerek gününüze bir engel oluşturabilir.
Hatalar ve aksaklıklar, yanlış yapılandırmalar, çakışan cihaz ayarları vb. gibi birçok faktör Outlook'un doğru şekilde senkronize edilmesini engelleyebilir.
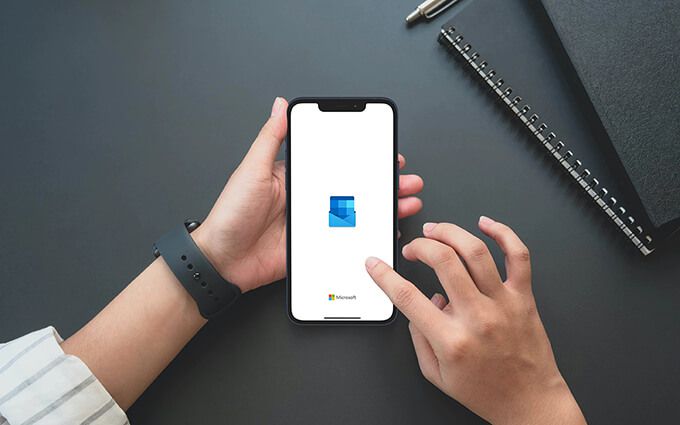
Outlook'un mobil uygulamalarıyla senkronizasyon sorunları yaşamaya devam ediyorsanız, aşağıdaki sorun giderme yöntemleri bunları düzeltmenize yardımcı olacaktır.
Önemli:Android'deki Ayarlar uygulamasını içeren düzeltmeler, cihazınızda aynı görünmeyebilir. Belirli seçenekleri bulmakta sorun yaşıyorsanız, bunun yerine onları aramayı deneyin.
1. Uygulamayı Zorla Çıkarma ve Yeniden Açma
Outlook uygulamasını zorla çıkarıp yeniden açmak, Outlook uygulamasının senkronize olmamasıyla ilgili garip sorunu gidermenin hızlı bir yoludur. Android veya iOS cihazınızda Uygulama Değiştiriciyi açın ve Outlook uygulama kartını kaydırın. Ardından Outlook'u yeniden başlatın. Çoğu durumda bu, işlerin yeniden ilerlemesine yardımcı olur.
2. E-posta Hesabını Sıfırla
Outlook'un Android veya iOS uygulamalarında senkronizasyon sorunları yaşamaya devam ederseniz, söz konusu e-posta hesabını sıfırlamak iyi bir fikirdir.
In_content_1 all: [300x250] / dfp: [640x360]->1. Outlook'u açın ve Postasekmesine geçin .
2. Outlook kenar çubuğunu açmak için profil portrenize ekranın sol üst tarafına hafifçe vurun.
3. Ayarlarsimgesine dokunun .
4. E-posta Hesaplarıbölümünün altında e-posta hesabını seçin.
5. Hesabı Yeniden Başlat'ı seçin.
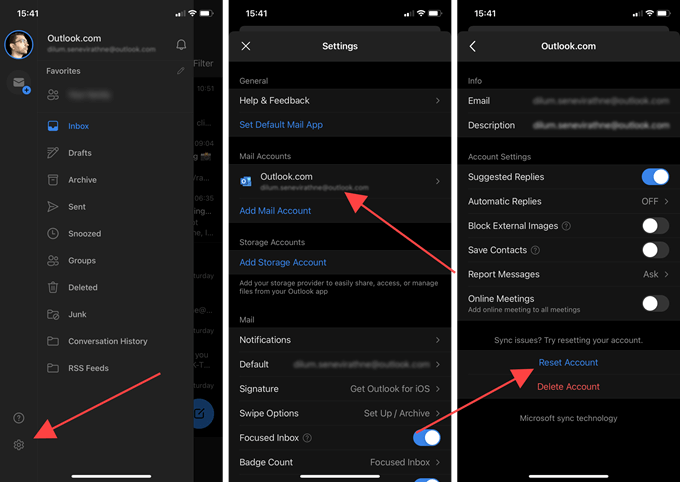
6. Onaylamak için Tamam'ı seçin.
Outlook uygulaması otomatik olarak kapanacaktır. Yeniden açın ve verilerinizi güncellemeye çalışmalıdır. Hala herhangi bir sorunla karşılaşırsanız geri kalan düzeltmelere devam edin.
3. Takvimleri Göster
Outlook'ta belirli takvim etkinliklerini görmüyorsanız, ilgili takvimleri seçtiğinizden emin olun.
1. Outlook'ta Takvimlersekmesine geçin.
2. Outlook kenar çubuğunu ekranın sol üst kısmından açın.
3. Uygulamanın göstermesini istediğiniz takvimleri seçin.
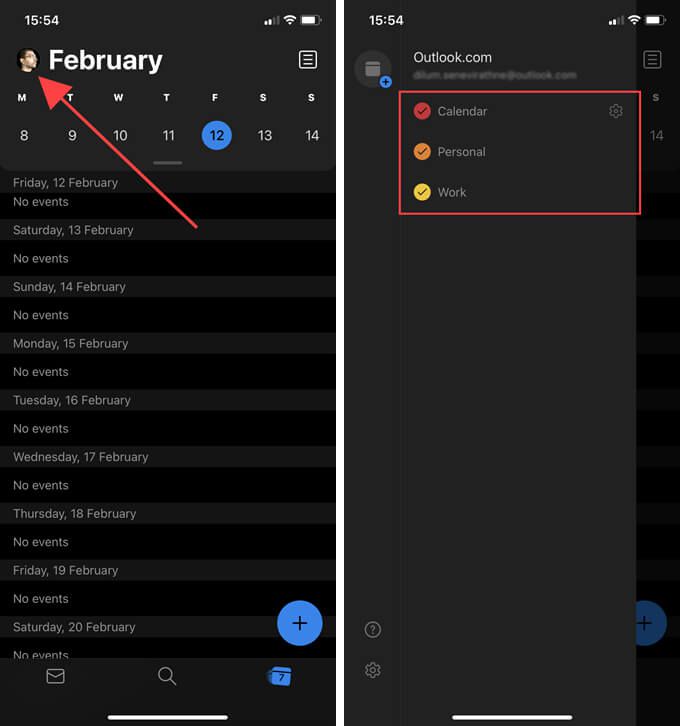
Herhangi bir takvim görmüyorsanız, İnternet Mesaj Erişim Protokolü (IMAP) kullanarak e-posta hesabınızı eklemiş olabilirsiniz. Bu durumda, IMAP kullanmadan kurmayı deneyin. Outlook'ta hesapları nasıl kaldıracağınızı ve yeniden ekleyeceğinizi aşağıda daha ayrıntılı olarak öğrenebilirsiniz.
4. Senkronizasyon Ayarlarını Kontrol Edin
Outlook, kişilerinizi ve takvimlerinizi Android cihazınızdaki yerel Kişiler ve Takvim uygulamalarıyla senkronize etmenize olanak tanır. İOS'ta, kişilerinizi yerel olarak Kişiler uygulamasına kaydedebilirsiniz. Bu olmazsa, Outlook'un senkronizasyon ayarlarını kontrol edin.
1. Outlook'u açın ve Postasekmesine geçin .
2. Outlook kenar çubuğunu açın.
3. Ayarlar'a dokunun.
4. E-posta Hesaplarıbölümünün altında e-posta hesabını seçin.
5. Kişileri senkronize etve Takvimleri senkronize etseçeneklerinin yanındaki anahtarları açın. İOS için Outlook'ta, Kişileri Kaydetseçeneğini etkinleştirin.
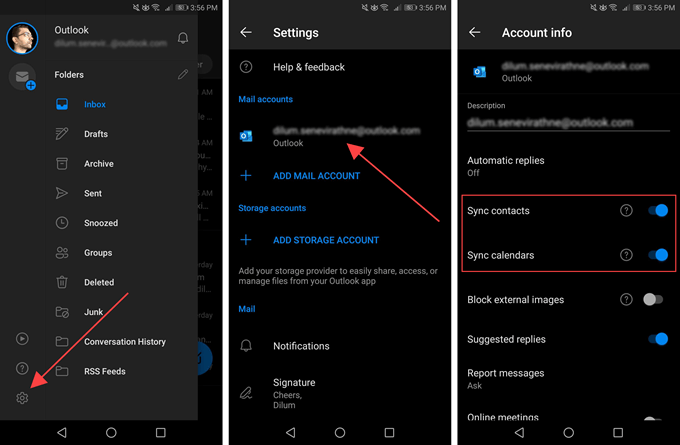
Not:iOS için Outlook kişileri yalnızca yerel olarak kaydeder. Kişiler uygulamasından herhangi bir kişi yüklemeyecektir.
5. İzinleri Sağlayın
Uygulamayı yapılandırmanıza rağmen uygulamaya gerekli sistem izinlerini sağlamazsanız Outlook, kişilerinizi veya takvimlerinizi yerel olarak senkronize edemez / kaydedemez.
Android'de İzinleri Sağlayın
1. Ayarlaruygulamasını açın .
2. Uygulamalar ve bildirimler'e dokunun.
3. İzinler'i seçin.
4. Kişiler'i seçin .
5. Outlook'un yanındaki anahtarı açın.
6. Bir önceki ekrana geri dönün ve Takvimı'nı seçin.
7. Outlook'un yanındaki anahtarı açın.
iOS'ta İzinleri Sağlayın
1. Ayarlaruygulamasını açın .
2. Aşağı kaydırın ve Outlook'u seçin.
3. Kişiler'in yanındaki anahtarı açın.
6. Outlook Önbelleğini Temizle (Yalnızca Android)
Android'de, Outlook uygulamanız senkronize olmuyorsa Outlook önbelleğini temizlemeyi deneyebilirsiniz. Bu, uygulamanın normal şekilde çalışmasını engelleyen gereksiz verilerden kurtulmalıdır.
1. Ayarlaruygulamasını açın .
2. Uygulamalar ve bildirimler'e dokunun.
3. Uygulamalar'ı seçin .
4. Listeyi aşağı kaydırın ve Outlook'u seçin.
5. Depolama'yı seçin.
6. Önbelleği Temizle'ye dokunun.
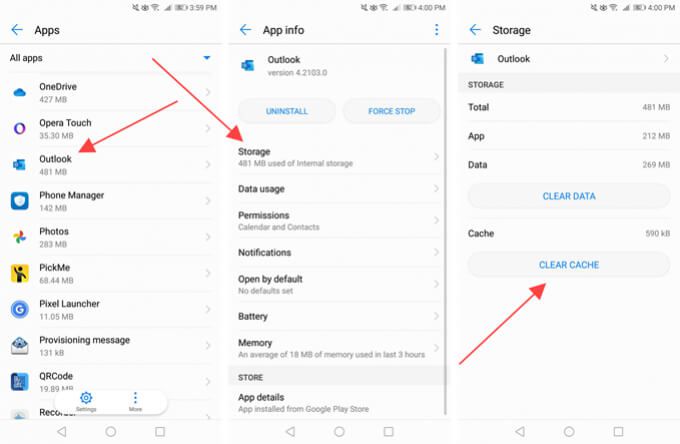
7. Outlook Uygulamasını Güncelleyin
Android veya iOS cihazınızdaki Outlook uygulamasını düzenli olarak güncellemelisiniz. Bu, e-postanızın, takvimlerinizin veya kişilerinizin senkronize edilmesini engelleyen bilinen sorunları ortadan kaldırmalıdır.
Android'de Outlook'u Güncelleyin
1. Google Play Store'u açın.
2. Google Playmenüsünü açın ve Uygulamalarım ve oyunlarımseçeneğine dokunun .
3. Outlook'un yanındaki Güncelleseçeneğini seçin.
iOS'ta Outlook'u Güncelleyin
1. Ana ekrandaki App Storesimgesine uzun basın ve Güncellemeler'i seçin.
2. Yeni güncellemeleri taramak için Hesapekranını aşağı kaydırın.
3. Outlook'un yanındaki Güncelle'yi seçin.
8. Android veya iOS Cihazı Yeniden Başlatın
E-postalarınızı, takvimlerinizi veya kişilerinizi senkronize etmekte sorun yaşamaya devam ederseniz, diğer düzeltmelere geçmeden önce Android veya iPhone'unuzu yeniden başlatmayı deneyin.
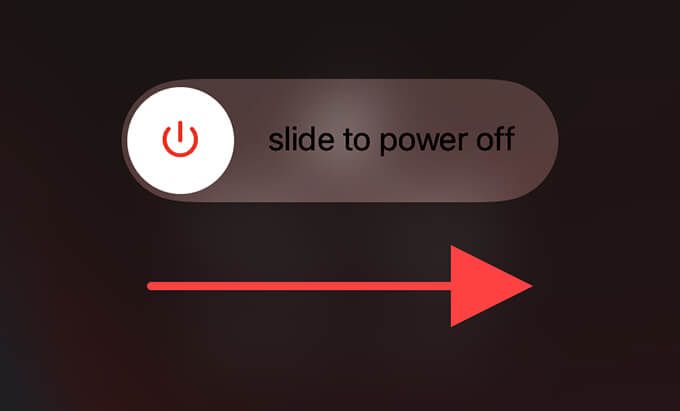
9. Güç Tasarrufu Modunu Devre Dışı Bırak
Android cihazlarda güç tasarrufu özellikleri Outlook'u etkileyebilir ve verileri doğru şekilde güncellemesini veya senkronize etmesini engelleyebilir. Onları devre dışı bırakın ve bunun yardımcı olup olmadığını kontrol edin. Aynı durum İPhone'da Düşük Güç Modu için de geçerlidir .
Android'de Güç Tasarrufu Modunu Devre Dışı Bırak
1. Ayarlaruygulamasını açın .
2. Pil'yi seçin.
3. Cihazınızda Güç tasarrufu modunuveya eşdeğer bir ayarı devre dışı bırakın.
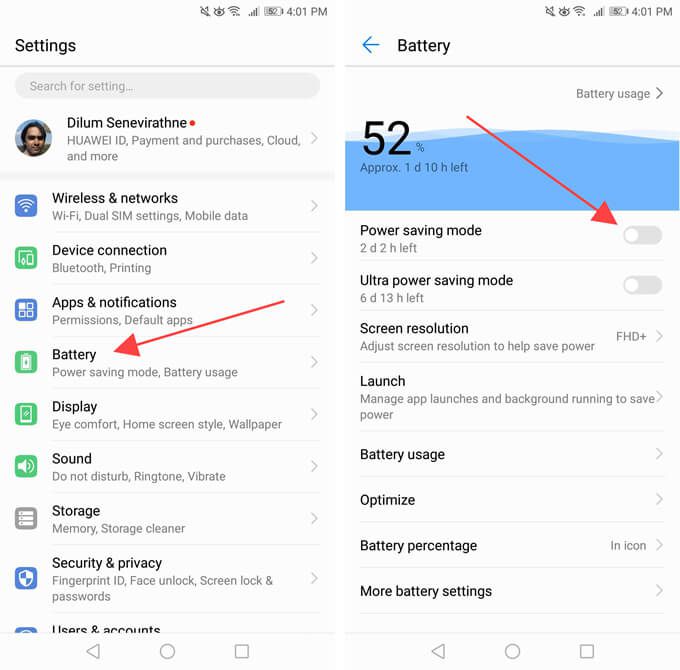
Outlook için geçerli olan pil optimizasyon ayarlarını da kontrol etmeli ve devre dışı bırakmalısınız. Bunları genellikle aynı ekranda listelenmiş olarak bulabilirsiniz.
iPhone'da Düşük Güç Modunu Devre Dışı Bırak
1. Ayarlaruygulamasını açın .
2. Pil'yi seçin.
3. Düşük Güç Modu'nun yanındaki anahtarı kapatın.
10. Arka Planda Uygulama Yenilemeyi Etkinleştir
iOS'ta, Outlook için Arka Planda Uygulama Yenileme'yi etkinleştirdiğinizden emin olmanız gerekir. Aksi takdirde, uygulama arka planda çalışırken e-postalarınızı, kişilerinizi veya takvimlerinizi gerektiği gibi güncelleyemeyebilir.
Ayarlar>Outlook'a gidin ve Devre dışı bırakılmışsa, Arka Planda Uygulama Yenileme'nin yanındaki anahtarı açın.
11. E-posta Hesabını Kaldır / Yeniden Ekle
Outlook uygulaması hala senkronize olmuyorsa, sorunlu e-posta hesaplarını kaldırıp yeniden eklemek iyi bir fikirdir.
1. Outlook'u açın ve Postasekmesine geçin .
2. Outlook kenar çubuğunu açın.
3. Ayarlarsimgesine dokunun .
4. E-posta Hesaplarıbölümünün altında e-posta hesabını seçin.
5. Hesabı Sil'i seçin.
6. Onaylamak için Sil'i seçin.
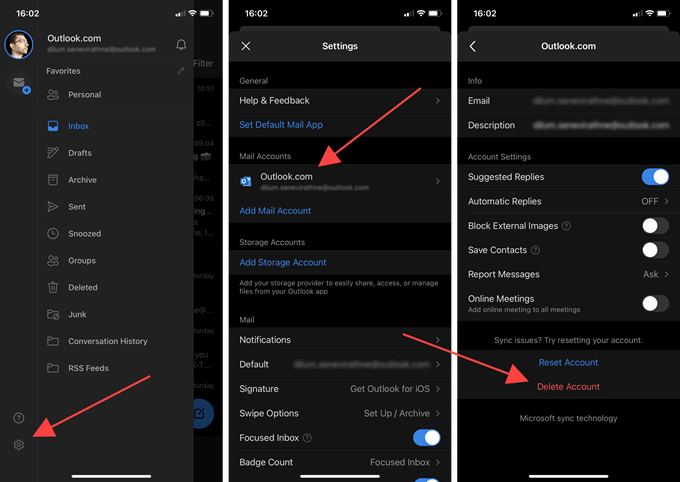
7. E-posta hesabınızı sıfırdan eklemek için Posta Hesabı Ekle'ye dokunun. Kişilerinize veya takviminize erişmek istiyorsanız, bunu IMAP kullanarak kurmaktan kaçının.
12. Outlook Uygulamasını Yeniden Yükleyin
E-posta hesabınızı (veya hesaplarınızı) kaldırıp yeniden eklemek yardımcı olmadıysa, Outlook'u yeniden yüklemeyi deneyin.
Outlook uygulamasını Android veya iPhone'unuzdan silerek başlayın. Ardından, Android veya iOS cihazınızı yeniden başlatın, Google Oyun mağazası veya Apple App Store aracılığıyla yeniden yükleyin ve her şeyi sıfırdan ayarlayın.
13. Ağ Ayarlarını Sıfırla
Android veya iOS cihazınızdaki ağ ayarlarını sıfırlayarak, bozuk veya bozuk ağ yapılandırmalarının Outlook ile etkileşime girmesini önleyebilirsiniz.
Android'de Ağ Ayarlarını Sıfırlayın
1. Ayarlaruygulamasını açın .
2. Sistem'i seçin.
3. Sıfırla'yı seçin .
4. Ağ ayarlarını sıfırla'ya dokunun.
5. Onaylamak için Ağ Ayarlarını Sıfırla'ya dokunun.
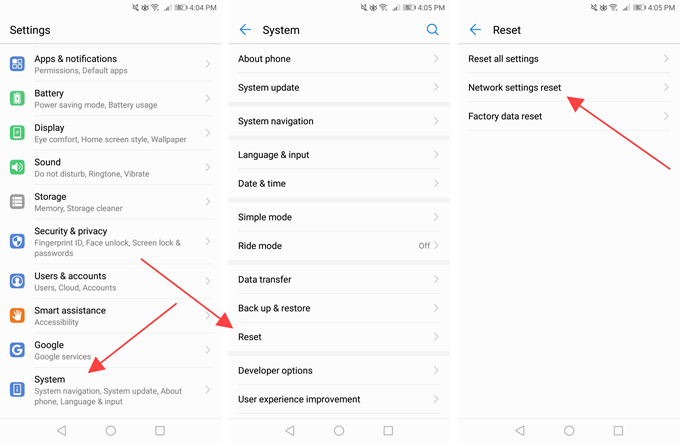
iOS'ta Ağ Ayarlarını Sıfırla
1. İPhone'unuzda Ayarlaruygulamasını açın.
2. Genel'i seçin.
3. Sıfırla'yı seçin.
4. Ağ Ayarlarını Sıfırlama.
5. Onaylamak için Ağ Ayarlarını Sıfırla'ya dokunun.
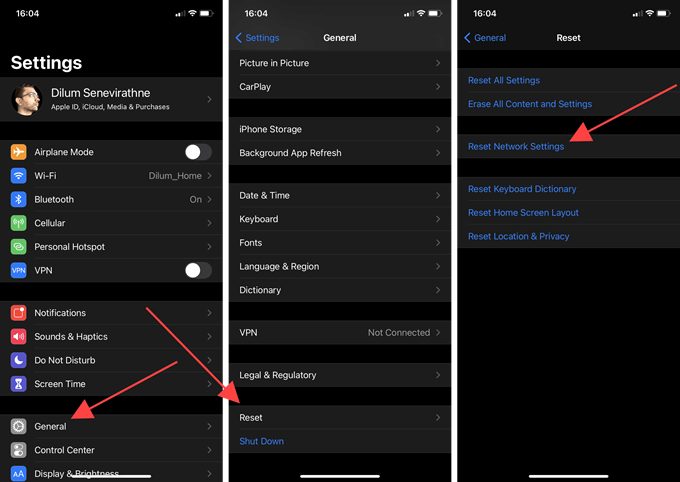
Ağ ayarları sıfırlandıktan sonra, hücresel veri veya Wi-Fi kullanın (Wi-Fi ağlarını sıfırdan eklemelisiniz) ve Outlook'un verilerinizi düzgün bir şekilde senkronize edip etmediğini kontrol edin.
Outlook Uygulaması Senkronize Edilmiyor
Umarız yukarıdaki sorun giderme ipuçları işe yaramıştır ve Android veya iOS cihazınızda sorun olmadan Outlook'u kullanmaya geri döndünüz . Gelecekte işleri karıştıran sorunların olasılığını en aza indirmek için, e-posta istemcisini güncel tutmaya özen gösterin. Ayrıca mümkün olduğunda en son sistem yazılımı güncellemelerini yüklemelisiniz.