Google Dokümanlar, Google E-Tablolar, Google Analytics, Gmail ve diğerleri gibi Google hizmetlerini kullanıyorsanız, bu hizmetleri Google Apps Komut Dosyası'nı kullanarak bağlayabilir ve otomatikleştirebilirsiniz.
Google Apps Komut Dosyasını Google'ın Microsoft'un VBA betiği sürümü gibi düşünün. Tıpkı Microsoft Word ve VBA'lı Excel 'de eylemleri ve görevleri otomatikleştirebildiğiniz veya makroları özelleştirebildiğiniz gibi, Google hizmetlerinde de görevleri ve eylemleri otomatikleştirebilirsiniz. E-Tablolar ve Dokümanlar gibi hizmetlerde kendi özel menülerinizi bile yazabilirsiniz.
Bu makalede, çeşitli Google hizmetleri cihazınızda Apps Komut Dosyasına nasıl erişip etkinleştireceğinizi, Apps Komut Dosyası Düzenleyicisi'nde nasıl gezineceğinizi ve hizmetlere nasıl bağlanacağınızı öğreneceksiniz. belirli komut dosyası işlevlerini öğrenin yapmayacaksınız, ancak Google, Apps Komut Dosyasının nasıl yazılacağını öğrenmek için mükemmel belgelere ve uygulama komut dosyası eğitimlerine sahiptir.
Google Apps Komut Dosyası Düzenleyicisine Nasıl Erişilir
Google Apps Komut Dosyası kod düzenleyicisini çeşitli Google hizmetlerinden açabilirsiniz. Örneğin, Apps Komut Dosyası 'nı Google E-Tablolar'ın içindeki Uzantılar menüsünde bulacaksınız.
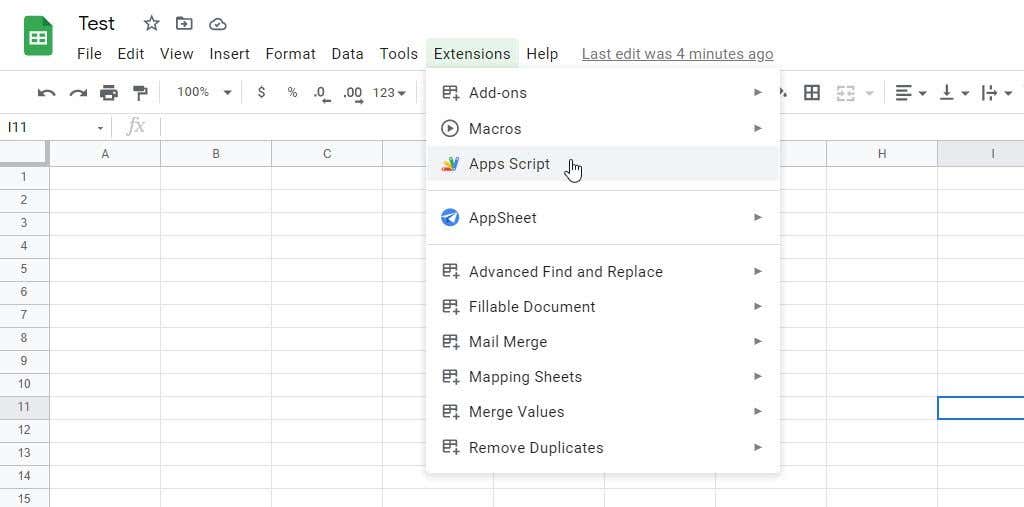
Diğer hizmetlerde Google Apps Komut Dosyası düzenleyicisini aşağıdaki yöntemlerle açabilirsiniz:
Bu yöntemlerden herhangi birini kullandığınızda Apps Komut Dosyası kod düzenleyicisinin yeni bir sekmede açıldığını göreceksiniz. Bu, betiğinizin tamamını oluşturan işlevlerin her birini yazacağınız penceredir. Varsayılan olarak, kodunuzu doldurmaya başlamanız için hazır olan myFunction() adında boş bir işlev göreceksiniz.
Not : Hataları önlemek için kod biçimlendirmesi çok önemlidir. Kodun bölümleri içinde ne yapmaya çalıştığınızı kendinize hatırlatmak için aşağıdaki kodda gösterildiği gibi yorum yapmayı kullanın. Bu, web programlamada HTML kodunda yorum yazmanın işleyişine çok benzer..
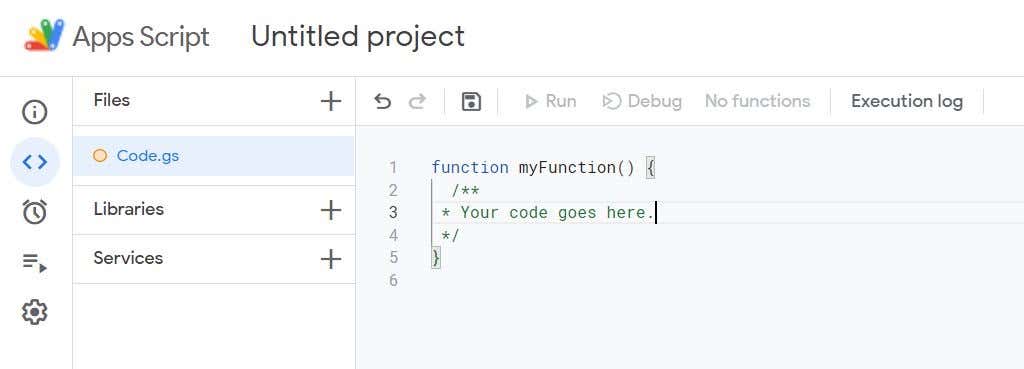
Kod düzenleyicide gezinirken, Düzenleyici penceresindeki sol gezinme bölmesinde Code.gs 'yi seçerek bu bölüme geri dönebilirsiniz. Mevcut diğer pencereleri görmek için en soldaki bölmedeki simgelerin üzerine gelin; ana gezinme bölmesi açılacaktır.
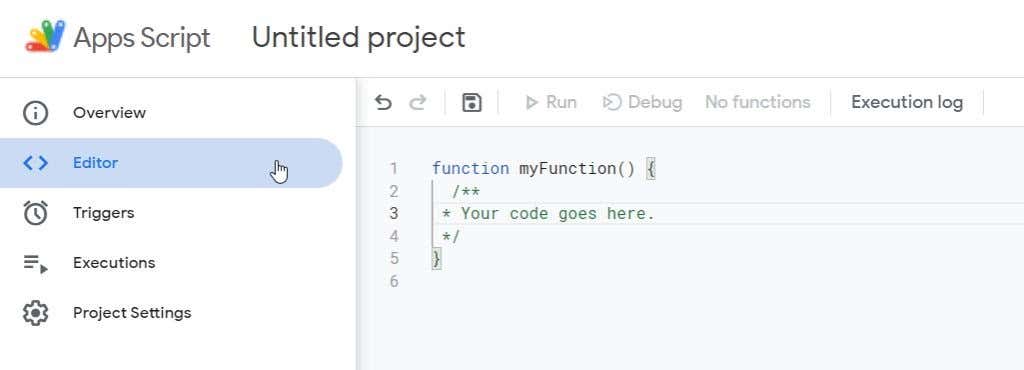
Genel Bakış bölümü, komut dosyanızla ilgili kaç hata oluştuğu, kaç kez yürütüldüğü ve daha fazlası gibi istatistikleri bulabileceğiniz yerdir.
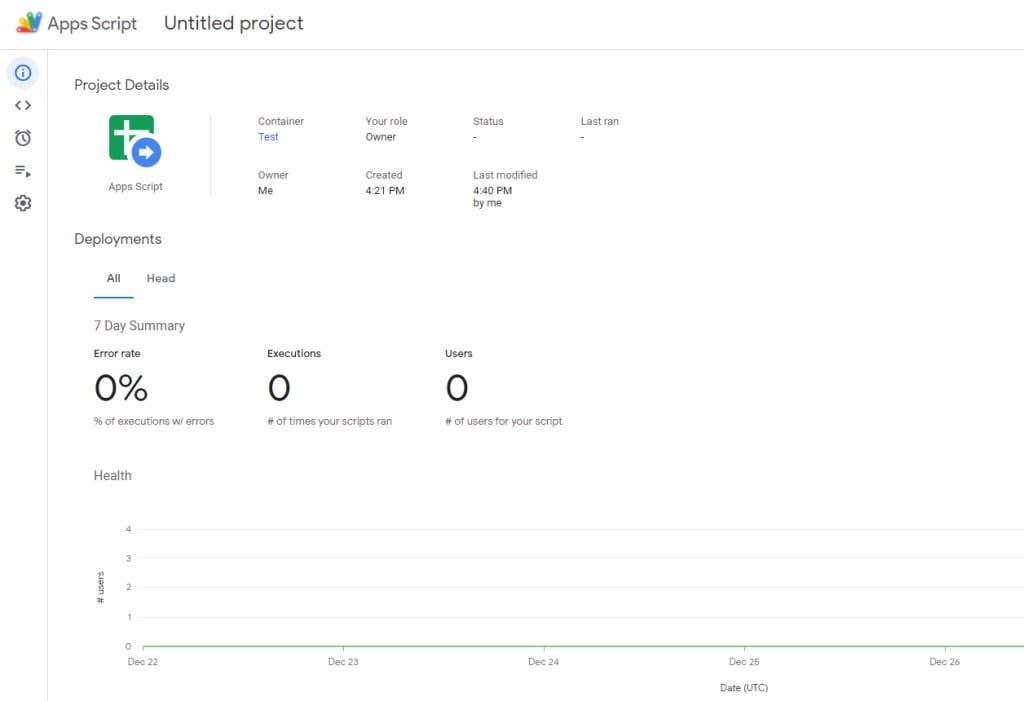
Aşağıdaki her bölümde Google Apps Komut Dosyası düzenleyicisinin diğer bölümlerinin her birini ele alacağız.
Google Apps Komut Dosyası Düzenleyicisi'nde Gezinme
Kodunuzu düzenleyicide düzenlerken, çalışmanızı kaybetmemek için disk (Kaydet) simgesini sık sık seçmek iyi bir fikirdir.
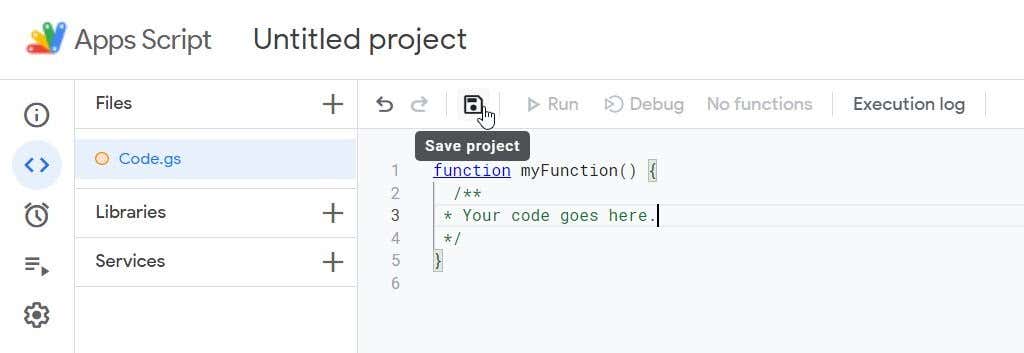
Kaydettiğinizde diğer menü seçeneklerinin yandığını göreceksiniz.
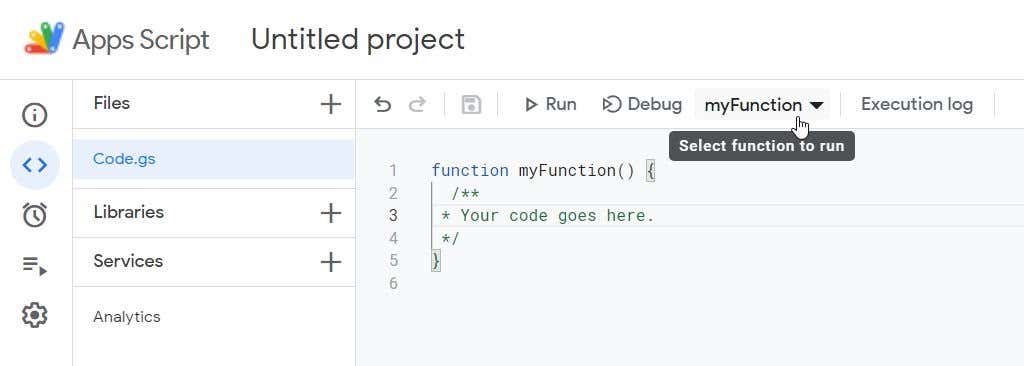
Bunlar şunları içerir:
Sol gezinme menüsündeki Kütüphaneler seçeneği, diğer kişilerin yazdığı (veya başka bir yere yazıp kaydettiğiniz) kitaplıklara erişebileceğiniz yerdir. Bu, Google E-Tablolar veya Google Dokümanlar'da kullanmak istediğiniz bir özelliği zaten yazmış olan bir arkadaşınız varsa ancak siz bunun üzerine ek özellikler eklemek istiyorsanız kullanışlıdır.
Bu kitaplıkları projenize eklemek için ihtiyacınız olan tek şey Komut Dosyası Kimliğidir. Bunu, bu makalenin sonuna doğru nasıl bulacağınızı göstereceğimiz proje ayarları bölümünde bulabilirsiniz.
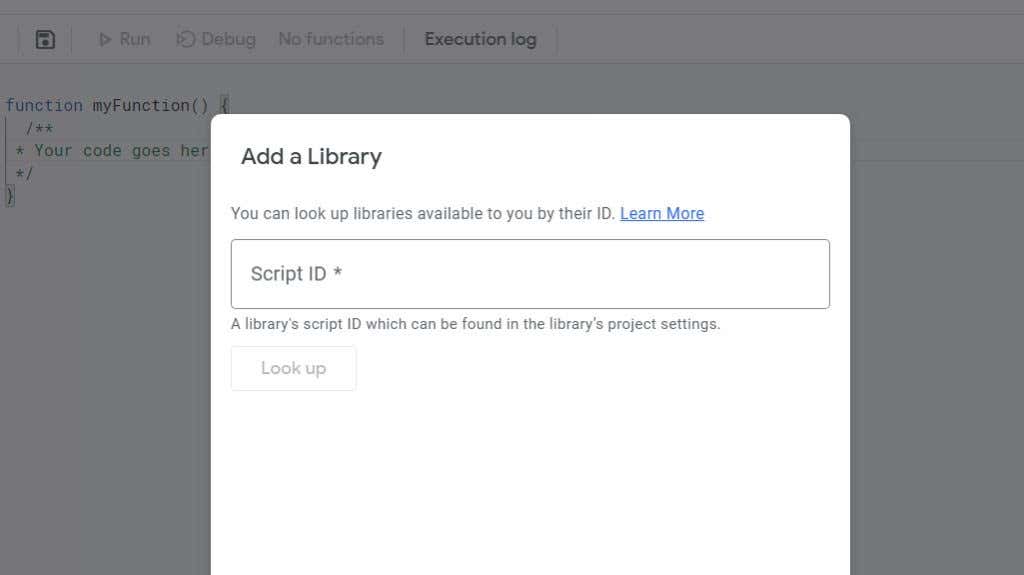
Google Apps Komut Dosyası Hizmetleri Eklentileri
Hizmetler bölümü en kullanışlı olanıdır. Mevcut komut dosyanızı, kullanabileceğiniz diğer Google hizmetleriyle entegre edebileceğiniz yerdir.
Seçtiğinizde Hizmet ekle penceresinin açıldığını göreceksiniz. Mevcut projenize eklenti olarak kullanmak istediğiniz hizmete ilerleyin..
Örneğin, Google Analytics hesabınızdaki verileri bu komut dosyasına çekmek istiyorsanız Google Analytics API 'yi ve ardından Ekle 'yi seçebilirsiniz.
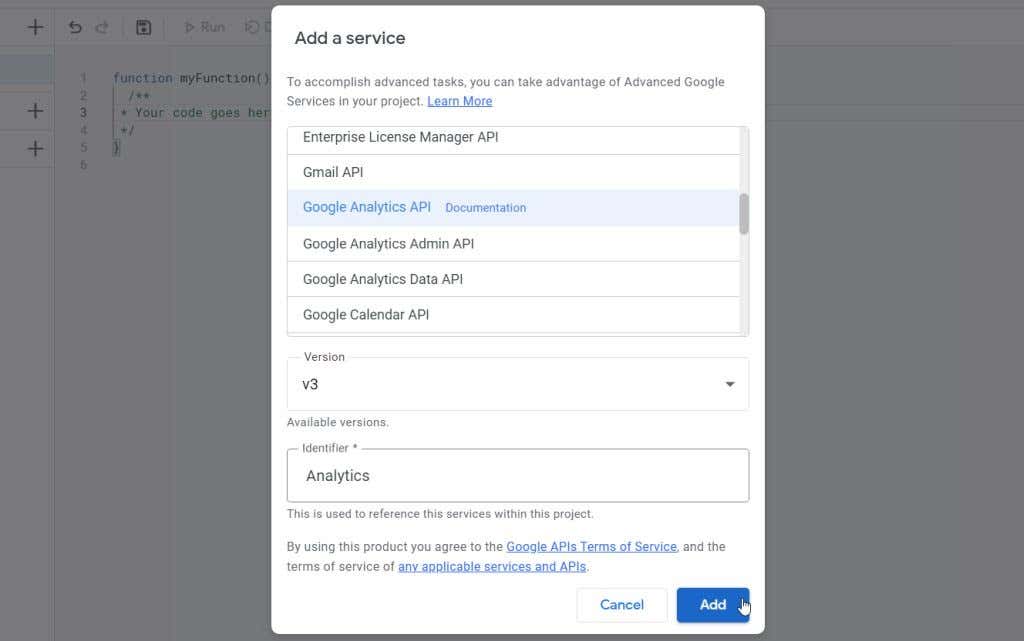
Bu yeni eklenti hizmeti için hangi işlevlerin mevcut olduğu ve bunların nasıl kullanılacağı hakkında ayrıntılı bilgi edinmek istiyorsanız API'nin sağındaki üç noktayı seçin ve Belgelere bakın 'ı seçin. .
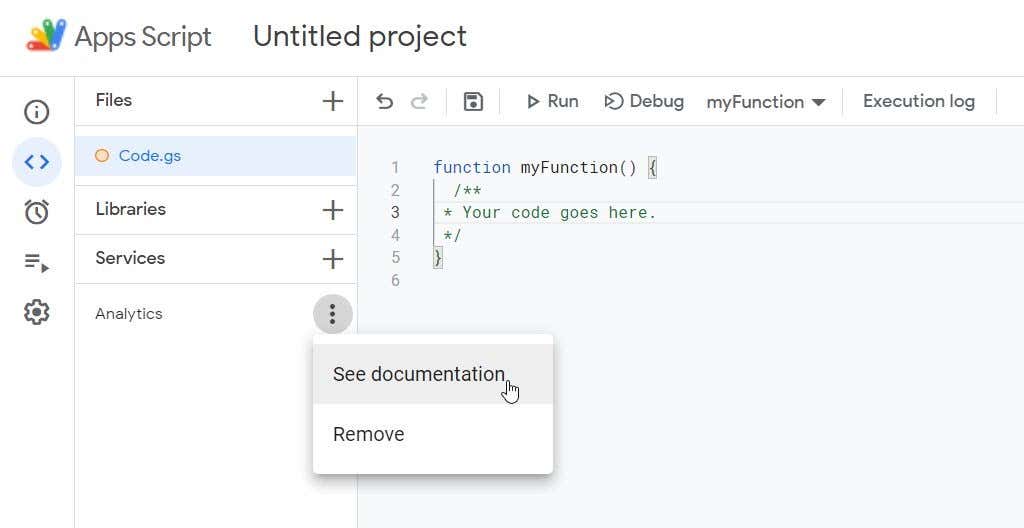
Bu, Google Apps Komut Dosyası belgelerini yeni bir sekmede açacak ve otomatik olarak ilgili Google hizmetine ilişkin bölüme açılacaktır.
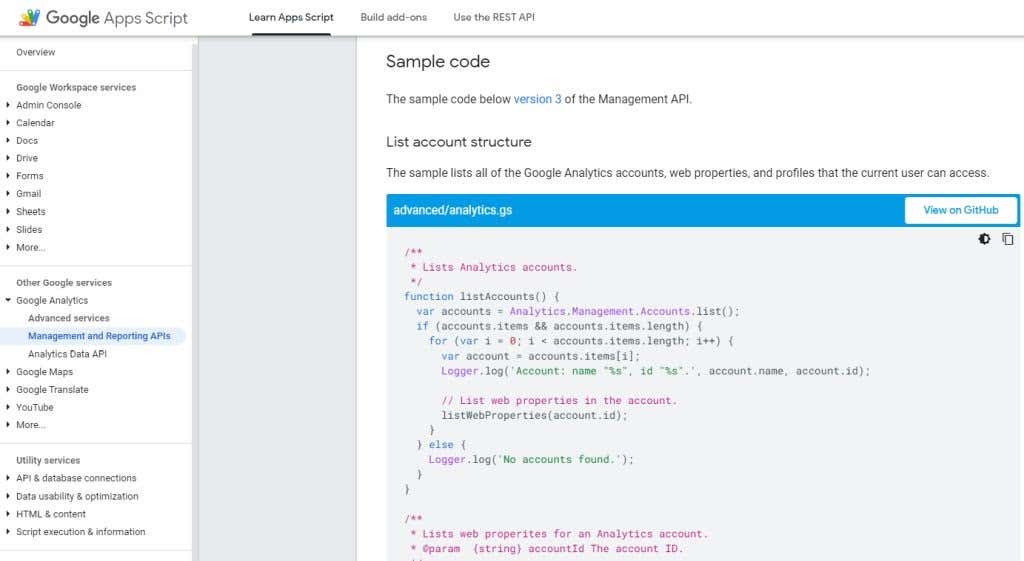
Kendi komut dosyanızda kullanabileceğiniz işlev söz dizimi, öğreticiler ve kod örnekleri için belgeleri inceleyin.
Ayrıca, Apps Komut Dosyası kod düzenleyicisini ilk açtığınızda kullandığınız hizmete bağlı olarak komut dosyanızda hangi genel işlevlerin bulunduğunu görmek için belgelerin diğer bölümlerine gidebileceğinizi de unutmayın.
Örneğin, düzenleyiciyi Google E-Tablolar'da açtıysanız, komut dosyanızda kullanabileceğiniz Google E-Tablolar işlevleri için dokümantasyon menüsündeki E-Tablolar bölümünü kontrol edin.
Apps Komut Dosyası Tetikleyicilerini Ayarlama ve Kullanma
Google Apps Komut Dosyası'ndaki bir başka yararlı özellik de tetikleyicileri çeşitli etkinliklere veya programlara göre ayarlama yeteneğidir.
Komut dosyanız için yeni bir tetikleyici yapılandırmak üzere en soldaki gezinme menüsünden Tetikleyiciler 'i seçin. Açılan yeni Tetikleyiciler penceresinde Tetikleyici Ekle düğmesini seçin.
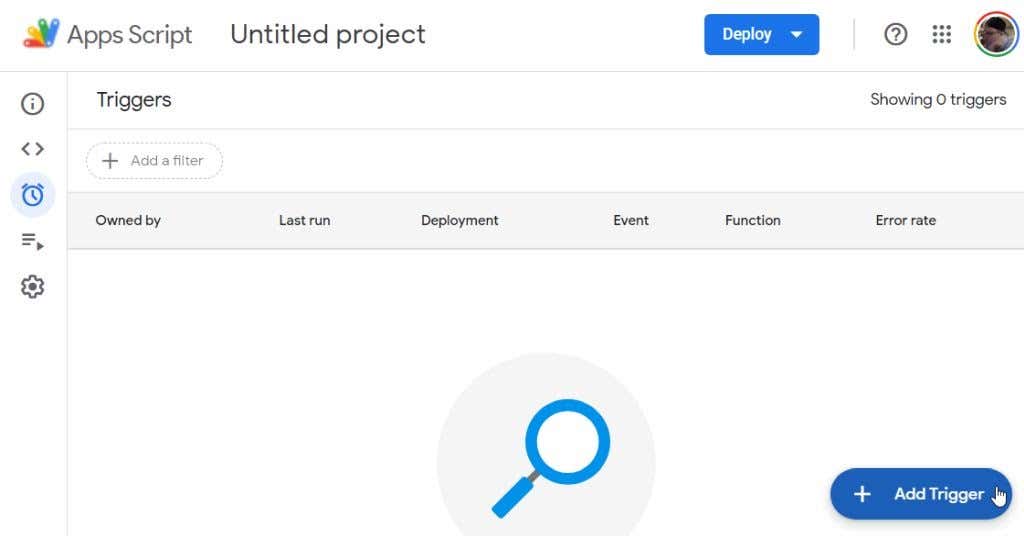
Tetikleyici Ekle penceresinde, komut dosyanızın tam olarak nasıl ve ne zaman çalışmasını istediğinizi özelleştirmenize yardımcı olacak uzun bir seçenekler listesi bulunur.
Not : Bu seçeneklerin çoğu, komut dosyanızı yazdığınız hizmete veya eklediğiniz API'ler 'e bağlıdır.
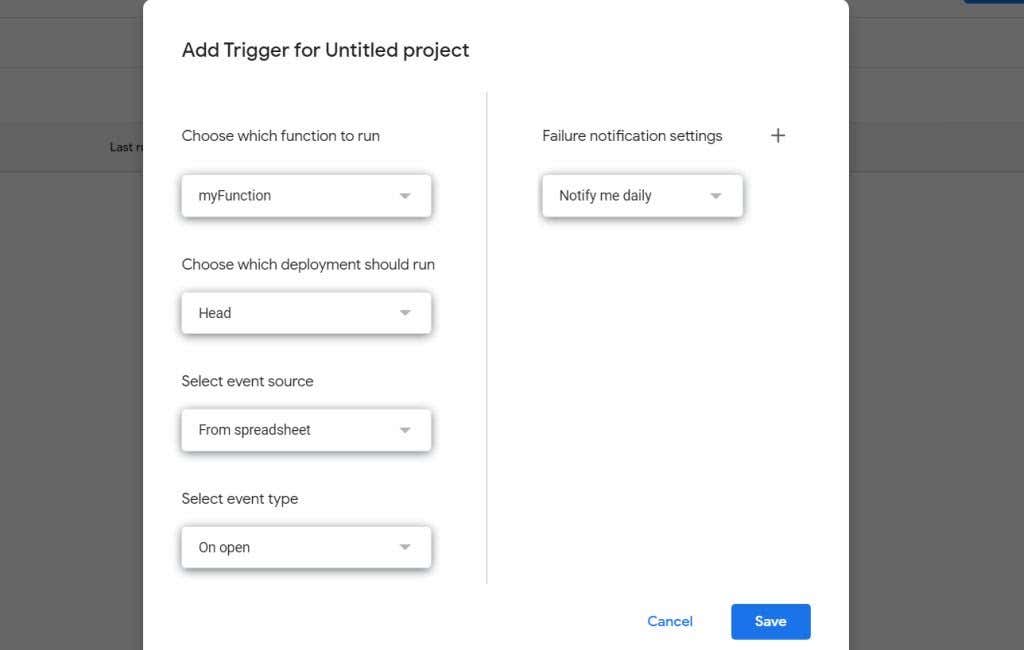
Tetikleyicinizi ayarlamak için şunları seçmeniz gerekir:
Kaydet 'i seçtiğinizde, ilk kez yeni bir tetikleyici kaydediyorsanız "Komut dosyası yetkilendirmesi başarısız oldu" mesajını görebilirsiniz.
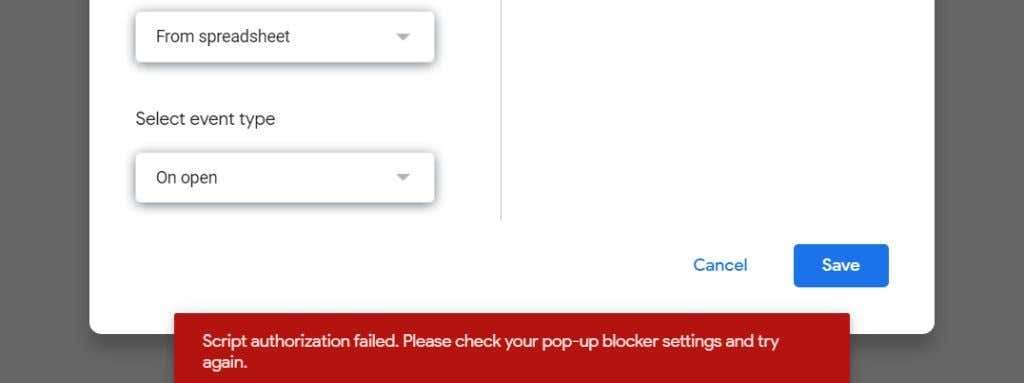
Bu genellikle tarayıcınızda etkinleştirilmiş bir açılır pencere engelleyiciniz varsa tetiklenir. Google Chrome kullanıyorsanız, üzerinde kırmızı "X" bulunan küçük pencere simgesini seçmeniz yeterlidir. Ayarı Pop-up'lara her zaman izin ver olarak değiştirin ve Bitti 'yi seçin.
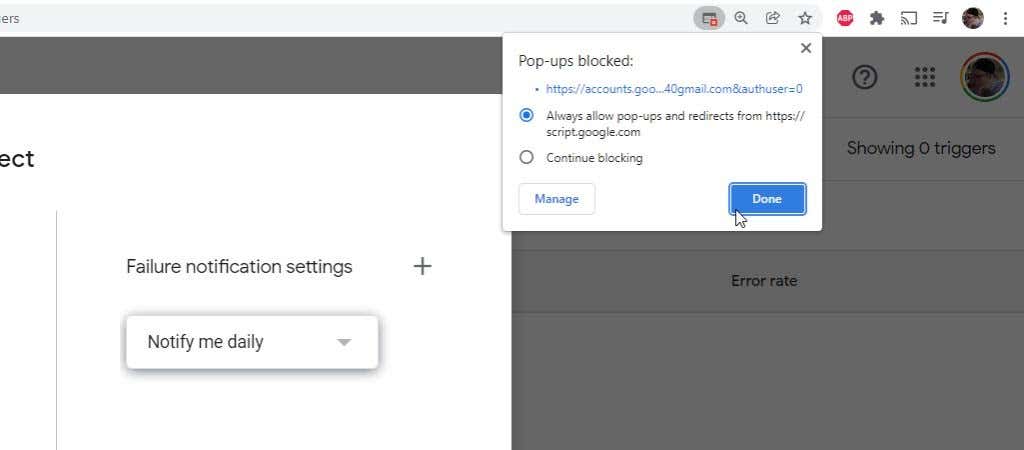
Tekrar Kaydet 'i seçtiğinizde, yazdığınız komut dosyasının Google hesabınız veya Google Workspace'iniz altında çalıştırılması için yetkilendirme işlemini gerçekleştirmeniz gerekecektir.
Öncelikle komut dosyanızın altında çalışmasına izin vermek istediğiniz Google hesabını seçin.
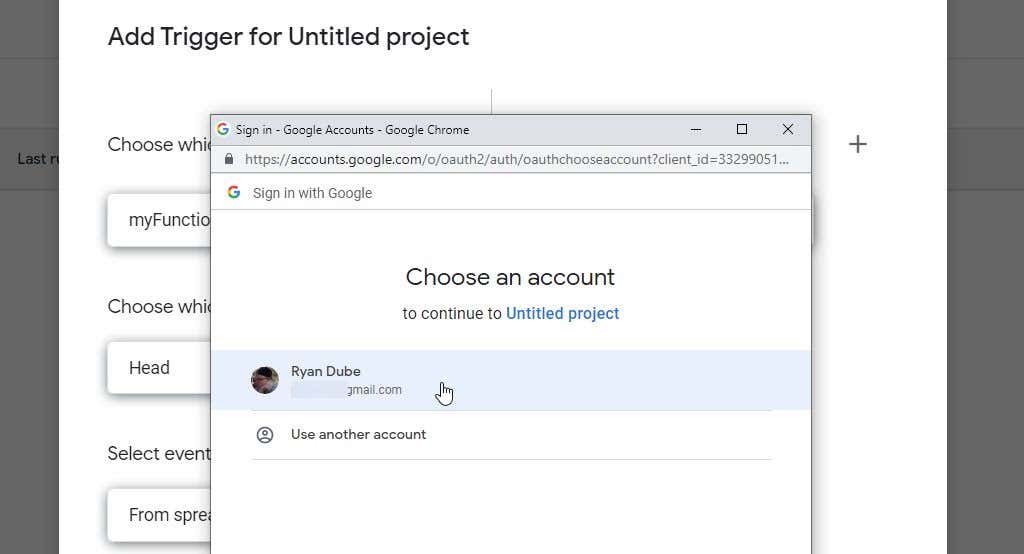
Yazdığınız özel işlevin veya komut dosyasının Google tarafından "doğrulanmadığına" ilişkin bir uyarı göreceksiniz. Komut dosyasını yazan kişi sizseniz bu önemli değildir ve kendi Google Hesabınız veya Google Workspace'iniz altında çalıştırmak güvenlidir.
Bu uyarıyı atlamak için Gelişmiş 'i seçin ve ardından alttaki
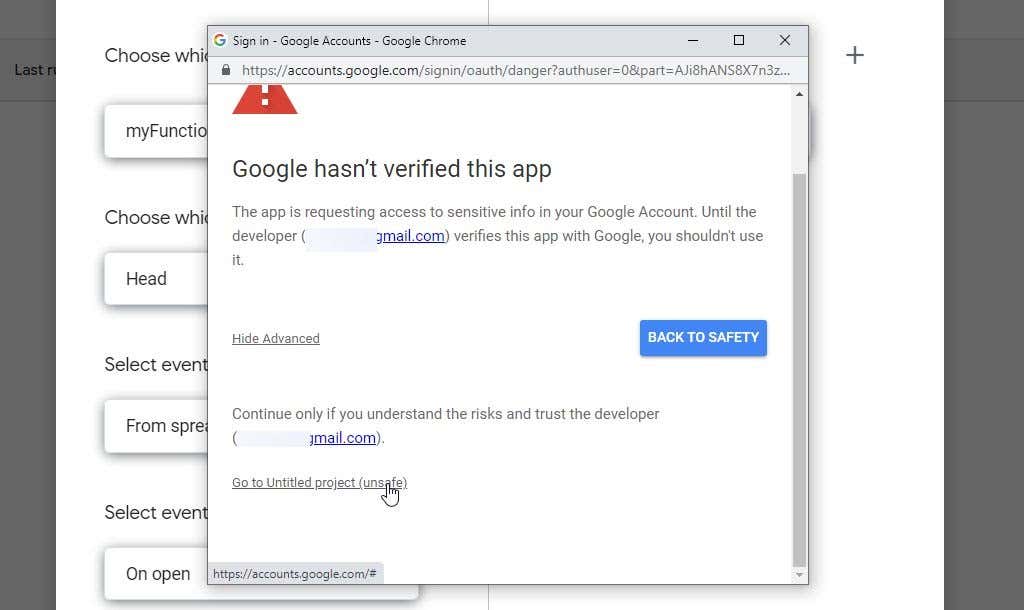
Son olarak, özel işlevlerinizin ve komut dosyanızın Google hesabınız veya Google Workspace'iniz altında çalışmasına izin vermek için izinler penceresinde İzin Ver 'i seçin.
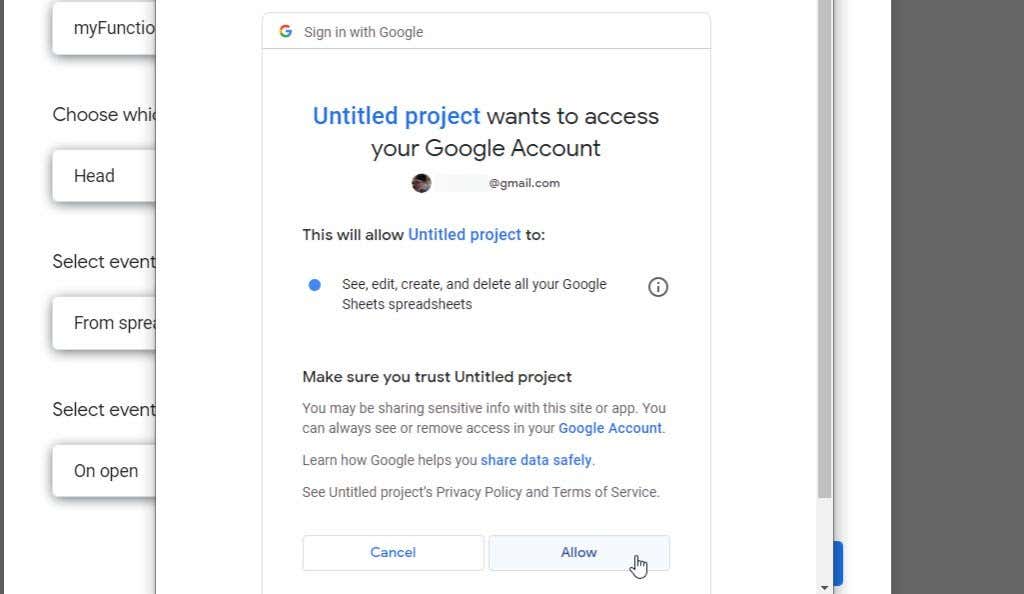
Bu işlemi yalnızca özel Google Apps komut dosyası projelerinizi ilk kez kaydettiğinizde veya çalıştırdığınızda tekrarlamanız gerekmez.
Google Komut Dosyası Kimliğinize Erişme
Son bir not – betiğinizi arkadaşlarınıza veya iş arkadaşlarınıza vermek isteyebilirsiniz, böylece betiğinizi kullanabilir veya kendi betiklerine kitaplık olarak ekleyebilirler.
Komut Dosyası Kimliğinizi en soldaki gezinme bölmesindeki Ayarlar simgesinin altında bulabilirsiniz.
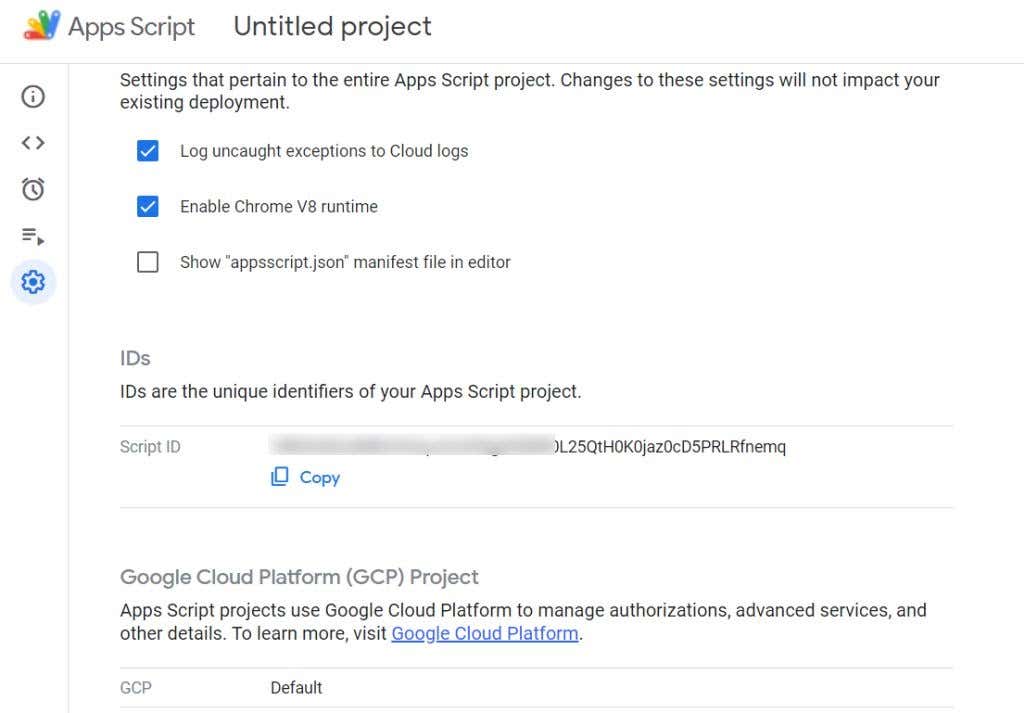
Komut Dosyası Kimliği, Komut Dosyası Kimliği 'nin sağındaki Kimlikler bölümünde bulunabilir.
Gördüğünüz gibi, kullanmak istediğiniz her özelliğe nasıl gideceğinizi biliyorsanız, Google Apps Komut Dosyası düzenleyicisi oldukça basittir. Komut dosyalarınızı nasıl yazacağınızı ve kullanabileceğiniz tüm işlevleri öğrenmeye başlayabilmeniz için Google'ın Apps Komut Dosyası belgelerini iyi incelediğinizden emin olun.
.