Bir Windows bilgisayarını güncellemek güllük gülistanlık değildir. Bazı Windows güncelleme hataları 'ların düzeltilmesi oldukça kolayken, diğerleri zorlayıcı olabilir. İlginçtir ki, neredeyse tüm Windows Update sorunlarını çözebilecek üçüncü taraf sorun giderme programları mevcuttur.
“Windows Güncelleme Aracını Sıfırla” buna bir örnektir. Bu eğiticide, yeteneklerine, kurulum prosedürüne, özelliklerine ve kullanım örneklerine odaklanarak aracı inceleyeceğiz.
Windows Güncellemeyi Sıfırlama Aracı Ne İşe Yarar?
Windows Güncelleme Aracını Sıfırla (RWUT), yalnızca Windows güncellemelerini etkileyen olası sorunları çözmekle kalmayıp aynı zamanda bozuk sistem dosyalarını onarmaya, eksik kayıt defteri anahtarlarını değiştirmeye, Grup İlkesi güncellemesini zorla, sorunları çözmeye yardımcı olan çok yönlü bir yardımcı programdır. Microsoft Store ve çok daha fazlası ile.
Temel olarak RWUT, Windows güncelleme sorunlarına ve diğer ilgili sorunlara yönelik tüm olası düzeltmeleri tek bir arayüzde birleştirir. Kullanıcılara Sistem Dosyası Denetleyicisi, Disk Yardımcı Programını Kontrol Edin, Windows Bileşen Mağazası vb.
gibi gizli sistem araçlarına doğrudan erişim sağlar.Aracın grafik arayüzü yoktur ancak kullanımı son derece kolaydır ve Windows 8, Windows 8.1, Windows 10 ve Windows 11 çalıştıran cihazlarla uyumludur.
Windows Güncellemeyi Sıfırlama Aracını Yükleme
Tarayıcınızda geliştiricinin web sitesi 'e gidin ve aracın kurulum dosyasını indirin. Bilgisayarınızın işlemci türüne (32 bit veya 64 bit) uygun sürümü indirdiğinizden emin olun. Web sitesi işlemci türünüzü otomatik olarak algılayabilir ve cihazınız için en iyi sonucu verecek dosyayı önerebilir. Yine de "Önerilen İndirme"nin işlemci türünüze uygun olduğunu doğrulamanız gerekir.
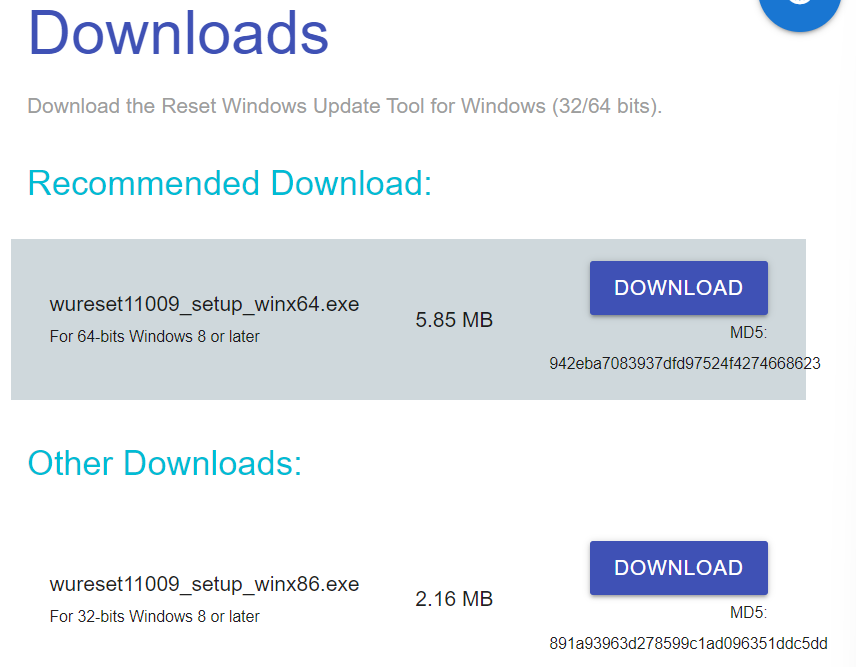
Bilgisayarınızın işlemci türünden emin değilseniz 32-Bit mi yoksa 64-Bit mi kullandığınızı anlamanın farklı yolları bilgisayarı
ayrıntılarıyla anlatan kapsamlı eğitimimize bakın.Deneyimlere göre, Microsoft Edge gibi bazı tarayıcılar, uygulamanın tanınmaması ve "cihazınıza zarar verebileceği" gerekçesiyle dosya indirme işlemini engelleyebilir. Bu, Microsoft Edge'in “SmartScreen” güvenlik aracı aşırı korumacı olmasıdır. Dosya güvende ve endişelenecek bir şey yok. SmartScreen kısıtlamasını atlamak için kurulum dosyasının yanındaki üç noktalı menü simgesini seçin ve Sakla 'yı seçin. Bu, dosyanın engellemesini kaldıracak ve dosyayı bilgisayarınıza indirecektir..
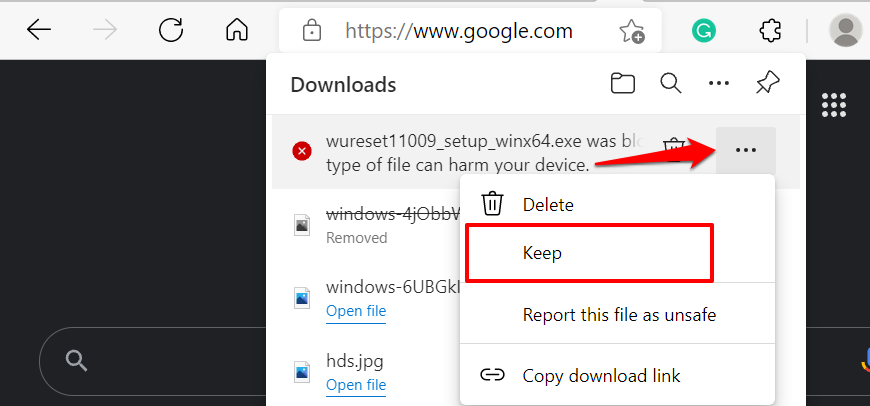
Kurulum dosyasını çalıştırın ve RWUT'u bilgisayarınıza yüklemek için talimatları izleyin. Kurulum sayfasındaki talimat, kurulumu çalıştırmadan önce tüm Windows uygulamalarının ve diğer üçüncü taraf programların kapatılmasını önerir.
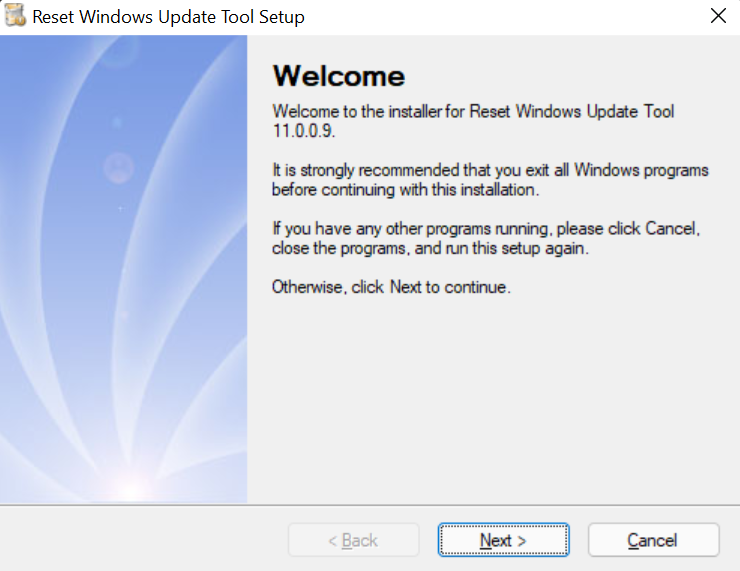
Başarı mesajı aldığınızda kurulum penceresini kapatın. Daha sonra, özelliğini keşfetmek veya sistem sorunlarını düzeltmek için kullanmak için Windows Güncellemeyi Sıfırlama Aracı'nı başlatın.
Windows Güncellemeyi Sıfırlama Aracı Nasıl Kullanılır
PC ayarlarınızda ve dosyalarınızda değişiklik yapmak amacıyla Windows Güncellemeyi Sıfırlama Aracını kullanmak için programı yönetici olarak çalıştırmanız gerekir. Bu nedenle, masaüstünüzdeki uygulama kısayolunu sağ tıklayın ve Yönetici olarak çalıştır 'ı seçin.
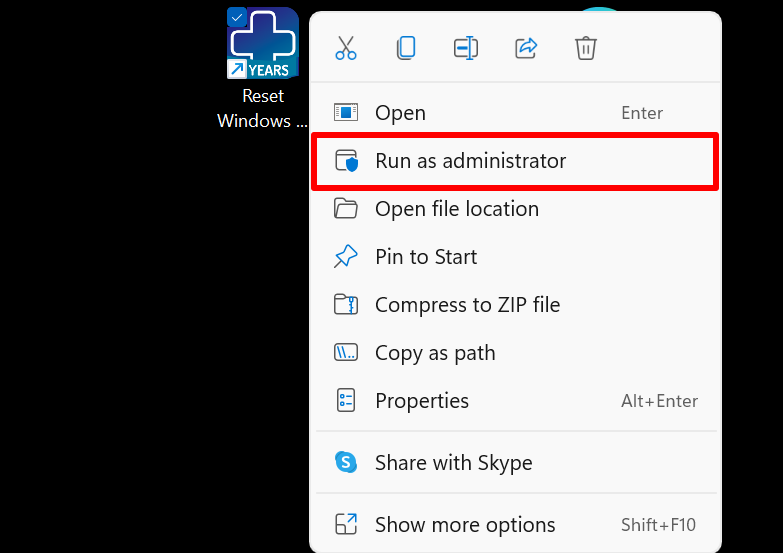
Programı ilk kez açtığınızda tercih ettiğiniz dili seçmeniz istenecektir. Dilediğiniz zaman uygulamanın ayarlar menüsünden dili ve yazı tipi rengi gibi diğer özelleştirmeleri değiştirebilirsiniz.
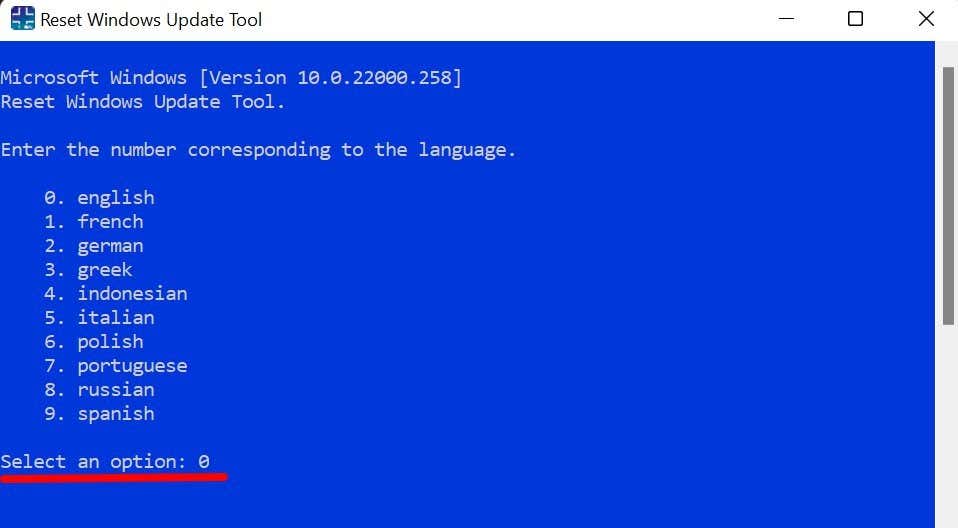
"Bu işleme devam etmek istiyor musunuz?" alanına Y yazın. satırına gidin ve devam etmek için Enter 'a basın.
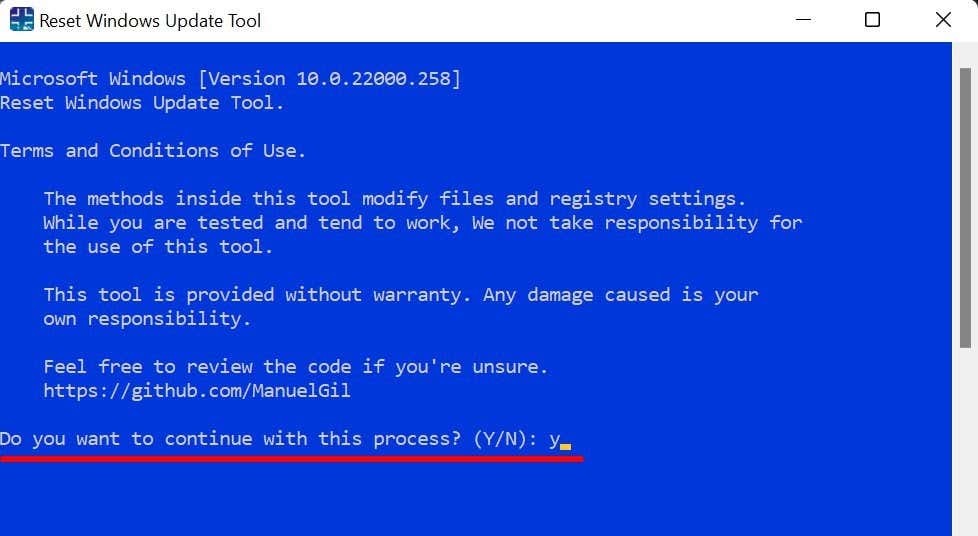
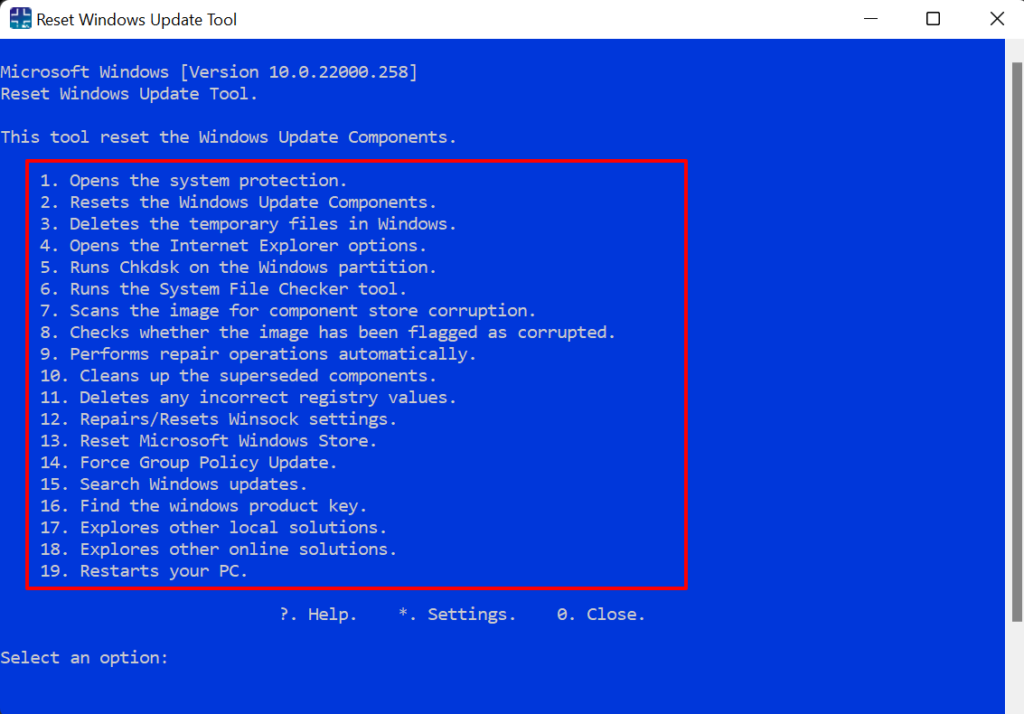
Herhangi bir komutu çalıştırmadan önce, her seçeneğin ne yaptığı ve bilgisayarınızda yaptığı değişiklikler hakkında fikir edinmek için sonraki bölüme geçin.
Windows Güncelleme Aracını Sıfırla: Özellikler ve Kullanım Durumları
Bu araçla gerçekleştirebileceğiniz bazı sorun giderme işlemlerinin kısa bir özetini burada bulabilirsiniz.
1. Sistem Korumasını açın
Bu, Windows Sistem Koruması'nın bir kısayoludur; geri yükleme noktaları oluştur yapabileceğiniz, geri yükleme ayarlarını yapılandırabileceğiniz ve disk alanını yönetebileceğiniz bir Windows bölümüdür..
Terminalde 1 yazın ve Enter 'a basın. Bu hemen Windows Sistem Koruması penceresini açacaktır.
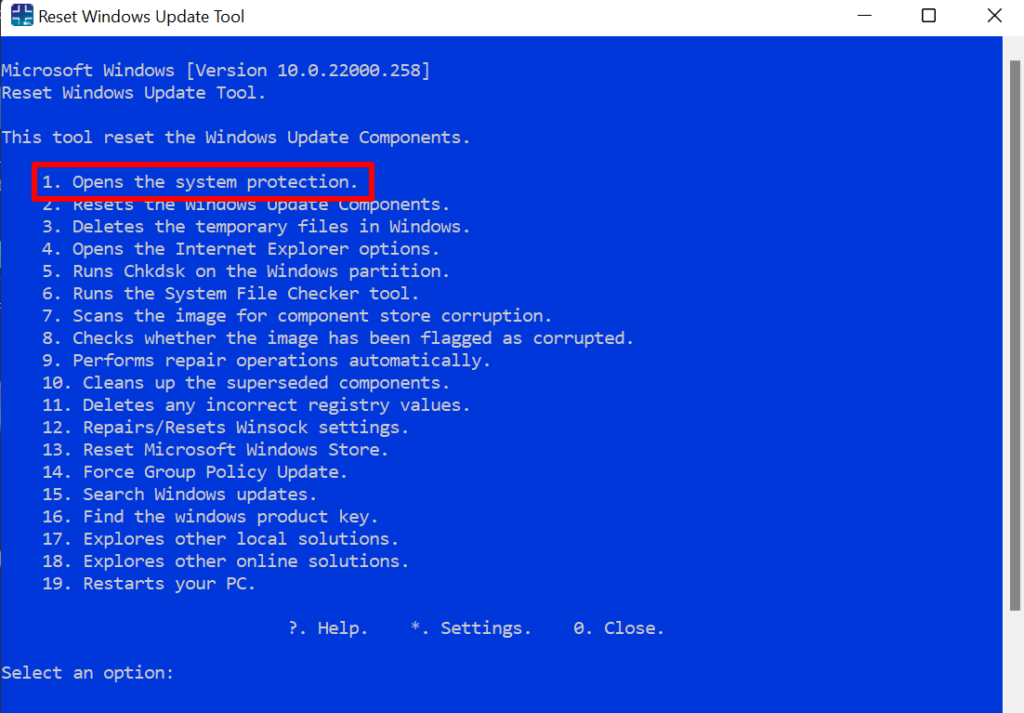
2. Windows Update Bileşenlerini Sıfırlayın
Bu seçeneğin yaptığı, bilgisayarınızın Windows'u güncellemesini engelleyen sorunları düzeltmektir. Örneğin, Windows'un yeni güncellemeleri kontrol etmesi uzun sürüyorsa veya bilgisayarınız yeni Windows güncellemelerini yüklemiyorsa, komutu RWUT'ta çalıştırmak sorunları çözebilir.
Yapmanız gereken tek şey 2 (veya “Windows Update Bileşenlerini Sıfırla” seçeneğinin yanındaki ilgili rakamı) yazıp Enter tuşuna basmaktır.
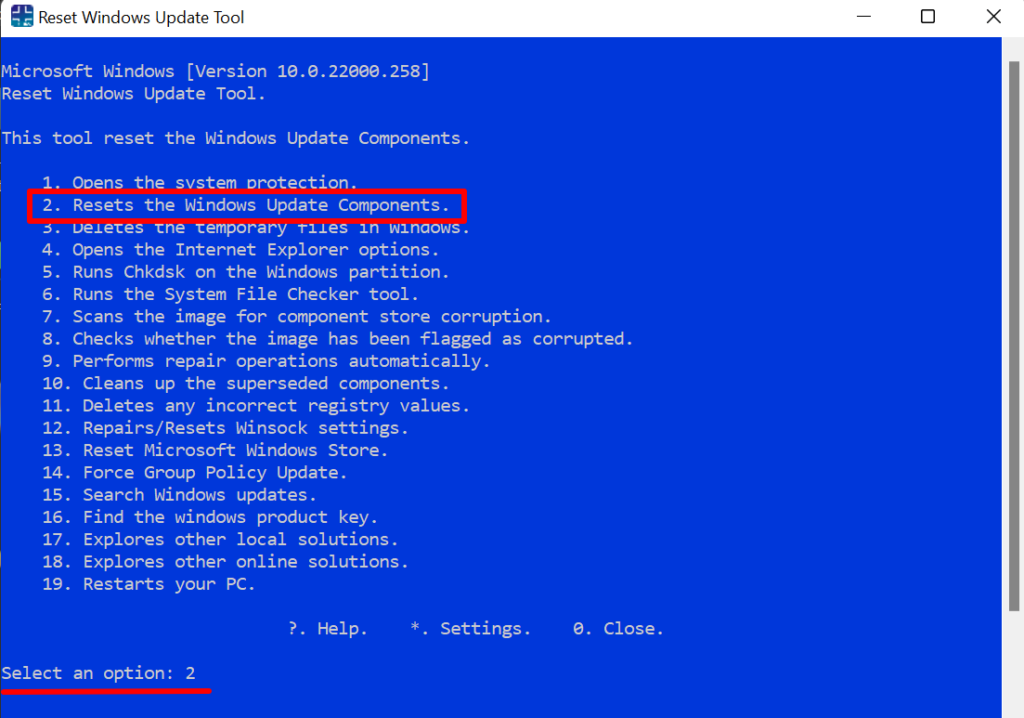
Araç, Windows Update hizmetlerini, Uygulama Kimliği hizmetini, Şifreleme Hizmetlerini, Arka Plan Akıllı Aktarım Hizmeti (BITS) ve bilgisayarınızın Windows güncellemelerini yüklemesine yardımcı olan diğer hizmetleri yeniden başlatarak bilgisayarınızın Windows Update bileşenini sıfırlayacaktır. Bu işlem aynı zamanda eski yazılım dağıtım kopyalarını da silecek ve bilgisayarınızı güncellemek için gereken bozuk veya eksik dosyaları değiştirecektir.
Klavyenizdeki herhangi bir tuşa basın ve bilgisayarınızı tekrar güncellemeyi deneyin.
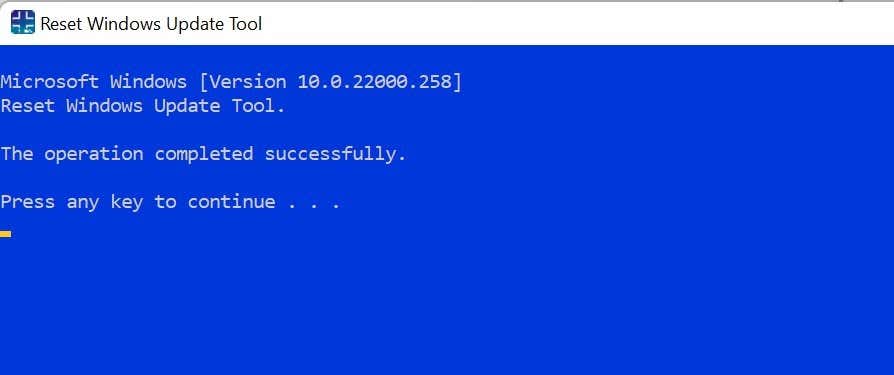
3. Geçici Dosyaları Sil
Siz bilgisayarınızı kullandıkça Windows farklı türde geçici dosyalar oluşturur (sistem dosyalarını, uygulama verilerini, hata raporlarını ve geri bildirimleri, internet dosyalarını vb. önbelleğe alır). Bu dosyalar çok büyük miktarda depolama alanı kaplayabilir, dolayısıyla bunları düzenli olarak silmek Windows'ta disk alanını boşaltma için iyi bir yoldur.
Hızlı İpucu: Ayarlar >Sistem >Depolama >Geçici dosyalargeçici dosyaların bilgisayarınızda ne kadar depolama alanı tükettiğini görüntülemek için.
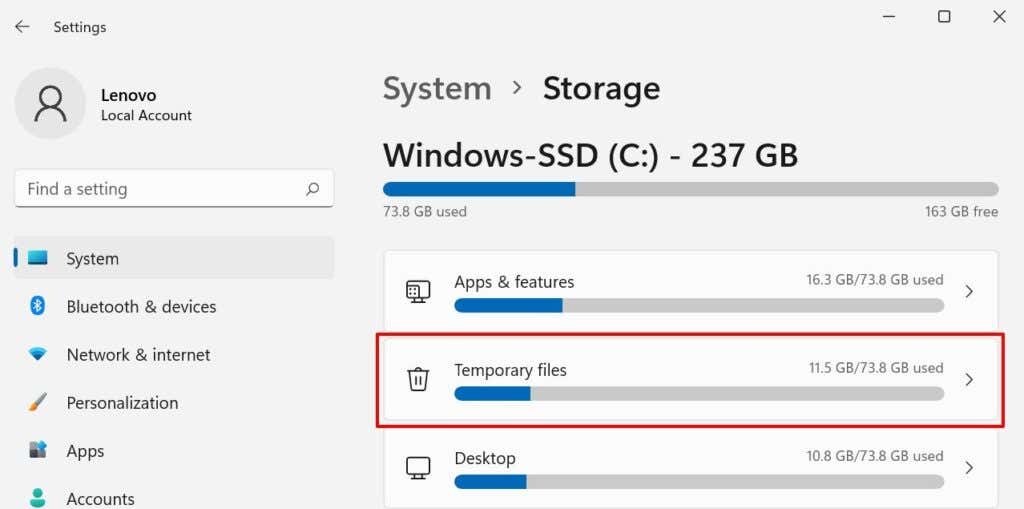
RWUT ile geçici dosyaları silmek, terminalde 3 (veya Windows'ta geçici dosyaları sil seçeneğine karşılık gelen rakam) yazıp
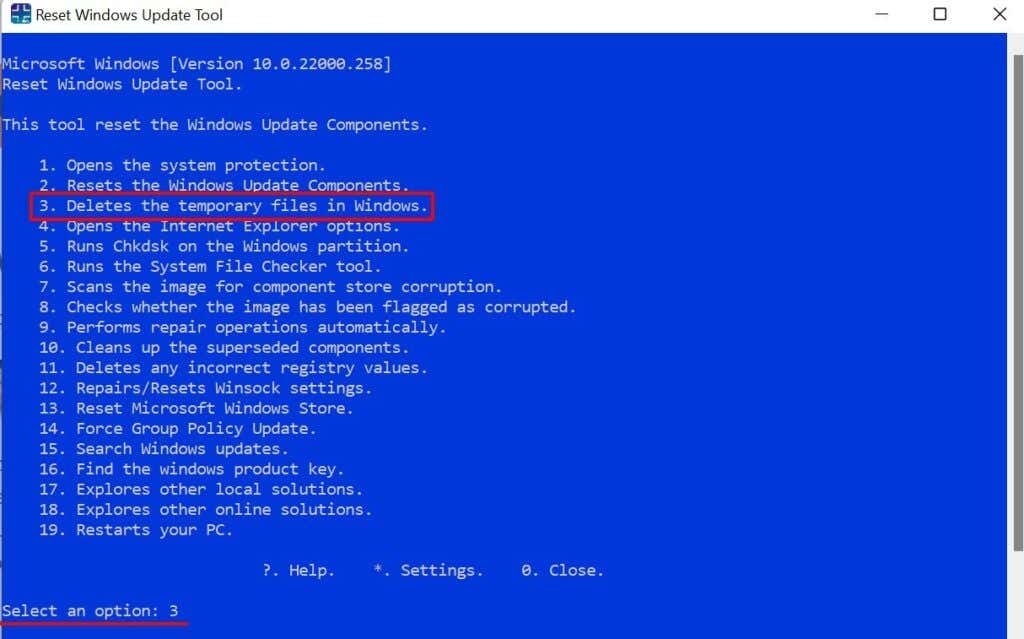
4. Internet Explorer Seçeneğini Aç
Araç ayrıca Windows cihazlarındaki “İnternet Özellikleri” menüsüne erişim için bir kısayol da sağlar. Terminalde 4 yazın ve Enter 'a basın.
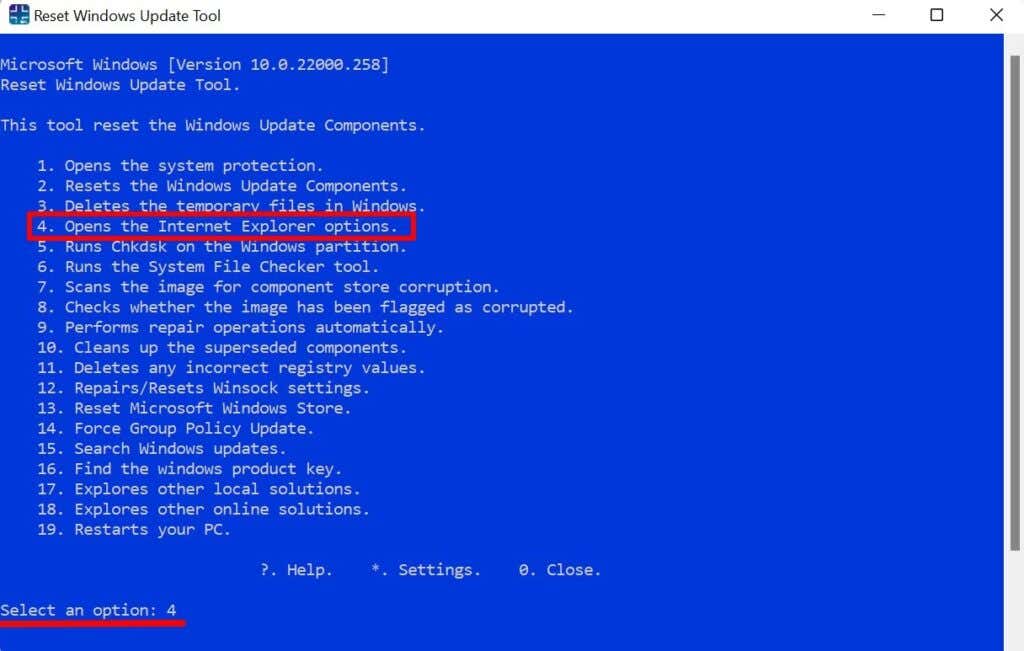
Bu, VPN ve proxy bağlantılarını, açılır pencere engelleyicisini, tarayıcı eklentilerini ve tarama geçmişi, çerezler, şifreler, web formu bilgileri vb. diğer bilgileri yönetebileceğiniz İnternet Özellikleri penceresini açacaktır.
.5. Windows Bölümünde Chkdsk'i çalıştırın
Disk Kontrolü Yardımcı Programı (chkdsk), hasarlı sistem dosyalarını, sabit diskteki hatalı sektörleri ve Windows güncellemelerinin yüklenmesini engelleyen diğer sorunları düzelten yerleşik bir sistem aracıdır. Komut İstemine uzun komutlar yazmak yerine Diski Denetle yardımcı programını RWUT'tan çalıştırabilirsiniz.
Uygulama kontrol paneline 5 yazın (veya Windows bölümünde Runs Chkdsk'e karşılık gelen rakamı) ve Enter 'a basın.
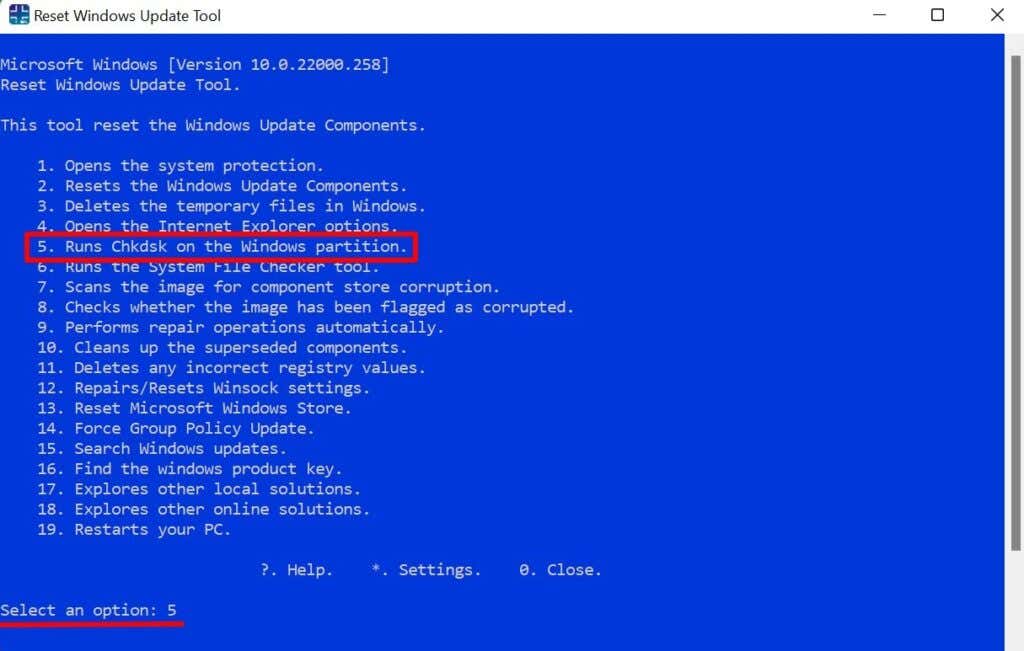
6. Sistem Dosyası Denetleyicisini çalıştırın
Sistem Dosyası Denetleyicisi (SFC), sistem dosyası bozulmalarını tarayan ve eksik veya hasarlı sistem dosyalarını onaran/değiştiren başka bir yerleşik Windows aracıdır. Komut İsteminde birden fazla komut çalıştırmak yerine Sistem Dosyası Denetleyicisini RWUT'tan da çalıştırabilirsiniz.
Uygulama terminaline 6 yazın, Enter 'a basın ve sonuçlar sayfasındaki önerileri izleyin.
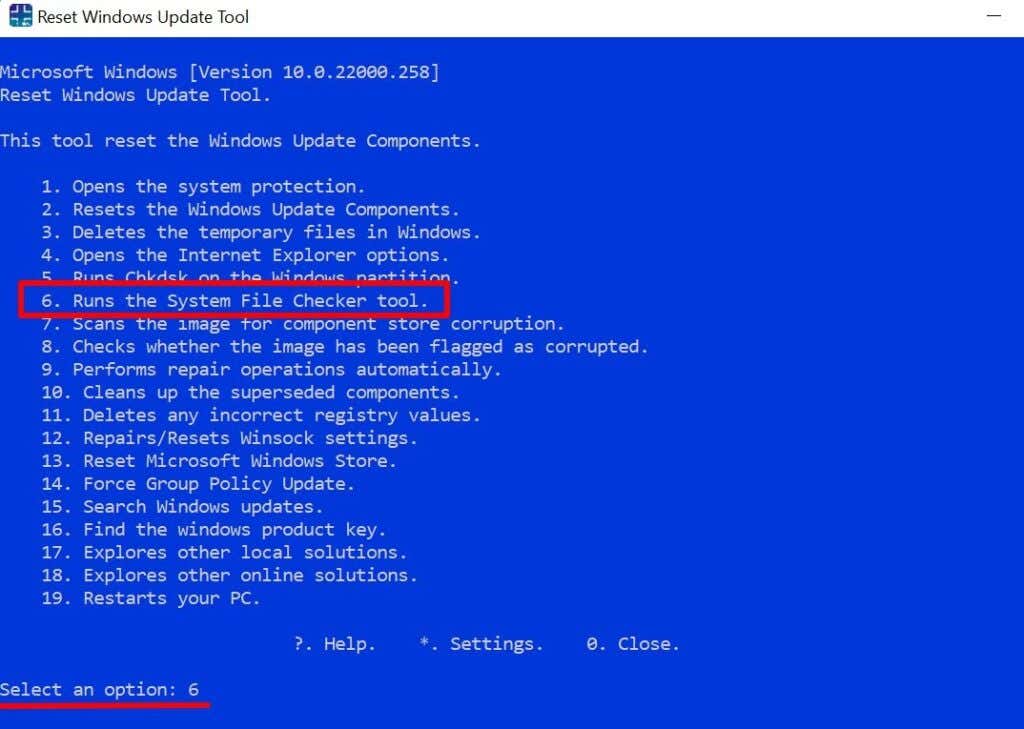
Bekleyen sistem onarımlarını tamamlamak veya yürütmek için bilgisayarınızı yeniden başlatmanız gerekebilir.
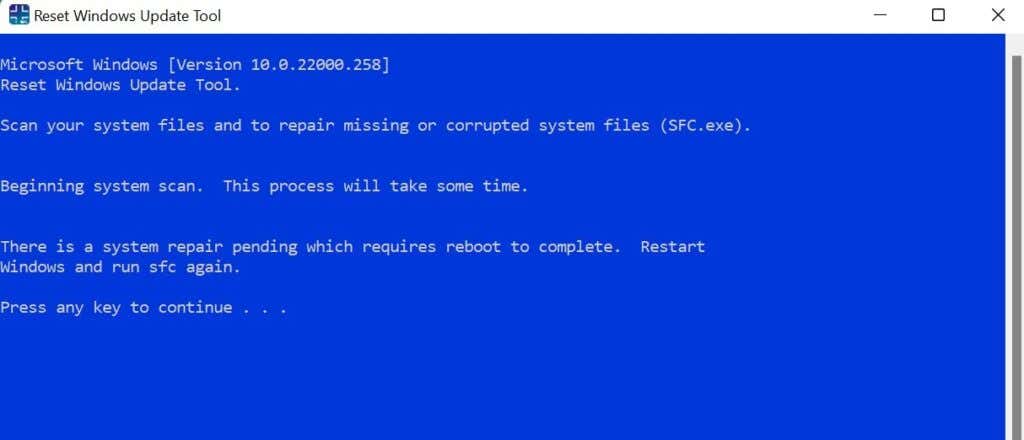
7. Bileşen Deposu Yolsuzluklarını Tarayın
“Bileşen Mağazası”, Windows'u özelleştirmek ve güncellemek için gereken dosyaları ve işlevleri içerir. Bileşen Deposu'ndaki dosyalarla ilgili sorunlar Windows güncelleme sorunlarına neden olabilir. RWUT, Bileşen Deposu bozulmalarını tek bir düğmeye basarak düzeltebilir.
"Bir seçenek belirleyin" satırına 7 yazın ve Enter 'a basın.
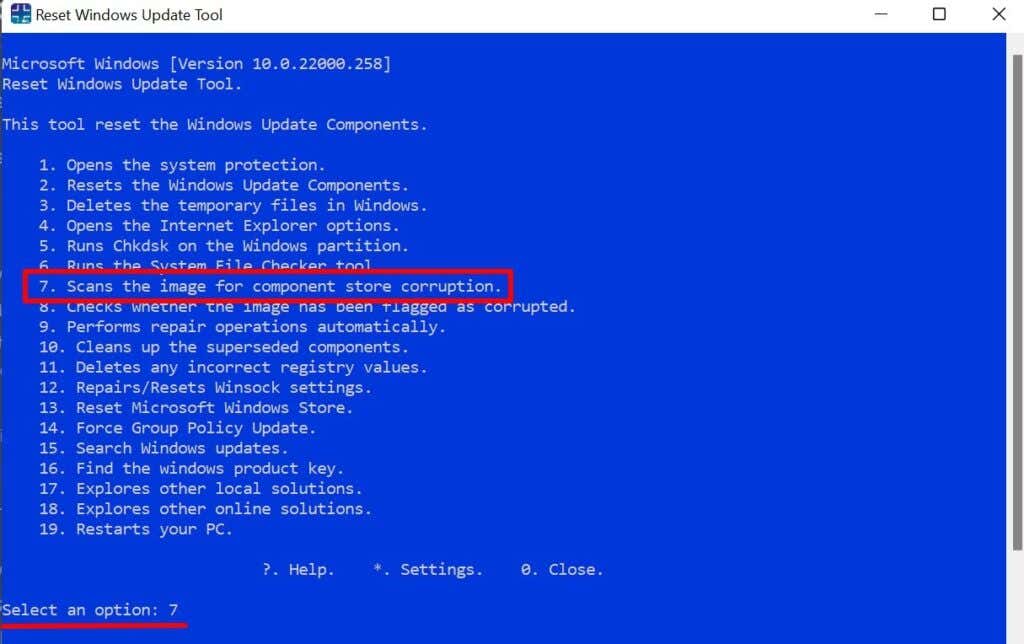
8. Microsoft Store'u sıfırlayın
Microsoft Store'dan uygulamalar indirilemiyor musunuz? Veya bilgisayar Microsoft Store uygulamasını açmıyor cihazınız nedeniyle uygulama mağazasına erişemiyor musunuz? Microsoft Store'u RWUT aracılığıyla sıfırlamak sorunu çözebilir.
Aracı başlatın, 13 yazın (veya Microsoft Windows Mağazasını Sıfırla 'ya karşılık gelen rakam) ve Enter 'a basın.
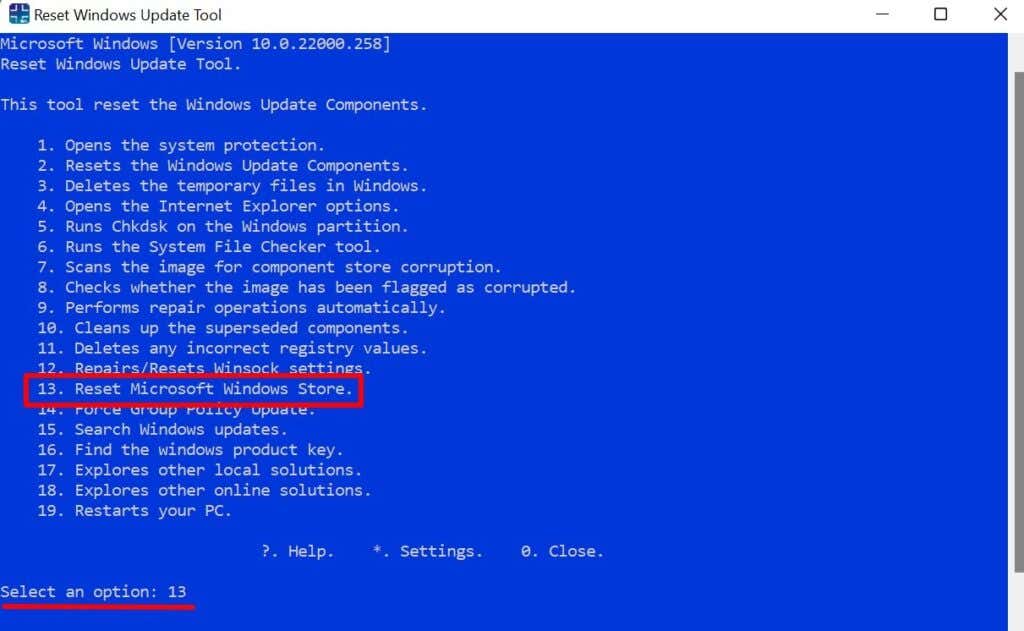
Komut, Microsoft Store'un önbelleğini temizleyecek ve altta yatan sorunları çözecektir. Sıfırlama işlemi başarılı olduğunda Microsoft Store uygulaması açılacaktır.
9. Ürün Anahtarınızı Kontrol Edin
Bilgisayarınızın ürün anahtarını bulma hiç bu kadar kolay olmamıştı. Bilgisayarınızın perakende kutusunu, kullanım kılavuzunu veya Microsoft hesabınızın sipariş geçmişini kontrol etmenize gerek yoktur. RWUT'u başlatın, terminale veya kontrol paneline 16 yazın ve Enter 'a basın. Bilgisayarınızın ürün anahtarı anında ekranda görünecektir..
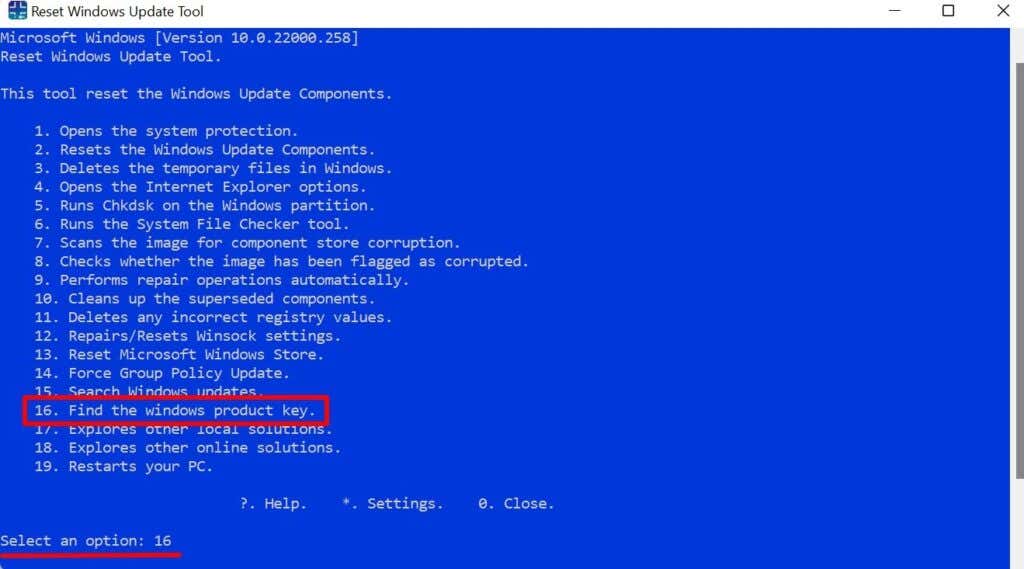
Çok Yönlü Araç
Windows Güncellemeyi Sıfırlama Aracı'nın özellikleri yukarıda listelediklerimizle sınırlı değildir. Programın yürütebileceği daha fazla kısayol, seçenek ve işlem vardır. Örneğin "Konum çözümlerini keşfedin" seçeneği sizi ağ sorunlarını, bağlantıyla ilgili sorunları vb. teşhis edip düzeltecek araçlara erişebileceğiniz Windows Sorun Giderme menüsüne yönlendirecektir.
RWUT ayrıca bozuk kayıt defteri öğelerini onar, bilgisayarınızı yeniden başlatabilir ve onarım işlemlerini otomatik olarak gerçekleştirebilir. Aracı keşfedin ve faydasını deneyimleyin.
.