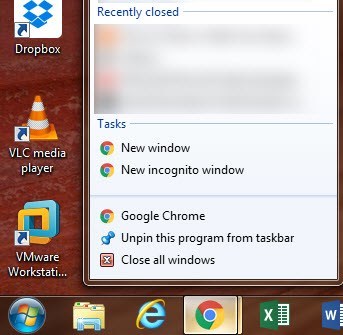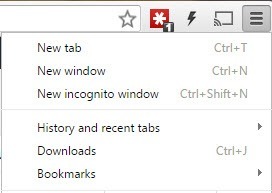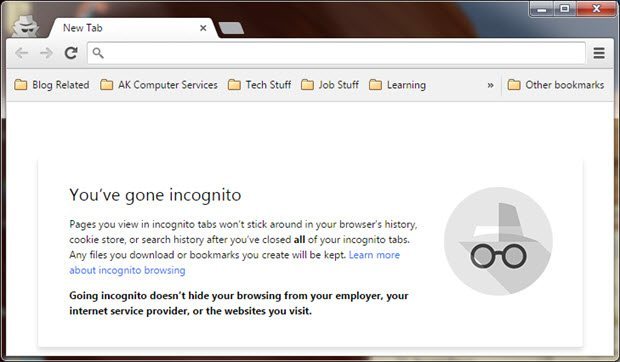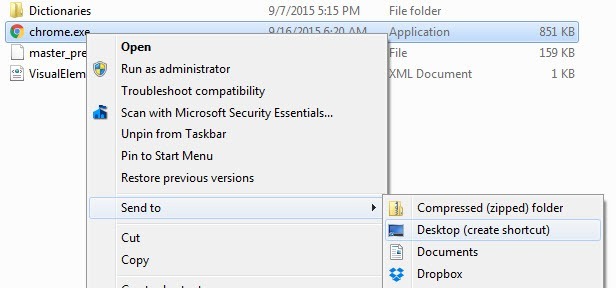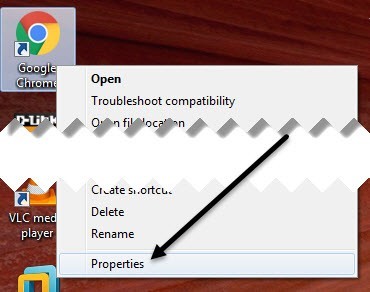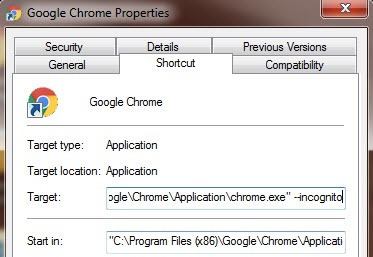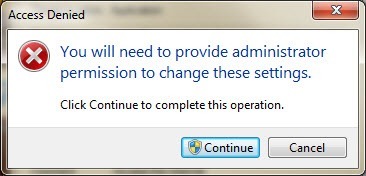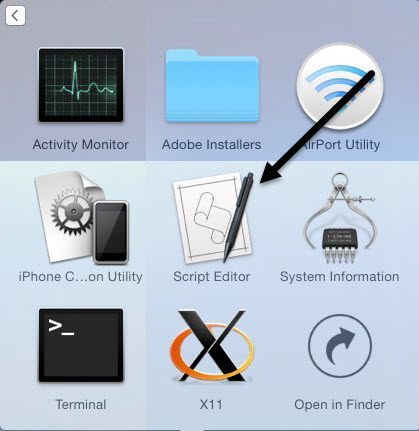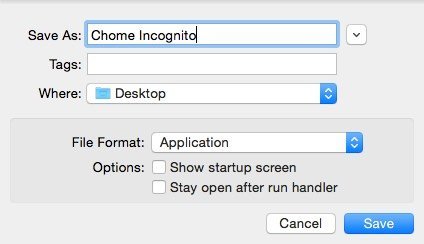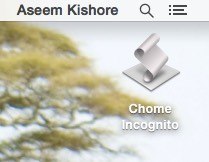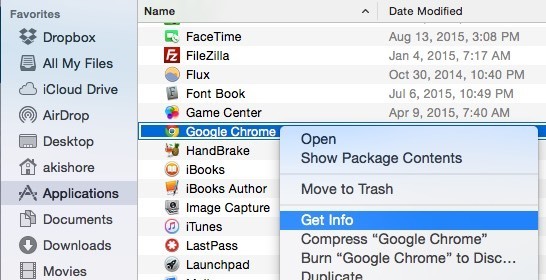Google Chrome’un Gizli Modu, makinenizi veya Google hesabınızda yerel olarak kaydedilmiş geçmişinizi tarama veya indirme olmadan tarayıcınızı kullanmanın harika bir yoludur. Bu, bilgisayara fiziksel erişimi olan herkesin hangi siteleri ziyaret ettiğinizi görememesi için özel olarak göz atmanın basit bir yoludur.
Gizli modun web'de gezinmek için bir yol olmadığını farketmeye değer. güvenli veya anonim olarak. Örneğin, online olarak ISS'niz, işvereniniz veya ziyaret ettiğiniz web sitesi tarafından takip edilebilir. Gizli modda, çerezler indirilmez, ancak web siteleri IP adresinizi görmeye devam edebilir. Buna ek olarak, kötü amaçlı siteleri ziyaret ederseniz yine de kötü amaçlı yazılım veya casus yazılımlardan etkilenebilirsiniz.
Ancak, tarama ayak izinizi yerel bilgisayardan silme özelliği büyük bir özelliktir ve birçok durum ve durum için çok yararlıdır. . Chrome'da Gizli modu birkaç farklı şekilde girebilirsiniz: Görev çubuğu simgesine sağ tıklayabilir, Chrome'daki ayarlar simgesini tıklattığınızda veya CTRL + ÜST KRKT + N tuşlarına basıp menü panelinden Yeni Gizli Pencere'yi seçebilirsiniz. OS X'te Command + SHIFT + N.
Gizli modunu kullanırsanız Ancak, çok iyi bir fikir, Chrome'u doğrudan Gizli modda açan bir masaüstü kısayolu oluşturmak olabilir. Bu makalede, Windows ve OS X'te Incognito masaüstü kısayolunu nasıl oluşturacağımı göstereceğim.
Windows Incognito Shortcut
Windows'ta, kısayolun yoluna komut satırı argümanı denen şeyi eklemelisiniz. Bunu yapmak için önce masaüstünde çalışan bir kısayol gerekir. Önceden bir Chrome masaüstü kısayolunuz yoksa Gezgin'de şu yola göz atarak bir tane oluşturabilirsiniz:
C: \ Program Dosyaları (x86) \ Google \ Chrome
chrome.exe'yi sağ tıklayın, Gönder' i seçin ve ardından Masaüstünü tıklayın. (kısayol oluştur)
Artık masaüstünüze gidin ve Chrome simgesini sağ tıklayın ve Özellikler'i seçin..
Zaten Kısayolsekmesinde olmalısınız. strong>Hedef. EXE dosyasının yolu tekliflerde listelenecektir. Kutunun içini tıklayın ve imlecinizi son teklifin sonundaki sonuna taşıyın.
Şimdi bir boşluk yazıp –incognito. Tek bir tire ya da çift çizgi yazabileceğinizi ve her ikisinin de iyi çalıştığını belirtmek gerekir. Resmi olarak, iki çizgi çizmelisiniz, yani burada gösterdiğim şey buydu.
“C: \ Program Dosyaları (x86) \ Google \ Chrome \ Application \ chrome.exe ”–incognito
Tamam'ı tıklattığınızda, değişikliği yapma izniniz olmadığını belirten bir UAC uyarısı alabilirsiniz. Devam Et'i tıklamanız yeterlidir ve kısayolu herhangi bir sorun olmadan güncellemelidir.
Şimdi kısayolu çift tıklayın ve Yeni bir Gizli pencerenin hemen açık olduğunu görmelisiniz. İki kısayol arasında ayrım yapabilmeniz için, kısayolun adını da değiştirmek muhtemelen iyi bir fikirdir.
Windows başladığında Gizli tarayıcınızın otomatik olarak açılmasını istiyorsanız, başka bir komut satırı parametresi kullanabilirsiniz ve bunu yalnızca –cognito parametresinden sonra ekleyebilirsiniz. Bunu gerçekleştirecek parametre –auto-lansmanında başlangıçta başlatma'dur.
OS X Gizli Kısa Yol
OS X'te, sadece doğru olamaz dock simgesine dokunun ve parametreleri ekleyin. OS X için, Chrome'u aynı incognito parametresiyle çalıştıran kendi küçük uygulamanızı oluşturmanız gerekir. Kulağa karmaşık geliyor, ancak aslında oldukça kolay.
Önce, Mac'inizde Apple Script Editor adlı bir program açın. Spotlight aramasını tıklayıp Komut Dosyası Düzenleyici'ni veya Uygulamalar' a, Yardımcı Programlar'a gidebilir ve oraya tıklayabilirsiniz.
Yeni bir proje dosyası oluşturmak için Yeni Belge'yi tıklayın. Üst pencerede, aşağıda gösterildiği gibi aşağıdaki kodu kopyalayıp yapıştırın.
kabuk komut dosyasını açın "open -a / Uygulamalar / Google \\ Chrome.app –args –incognito"
Şimdi Dosya'yı tıklayın - Kaydetve Farklı Kaydetiletişim kutusunu alırsınız. Öncelikle uygulamanıza bir isim verin. Bu temel olarak kısayol adıdır. Ardından, Neredeiçin Masaüstüolarak değiştirin. Son olarak, Dosya Forma'yı Uygulamaolarak değiştirin.
' ı tıklayın. Kaydetve artık masaüstünüzde yeni bir simge göreceksiniz. Artık OS X'deki bir uygulama olan bu kısayolu tıklatabilir ve Chrome'u Gizli modda açacaktır. Tek sorun, Chrome'un zaten açık olmamasıdır.
Eğer bu kabul edilemezse, birkaç seçenek daha vardır. Yukarıdaki kod satırının yerine yukarıdaki kodu aşağıdaki kodla değiştirebilirsiniz:
tell application "Google Chrome"
Bu komut dosyası mevcut tüm Chrome pencerelerini kapatacak ve ardından yeni bir Chrome penceresi açacaktır. Gizli modda. Bu hala mükemmel bir betik değil çünkü diğer tüm Chrome pencereleriniz kapatılacak. Neyse ki, işin düzgün bir şekilde yapılmasını sağlayan bir betik daha var.
on is_running(appName)
Bu betik mevcut tüm Chrome pencerelerini açık tutacak ve yeni bir pencere açacak. Gizli modda. Tek sorun, uygulamanın simgesi sadece varsayılan Komut Dosyası Düzenleyicisi simgesidir.
Bunu değiştirmek için tek yapmanız gerekir masaüstündeki uygulamaya tıklayın ve ardından COMMAND + I tuşlarına basın veya sağ tıklayıp Bilgi Al'ı seçin. Bir Mac uygulamasının simgesini değiştirmek için, sol üst köşedeki simgeyi tıklayıp yeni simgeyi yapıştırmanız gerekir.
Sol üstteki simgeye tıkladığınızda, mavi renkte vurgulandığını görürsünüz. Yeni bir simge yapıştırmadan önce bir tane bulup panoya kopyalamanız gerekir. Mac’lerde JPEG veya PNG resimleri, ICO dosyaları veya benzeri bir şey kullanamazsınız. Zaten sistemde simgelerini kullanabilir veya Mac'ler için simge dosyası formatı olan bir .ICNS dosyası oluşturmanız gerekir.
Bize kolaylık kazandırmak için, Finder'daki Uygulamalar klasörünü açın ve aşağıdaki gibi mevcut Chrome simgesine Bilgi Al seçeneğini belirleyin.
Sol üstteki Chrome simgesini tıklayın ve mavi renkle vurgulanır. Şimdi kopyalamak için COMMAND + C tuşlarına basın. Oluşturduğumuz yeni uygulamada Bilgi Al ekranını açın, sol üstteki komut dosyası düzenleyici simgesini seçin ve yapıştırmak için COMMAND + V tuşlarına basın. Artık masaüstünüzde, normal Chrome sekmelerinizle uğraşmadan bir gizli pencereyi açmak için OS X'te çalıştırabileceğiniz güzel bir Chrome simgesi olacak.
İşlem sırasında herhangi bir sorunla karşılaşırsanız, yayınla bir yorum ve ben yardım etmeye çalışacağım. Keyfini çıkarın! Kod Kaynağı: StackExchcange