Dikey yönelimin, web üzerindeki belgelerin büyük çoğunluğunu görüntülemek için bir yöntem olduğuna şüphe yok. Her zaman kitaplarımızı okuruz ve web sitelerine göz atarız. Bu yayını şimdi portreler halinde okuyorsunuz, değil mi?
Ancak, bir dokümanı uzun olduğundan daha geniş olacak şekilde biçimlendirmeye çalıştığınız bazı durumlarda, Google Dokümanlar size ulaşmıştır. Sunum slaydı, poster ya da benzeri bir şey oluşturuyor olsanız da belgenizi bu şekilde ayarlamak sadece birkaç tıklatma meselesidir.
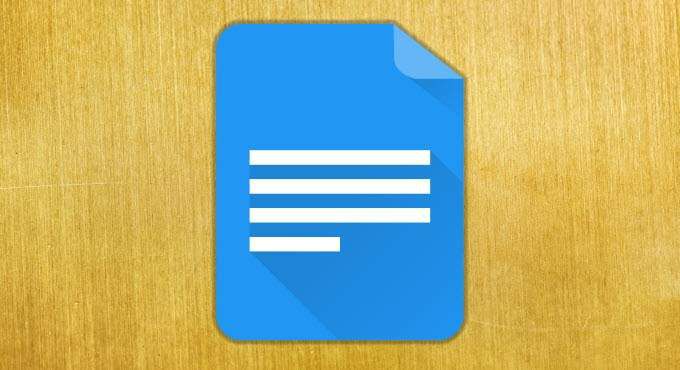
Google Dokümanlar'da Yatay Yönlendirme Nasıl Kullanılır
Dokümanınızı şehir içi yönelimi biçimlendirmeye başlamak için tıklayın Dosyamenü seçeneğinde ve ardından genişletilmiş menüde Sayfa düzeni…'de.
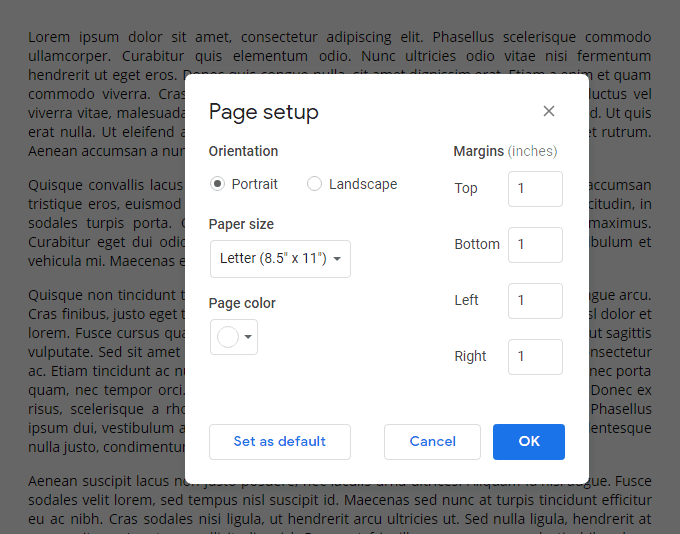
Bu ekran, dikey yönelimi çevre düzenlemesine dönüştürmek de dahil olmak üzere sayfanız için ayırmaları değiştirmenize izin verir.
Belgenizin kağıt boyutu, aşağıdaki boyutları destekleyen bu ayarlardan bir diğeridir:
Ayrıca tuchof’un inç cinsinden boyutunu da sayfanın kenar boşlukları ve arka plan rengi. Arka plan rengi önceden tanımlanmış bir renk listesi kullanarak veya kendi özel hex renk kodunuzu kullanarak beslenebilir.
In_content_1 tümü: [300x250] / dfp: [640x360]->Bir belgenin uygulandığı varsayılan yatay yönlendirme ayarlarıyla nasıl göründüğü şu şekildedir:
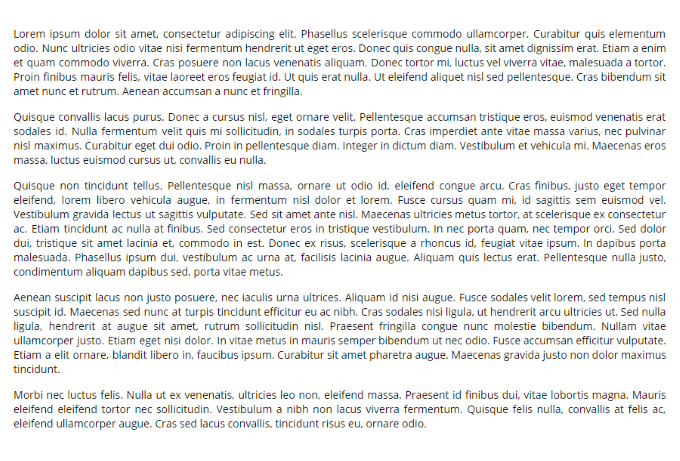
Gördüğünüz gibi, geniş resim ve tablo gibi öğelerin portreleştirme işleminden daha iyi sığması çok daha geniş ve daha kolay olacaktır.
Manzara kullanmayı planlıyorsanız Oryantasyon, örneğin çok belgeli bir projede çalışıyorsanız, sayfanızın kurulum seçeneklerini değiştirirken Varsayılan olarak ayarladüğmesini tıklayabilirsiniz.
Ancak, Google Dokümanlar’daki oryantasyon ayarlarının değiştirilmesinin iki talihsiz dezavantajı vardır. Birincisi, tek tek sayfalar için ayarlanmamış, yalnızca tüm belgenin yönünü değiştirebilmenizdir.
Bu, Google Dokümanlar ve Microsoft Word argümanında Word’ün kazanmasının en büyük yollarından biridir - Word'de bir sayfa yatay yapmak.
İkinci Dezavantajı, belgenize dahil edilen ortamın, bir belgeyi dikey yönde yeniden oluşturmanız ve daha sonra yatay duruma getirmeniz durumunda istenmeden yeniden düzenlenmesi ve yeniden düzenlenmesidir.oryantasyon. Bu, değişikliği uyguladıktan sonra bir miktar manuel temizleme yapmanızı gerektirir.
Bu iki engellemenin haricinde, Google Dokümanlar’da yatay yönlendirme önerisi ayarlamak basit, kolay ve etkilidir. Medya ve diğer geniş sayfa öğeleri üzerinde yoğun belgeler oluştururken bunun bir seçenek olduğunu her zaman unutmayın!