İster ilk romanınızı, ister kolej için bir makale kağıdınızı yazın, bir Google Dokümanlar içindekiler tablosu, işleri düzenli tutmanıza yardımcı olur.
içine bir içindekiler tablosu eklediğinizde 0, belgenizi nasıl biçimlendirdiğinize ve yapılandırdığınıza göre otomatik olarak güncellenir. Belgeyi değiştirdikçe, her güncellemeyi yenilediğinizde içindekiler tablosu güncellenir.
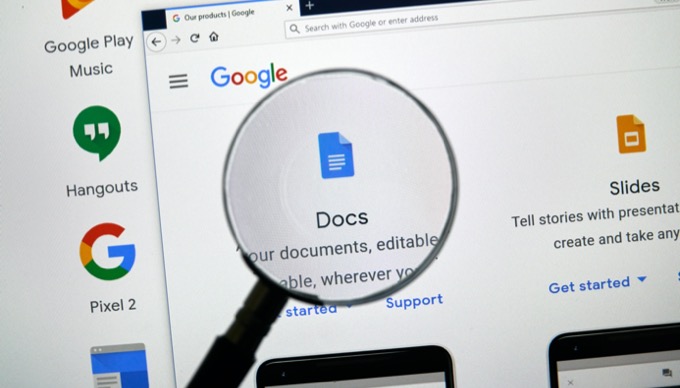
Bu makalede, içindekiler tablosunu nasıl ekleyeceğinizi ve nasıl yapacağınızı öğreneceksiniz güncel kalmasını sağlamak için.
Google Dokümanlar İçindekiler Oluşturma
Dokümanınızı yazarken, tablonuzu oluşturursunuz içeriği. Eklediğiniz her başlık tabloda başka bir bölüm haline gelir. Her alt başlık da bir alt bölüm haline gelir.
Başlamak için yapmanız gereken tek şey ilk üstbilgiyi oluşturmak, vurgulamak ve ardından üst öğenizi seçmek için Normal metinaçılır menüsünü seçmek düzey üstbilgi stili.
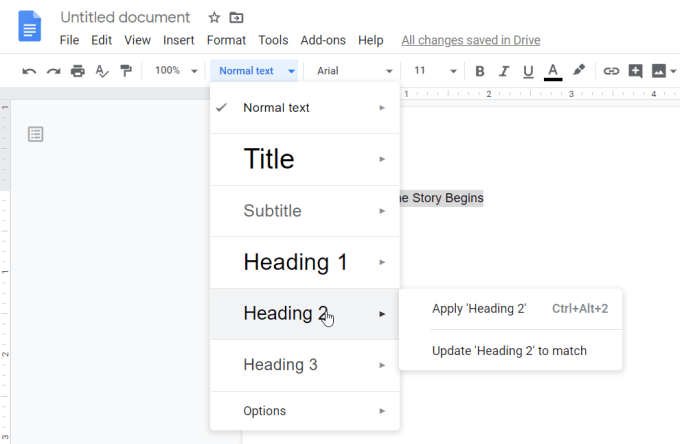
içindekiler tablonuzu oluşturun 'e götürebileceğiniz iki yaklaşım vardır. Önce her bir üstbilgi ve alt üstbilgiyi oluşturarak tüm belgenizi yazabilirsiniz. Ya da belgenizi yalnızca üstbilgiler ve alt üstbilgilerle çerçeveleyerek yazmaya başlamadan önce tüm anahatları oluşturabilirsiniz.
In_content_1 all: [300x250] / dfp: [640x360]->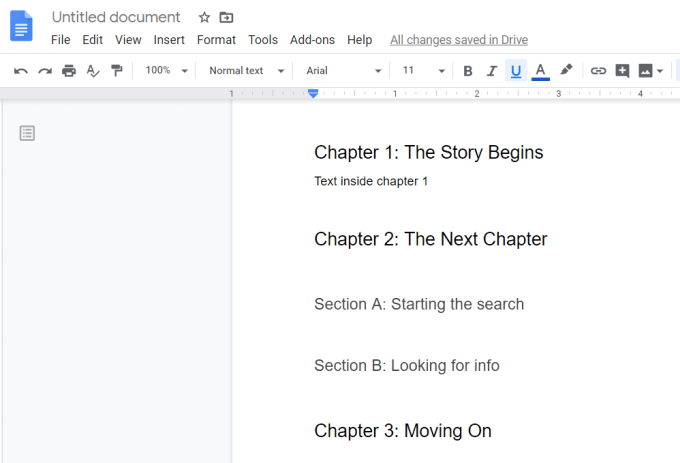
Her iki durumda da, işiniz bittiğinde, içindekiler belgesini belgenize eklemek basittir. İmleci Google Dokümanlar içindekiler tablosunun gitmesini istediğiniz yere getirmeniz yeterlidir. Ardından, menüden Ekle'yi ve İçindekiler' i seçin.
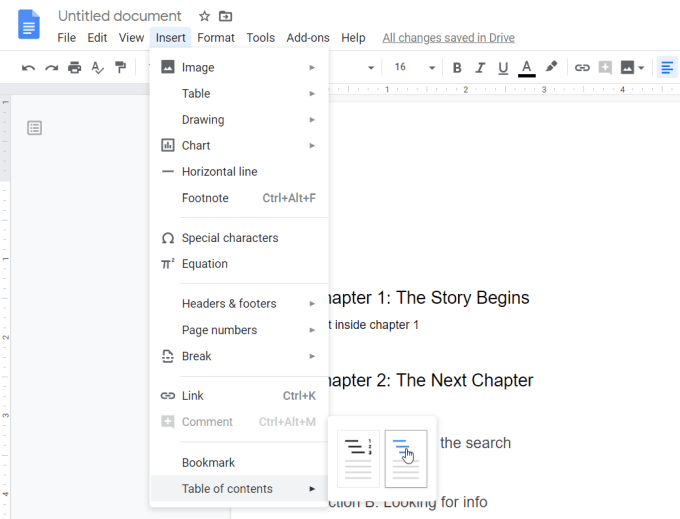
Açılan alt menüde iki seçenek göreceksiniz.
Nasıl seçersiniz? Belgenizi basılı biçimde teslim etmeyi planlıyorsanız, sayfa numaraları seçeneğini tercih etmelisiniz. Elektronik olarak gönderiyorsanız veya paylaşıyorsanız, mavi bağlantılar seçeneği gitmenin yoludur.
Bir seçenek belirlediğinizde, Google Dokümanlar içindekiler tablosu belgenin kendisinde görünecektir.
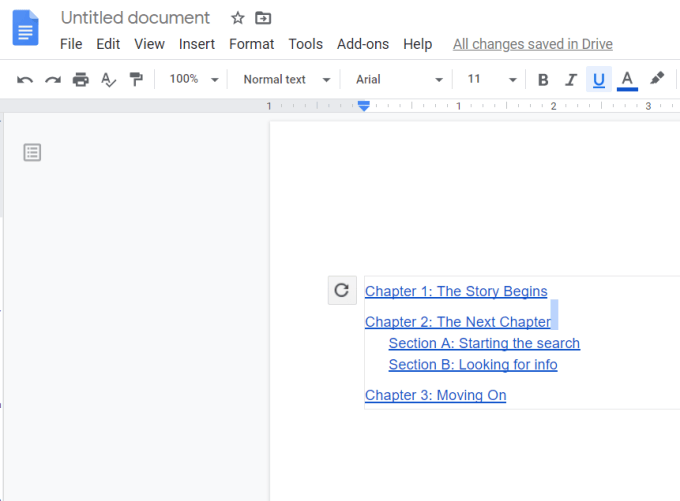
Google Dokümanlar İçindekiler Güncellemeler
Gördüğünüz gibi, içindekileri kendini biçimlendirir dokümanınızı belgenizi nasıl yapılandırdığınıza göre yapın.
Üst düzey başlıklar (H1 veya H2 ile başlasanız da) sol kenar boşluğu ile aynı hizadadır. Sonraki düzey üstbilgileri girintili olacak vb.
Belgenizi yazmaya başladığınızda fark edebileceğiniz bir şey, mevcut üstbilgileri güncellerseniz veya yenilerini eklerseniz, içindekiler tablosunun otomatik olarak güncelleyin.
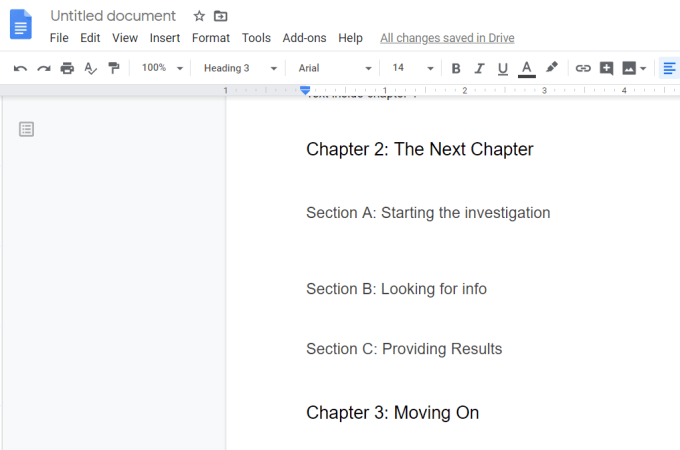
İçindekiler tablonuzu güncellemek için, onu eklediğiniz bölüme geri gitmeniz ve içindekiler alanına tıklamanız gerekir. İçindekilerin sol üst köşesinde dairesel bir ok (yenileme düğmesi) göreceksiniz.
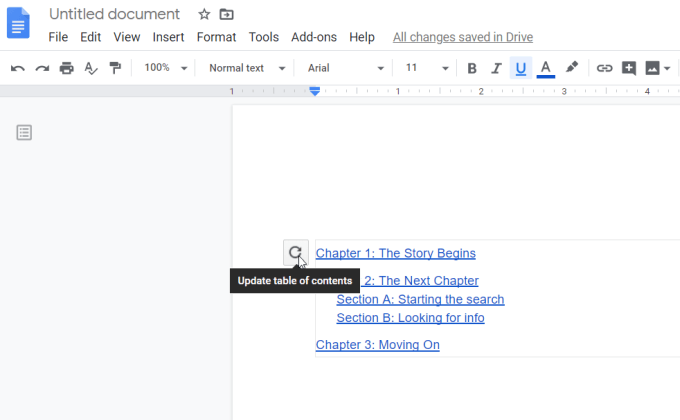
Bu yenileme simgesini seçtiğinizde, dahil edilecek içerik tablosu güncellemesini göreceksiniz dokümanda yaptığınız tüm değişiklikler.
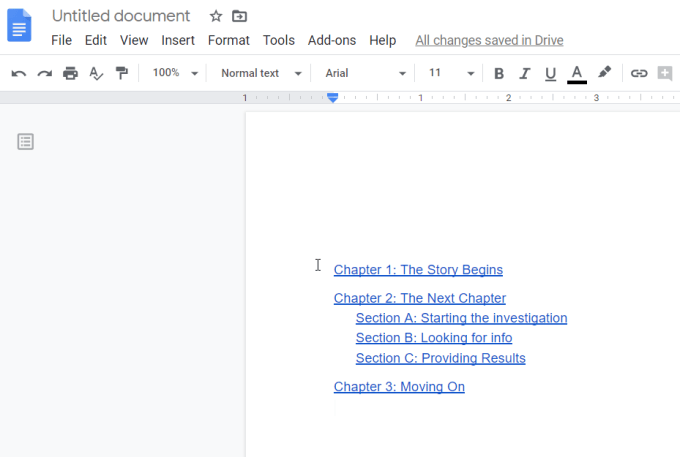
Yenileme simgesini kullanmanın bir alternatifi içindekiler tablosuna sağ tıklamak ve İçindekiler tablosunu güncelle'ı seçin.
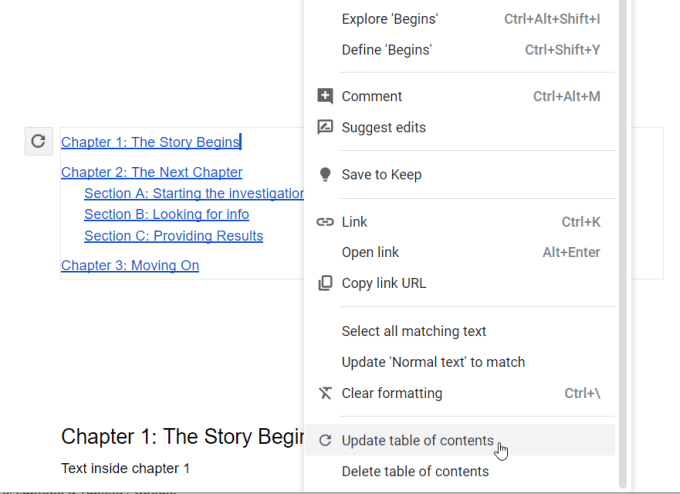
Her iki yöntem de TO'nuzun çalışma belgenizin geçerli yapısıyla eşleşmesini sağlar.
Alternatif olarak, belge ana hatlarını ( tıpkı Google Dokümanlar içindekiler tablosuna benzer) sol kenar çubuğunda. Bunu yapmak için, dokümanın sol üst köşesindeki Doküman taslağını göstersimgesini seçmeniz yeterlidir.
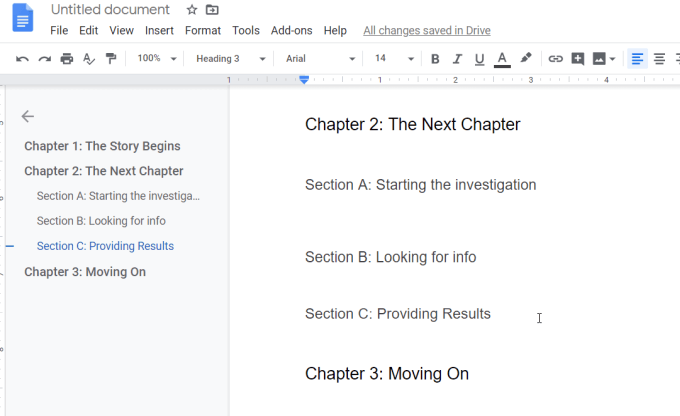
Belgenizde gezinirken bile solda belge anahattı görüntülenir. Belgenin o bölümüne atlamak için bu taslaktaki herhangi bir bölümü (başlık) seçebilirsiniz.
Google Dokümanlar'ı Biçimlendirme İçindekiler
Google Dokümanlar İçindekiler standart kullanılarak eklenirken metin biçiminde, isterseniz güncelleyebilirsiniz.
İçindekilerin tamamını vurgulayın, ardından menüden Biçimlendir'i seçin, Metin 'ı seçin ve Boyut.
alt menüsünden Yazı tipi boyutunu büyüt' ü veya Yazı tipi boyutunu küçült .
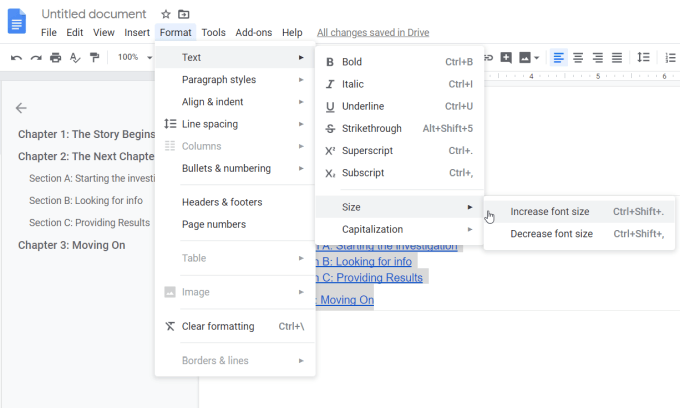
Bu, tüm TO'yu seçtiğiniz yeni biçimlendirme ayarına güncelleyecektir.
Eklentide Ara ve Gezin
Üstbilgileri (aynı zamanda yer işaretleri, kelime öbekleri ve daha fazlasını) kullanarak belgenizde gezinmenin başka bir yolu da Google Dokümanlar'da Ara ve Gezinme eklentisi.
Eklentiyi yükledikten sonra, menüden Eklentiler'i seçin, Ara ve Gezin' i seçin ve Başlat'ı seçin.
Sağdaki, içindekiler bölümündeki başlıkları kullanarak belgenizde gezinmek için kullanabileceğiniz bir panel başlatır.
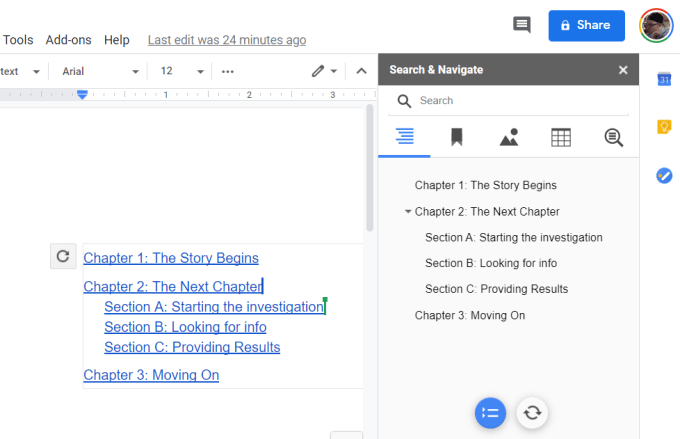
Bunun nedeni normal TOK gezinme panelinden biraz daha yararlıdır, kullanılabilir başka arama özelliklerinin bulunmasıdır.
Ayarlar'da , reklamı etkinleştirebilirsiniz d-on ile belgenin her açılışında otomatik olarak başlayabilirsiniz. Büyük / küçük harfe duyarlı aramaözelliğini de etkinleştirebilirsiniz.
İçindekiler'i Kullanma
Yazdığınız tüm belgelere gerek yoktur içindekiler tablosu. Ancak sık sık akademik makaleler veya benzer belgeler yazar ve içindekiler tablosu kullanırsanız, Google Dokümanlar bu ihtiyacı karşılayabilir. Ayrıca oluşturduğunuz herhangi bir belgede kullanımı kolay ve hızlıdır.