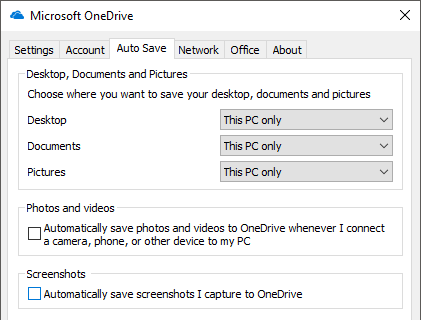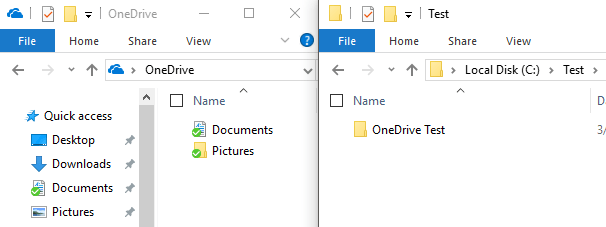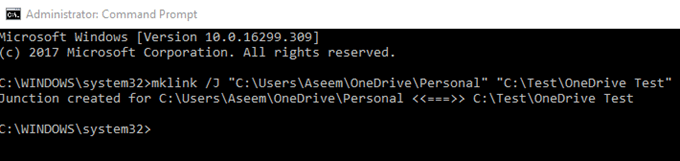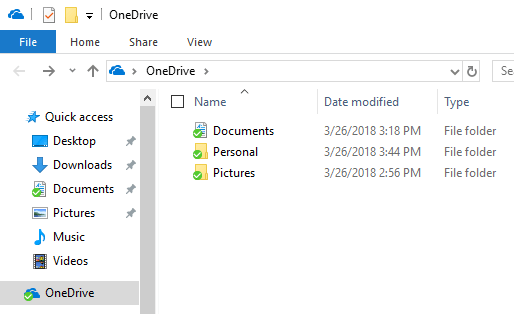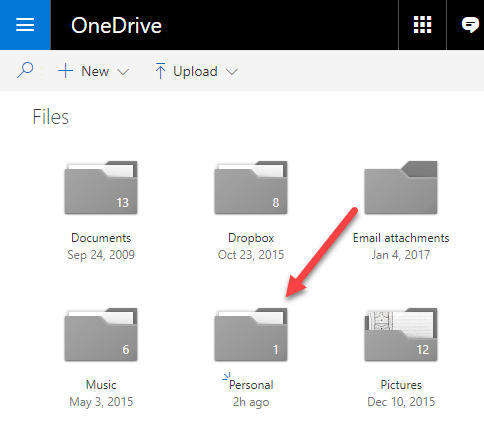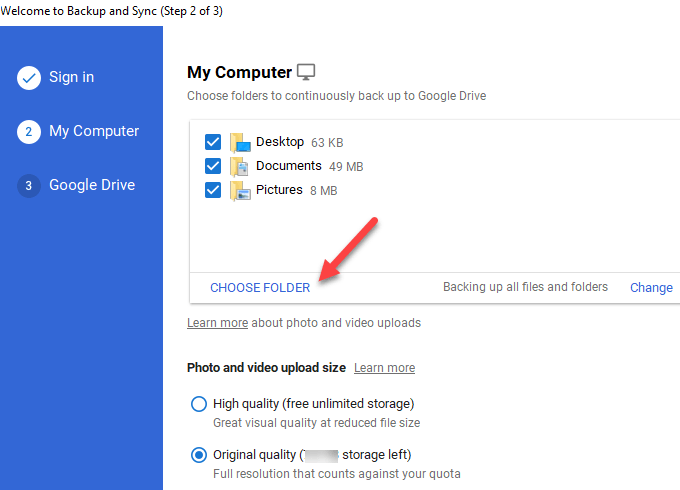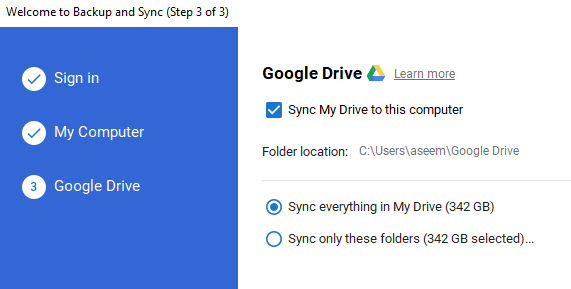Bugün itibarıyla Amazon Drive, Google Drive, Microsoft OneDrive, iCloud Drive ve Dropbox'ta bir bulut depolama hesabım var. Genelde Dropbox'ı kullanıyorum ama aynı zamanda fotoğraflarım ve videolarım için Kindle Fire, OneDrive on Windows 10 ve Google Drive'da Amazon Drive'ı kullanıyorum. Her zaman sahip olduğum bir sorun, klasörlerimi bu hizmetlerle eşzamanlamak istiyorum, ancak tüm dosyaları özel kapsayıcı klasörlerine kopyalamam veya taşımam gerekmiyor.
Bunun yerine Klasörlerimi Belgelerim altında tutabilmenin ya da nerede olursam bunları bulut hizmetleriyle senkronize etmenin bir yolunu istedim. Bunu yapmanın en iyi yolunun Windows'daki sembolik bağları kullanması olduğunu öğrendim. Sembolik bir bağlantı, bir klasöre kısayol oluşturma gibi bir şeydir, ancak daha kalıcıdır ve olmasa bile ayrı bir klasör gibi davranır.
Bu makalede, sembolik linkler oluşturun, böylece bilgisayarınızdaki herhangi bir klasörü bulut servisiniz ile hareket ettirmeden senkronize edebilirsiniz. Google'ın, aşağıda açıklayacağım Google Drive'a yedeklemeniz için bilgisayarınızdaki herhangi bir klasörü seçmenize izin veren Yedekleme ve Senkronizasyon adlı ayrı bir program olduğunu unutmayın.
Klasörleri Senkronize Et Dropbox ve OneDrive için
OneDrive için adımlara geçmeden önce, artık Masaüstü'nün içeriğini değiştirmenizi sağlayan Otomatik Kaydetadlı bir seçeneğe sahip olduklarını belirtmek istedim. OneDrive’a Belge ve Resimler klasörleri, herhangi bir şey yapmak zorunda kalmadan. Temel olarak, yerel klasörleri sorunsuz yapmak için OneDrive klasörlerine işaret ederler.
Ancak, yalnızca bu üç klasör için. Başka bir yerde kayıtlı bir klasörünüz varsa, onu OneDrive klasörüne taşımanız veya sembolik bir bağlantı oluşturmanız gerekir. Bunu Dropbox veya OneDrive için yapabilmek için, süreç boyunca size yol gösterecek bir örnek oluşturdum. Aşağıda görebileceğiniz gibi, soldaki OneDrive klasörüm ve C: \ Test içinde OneDrive Testadlı bir klasörüm var.
Bu yüzden OneDrive Test klasörünü OneDrive hesap klasörüne taşımadan taşımak istiyorum. Bunu yapmak için, yükseltilmiş bir komut istemi açmanız ve aşağıdaki komutu yazmanız gerekir:
mklink /J "C:\Users\Aseem\OneDrive\Personal" "C:\Test\OneDrive Test"
Yani Burada ne yaptığımızı açıklamama izin ver. mklinkkomutunu kullanarak sembolik bir bağlantı (sembolik link) oluşturuyoruz. İki parametre alır: Birincisi oluşturmak istediğiniz sembolik bağlantının yeri ve ikincisi kaynak dizinidir. Gördüğünüz gibi, OneDrive klasöründe Kişiselklasörünü oluşturmama gerek yok, mklink komutu bunu benim için yapacak. Ayrıca, klasör için istediğiniz herhangi bir adı kullanabilirsiniz.
Bu yüzden Windows'a, yalnızca C: \ 'ye işaret eden Kişisel olarak adlandırılan OneDrive klasöründe sembolik bir bağlantı klasörü oluşturduğunu söylüyorum. Test \ OneDrive Testklasörü. Bağlantı oluşturulduktan sonra, OneDrive klasörünün içindeki Kişisel klasörünü göreceksiniz:
Eğer bu klasörü açarsanız, yol gösterecektir. Aslında Test klasöründe saklandığında, OneDrive \ Personal'da depolanmış gibi. Artık dosyalara her iki konumdan da klasör ekleyebilir ve ikisi de değil, bir klasör olduğu için her ikisi de aynı içeriğe sahip olur. İşte bu!
OneDrive ve Dropbox, her ikisi de sembolik bağlantı klasörlerini destekler ve her şeyi aşağıda gösterildiği gibi buluta senkronize eder:
Klasörleri Google Drive'la Senkronize Et
Google Drive için yukarıda belirtilen Yedekleme ve Senkronizasyon yazılımını indirerek başlayın. Yüklemeyi başlattığınızda, 2. adım için aşağıdaki ekranı alırsınız:
Varsayılan olarak, Masaüstü, Belgeler ve Resimler seçecektir. ancak Klasör Seç'i tıklayıp istediğiniz klasörü seçebilirsiniz. Ayrıca, yalnızca fotoğrafları ve videoları yedeklemek veya senkronize etmek istemediğiniz dosya uzantılarını eklemek için Değiştirbağlantısını tıklayabilirsiniz.
3. adımda, istediğiniz klasörleri seçersiniz. yerel PC'nize senkronize edin. Normalde yaptığım şey, yalnızca Drive'ımı Bu bilgisayara kopyalaseçeneğinin işaretini kaldırarak yalnızca PC'm için yedek olarak kullanıyorum.
İşte orada var! Artık bilgisayarınızdaki herhangi bir klasörü bulut hizmetinizle senkronize edebilirsiniz. Ya sembolik bir bağlantı oluşturmanız veya senkronize etmek istediğiniz klasörleri seçebileceğiniz bir özellik olabilir. Herhangi bir sorunuz veya sorununuz varsa, burada bir yorum gönderin ve size yardımcı olmaya çalışacağım. Tadını çıkarın!