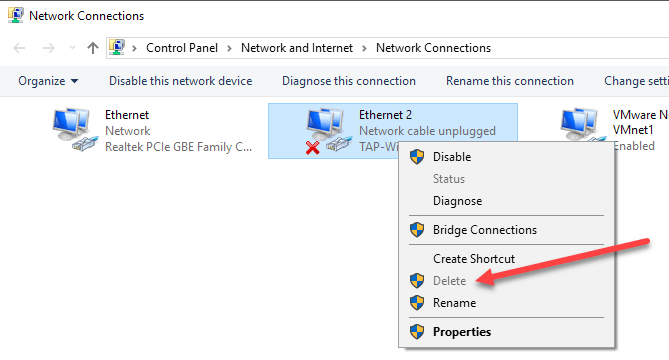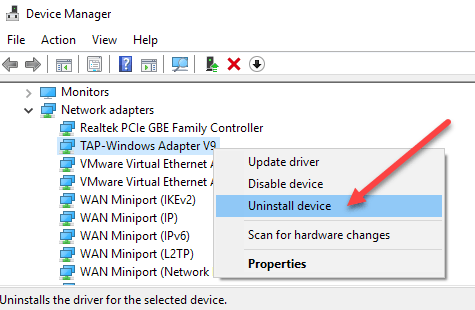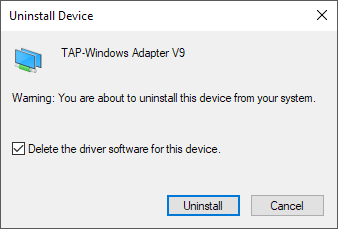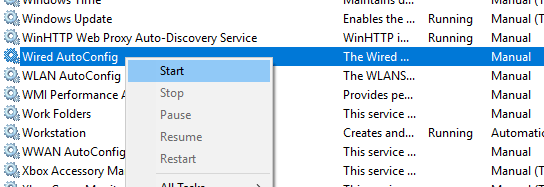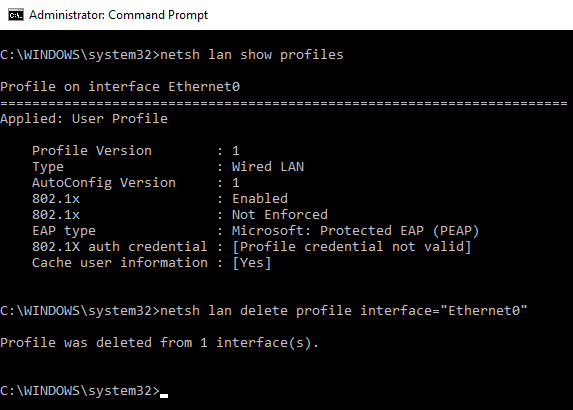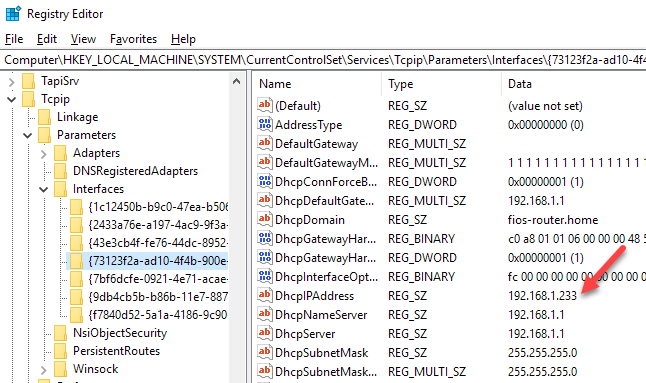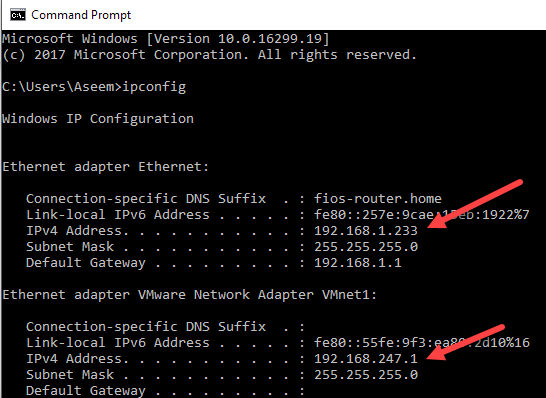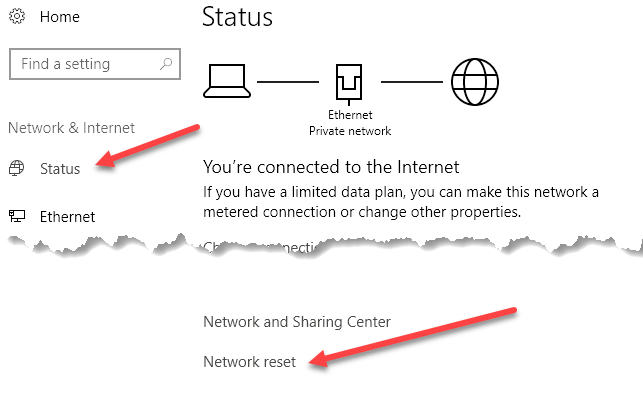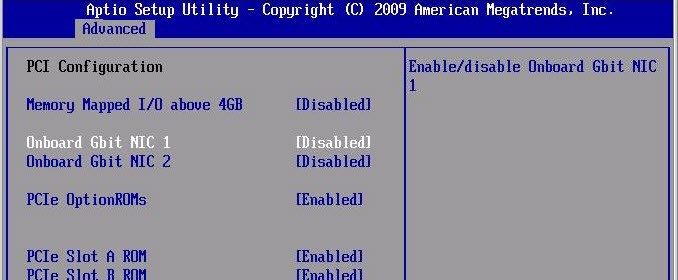Son zamanlarda, bazı VPN yazılımlarını sistemimden kaldırdım çünkü artık onu kullanmıyordum, ancak yazılım tarafından oluşturulan sanal ağ bağdaştırıcısı otomatik olarak kaldırılmadı. Ağ bağdaştırıcısını bağdaştırıcı listesinden silmeye çalıştığımda, silme seçeneği grileşti.
Sorun giderme işlemi tamamlandıktan sonra, ağ bağdaştırıcısını Windows 10 sistemimden kaldırabiliyordum. Bu makalede, en kolay ve en teknik olana doğru hareket ederek deneyebileceğiniz tüm farklı yöntemleri anlatacağım. Kayıt defterini düzenlemeniz gerekiyorsa, önce kayıt defterini yedekle olduğundan emin olun.
Öyleyse, özellikle, burada sahip olduğum sorun. Denetim Masası'nı açtım, Ağ ve Paylaşım Merkezi'ne gittim ve Bağdaştırıcı ayarlarını değiştir'i tıkladım. Kaldırmak istediğim bağdaştırıcıyı sağ tıkladığımda, Silseçeneği kullanılamıyordu.
Yöntem 1 - Aygıt Yöneticisi'ni Kullan
Yapmaya çalıştığınız ilk şey, Aygıt Yöneticisi'ni açmak (başlatmak ve aygıt yöneticisine yazmak), Ağ Bağdaştırıcıları'nı genişletmek ve ardından Kaldırmak istediğiniz ağ bağdaştırıcısını sağ tıklayın.
Burada Cihazı kaldır. Bu umarım karamsar olmamalıdır. Öyleyse, sonraki yönteme geçin. Kaldırma cihazını seçtiğinizde, kaldırma işlemini onaylamanızı isteyen başka bir pencere görünecektir.
Ayrıca, sürücü yazılımını silme seçeneği de görürsünüz. cihaz için. Ağ bağdaştırıcısını tamamen kaldırmak isterseniz, sürücüyü kaldırmak için bu seçeneği belirlemenizi öneririm. Her şey yolunda giderse, adaptörün hem Aygıt Yöneticisi'nden hem de Denetim Masası'ndaki ağ bağdaştırıcıları listesinden kaldırıldığını görmelisiniz.
Burada listelenen aygıtı görmüyorsanız, deneyebilirsiniz. Görüntüle'yi ve ardından Gizli cihazları göster
' i tıklayın.Yöntem 2 - Ağ Profilini Sil
Ayrıca, Komut satırı üzerinden ağ profili ve sonra tekrar Yöntem 1'i deneyin. Öncelikle, Başlat'ı tıklayıp CMD'ye yazıp komut istemini sağ tıklayıp Yönetici olarak çalıştır' ı seçerek yüksek bir komut istemi açmanız gerekir.
Şimdi tüm kablolu (Ethernet) bağdaştırıcıları görmek için aşağıdaki komutu yazın:
netsh lan show profiles
Bir kablosuz bağdaştırıcıyı kaldırmanız gerekiyorsa, şu komutu yazın:
netsh wlan show profiles
Çalışmıyorsa, Kabloluveya WLAN Otomatik Yapılandırma hizmetiile ilgili bir hata mesajı alırsanız, Başlat'ı tıklayın, hizmetleri girin. msc, ilgili servise sağ tıklayın ve Başlat'ı seçin.
Şimdi komutu çalıştırdığınızda profillerin bir listesini görmeli. Benim durumumda, bu bilgisayarda sadece bir profilim var.
Ardından, istediğiniz arabirimi silen aşağıdaki komutu yazınız.
netsh lan delete profile interface="InterfaceName"
Yine, kablosuz bir arayüzse, lanyerine wlan'ı kullanın. Gösteri profilleri komutunu çalıştırdığınızda arabirim adı, her başlığın üstünde (Arabirim adı'nda) listelenir. Profil silindikten sonra, bilgisayarınızı yeniden başlatın ve Yöntem 1'i tekrar deneyin.
Yöntem 3 - Kayıt Defteri Ayarlarını Kayıt Defteri ile Kaldırma
Ağ profilini silmeye ek olarak, bağdaştırıcı ayarlarını kayıt defteri aracılığıyla da kaldırmayı deneyebilirsiniz. Ayarları kaldırdıktan sonra, yöntem 1'e geri dönüp bağdaştırıcıyı kaldırmayı deneyebilirsiniz. Ayarları kaldırmak için kayıt defteri düzenleyicisini açın (Başlat'a tıklayın ve regedit.msc yazın) ve aşağıdaki anahtara gidin:
HKEY_LOCAL_MACHINE - SYSTEM - CurrentControlSet - Services - Tcpip - Parameters - Interfaces
Listelenen birkaç öğeyi göreceksiniz uzun bir rasgele sayı dizisi ile. Her birini tıklarsanız, o ağ bağdaştırıcısına atanan IP adresini görürsünüz.
Hangi ağ bağdaştırıcısını onaylayabilirsiniz. bir komut istemi açarak (Başlat ve cmd yazın) ve ipconfigyazarak bu kayıt defteri anahtarına karşılık gelir.
Gördüğünüz gibi, Ethernet bağdaştırıcısı 192.168.1.233 IP adresine sahip olan bağdaştırıcıdır. Böylece {73123f2a-ad10-4f4b-900e…}ile başlayan Arayüzler altındaki anahtarı silerdiniz. Farklı bir arabirime tıklarsanız, bunlardan biri bilgisayardaki VMWare Ağ Bağdaştırıcısına karşılık gelen IP 192.168.247.1'e sahip olacaktır. Yine, bu yalnızca bağdaştırıcının ayarlarını değil, bağdaştırıcının ayarlarını siler. Bilgisayarı yeniden başlatın ve Yöntem 1'i tekrar deneyin.
Yöntem 3 - Ağ Ayarlarını Sıfırla
Windows 10'da, tüm ağ bağdaştırıcılarını silen ve sonra yeniden yüklenen ağ ayarlarınızı da sıfırlayabilirsiniz. onlar. Bu bağdaştırıcılardaki tüm ayarları yeniden yapılandırmanız gerekir, ancak eski veya eski ağ bağdaştırıcılarının kaldırılmasına yardımcı olabilir.
Bunu yapmak için, önce Başlat'ı, sonra Ayarlar'ı ve ardından Ağ & amp; İnternet.
Soldaki menüde Durum'u tıklayın ve ardından tüm yolu kaydırın Ağ sıfırlama'yı görene kadar aşağı doğru Onaylama isteğinde bulunulur ve bilgisayarınız yeniden başlatılır. Söz konusu bağdaştırıcı yeniden başlatıldıktan sonra gitti, o zaman harika! Değilse, Yöntem 1'i tekrar deneyin.
Yöntem 4 - BIOS'ta devre dışı bırak
Söz konusu ağ bağdaştırıcısı anakart üzerine kuruluysa, ağ bağdaştırıcısını devre dışı bırakmayı da deneyebilirsiniz. BIOS Nasıl yaptığından emin değilseniz BIOS'a nasıl erişilir 'daki önceki yazımı okuyabilirsiniz.
BIOS’a girdikten sonra, Donanımı devre dışı bırakmanıza izin veren bölüm için arama yapmanız gerekir. Devre dışı bırakma seçeneğiyle genellikle Yerleşik Gbitveya Yerleşik LANgibi bir şey görürsünüz.
Umarız bu yöntemlerden biri kurtulmanıza yardımcı oldu. Windows makinenizde eski veya eski bir ağ bağdaştırıcısı. Hala sorun yaşıyorsanız, yorum yazabilirsiniz ve size yardımcı olmaya çalışacağım. Tadını çıkarın!