PC'nizde depolama alanı için basıldı veya Mac iseniz, Google Drive'ı Yedekle ve Senkronize Et yoluyla senkronize etmek yalnızca durumu daha da kötüleştirebilir. Neyse ki, Google Drive klasörünü istediğiniz zaman bilgisayarınızın dahili depolamasında veya harici bir sürücüde farklı bir konuma taşıyabilirsiniz.
Aşağıda, varsayılan Google'ı değiştirmek için kullanabileceğiniz üç yöntem bulacaksınız. Windows ve macOS'ta Drive Yedekleme ve Senkronizasyon klasör konumu.
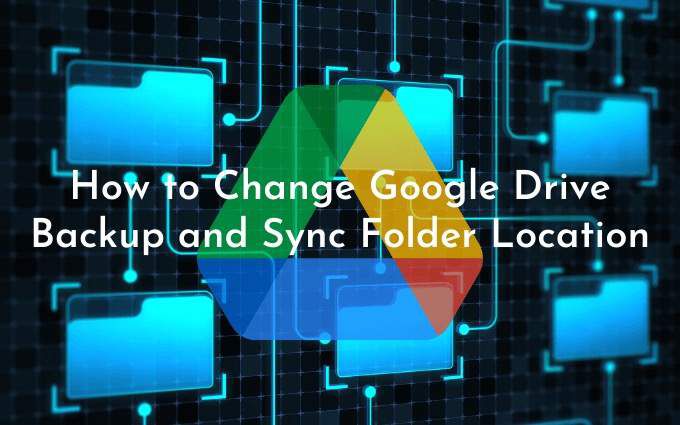
İlk yöntem, PC'nizde veya Mac'inizde Yedekle ve Senkronize Et'i kurarken farklı bir klasör konumunu nasıl belirleyeceğinizi gösterir. Google Drive içeriklerinizi yerel olarak senkronize etmeye zaten başladıysanız, ikinci ve üçüncü yöntemler, Google Drive klasörünün nasıl değiştirileceğini gösterecektir.
1. Yöntem: Kurulum Sırasında Google Drive Klasör Konumunu Değiştirin
Google Drive Yedekleme ve Senkronizasyonu ilk kez kurduğunuzda, varsayılan olarak PC veya Mac'inizin kullanıcı hesabı altında Google Drive klasörünüzü ayarlamayı deneyecektir.
Bunu değiştirmek için, Google Drive ekranına geldiğinizde Değiştirseçeneğini (Klasör konumuyanında listelenen) seçmeniz yeterlidir. Ardından, bilgisayarınızda farklı bir klasör seçin. İdeal olarak, klasörün içinde hiçbir şey olmamalıdır.
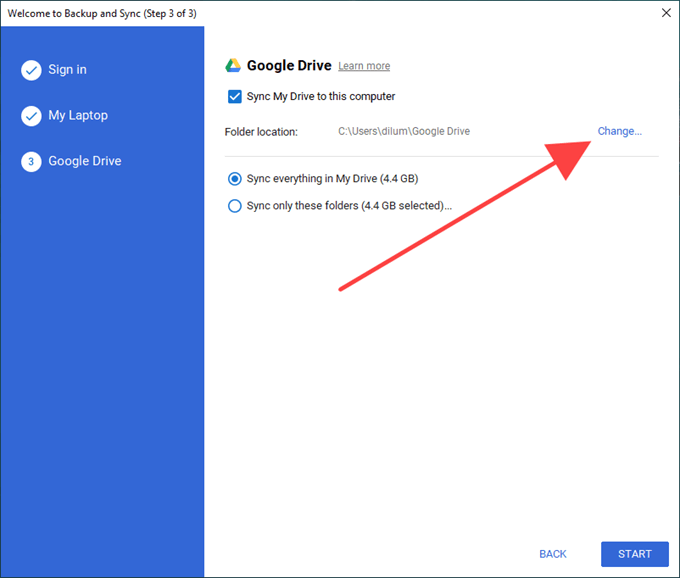
Ardından, Google Drive'daki her şeyi yerel olarak senkronize etmeyi seçin veya Yalnızca bu klasörleri senkronize et'i ve senkronize etmek istediğiniz öğeleri Google Drive'dan seçin. Son olarak, Başlat'ı seçin .
2. Yöntem: Yedekleme ve Senkronizasyondan Çıkın ve Google Drive Klasörünü Yeniden Konumlandırın
Yedekle ve Senkronize Et istemcisi, Google Drive içeriklerinizi yerel olarak senkronize etmeye başladıktan sonra Google Drive klasörü konumu.
Ancak, Yedekle ve Senkronize Et istemcisinden çıkmayı, Google Drive klasörünü yeni bir konuma kaydırmayı ve ardından senkronizasyon istemcisini yeniden açıp yeni konumu göstermeyi içeren bir geçici çözüm kullanabilirsiniz.
Yalnızca gerçekleştirmesi kolay değil, aynı zamanda dosyalarınızı veya klasörlerinizi en başından yeniden senkronize etmek zorunda kalmadan zaman veya bant genişliğini boşa harcamak zorunda kalmazsınız.
1. Sistem tepsisinde veya menü çubuğunda Google'dan Yedekle ve Senkronize Etsimgesini seçin. Ardından, Ayarlarmenüsünü açın .
2. Yedekleme ve Senkronizasyondan Çık'ı seçin ve Yedekle ve Senkronize Et istemcisinin tamamen kapanmasını bekleyin.
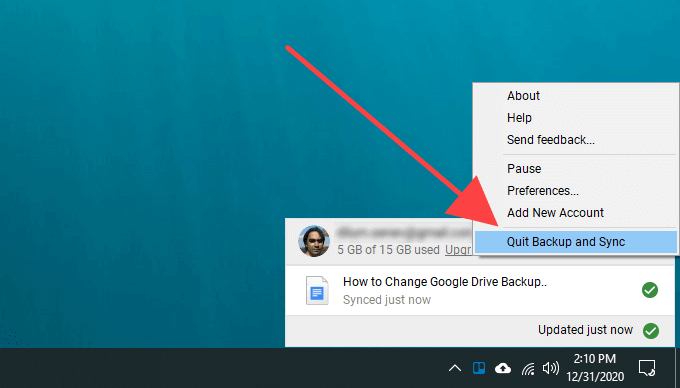
3. Google Driveklasörünü yeni konuma kopyalayın.
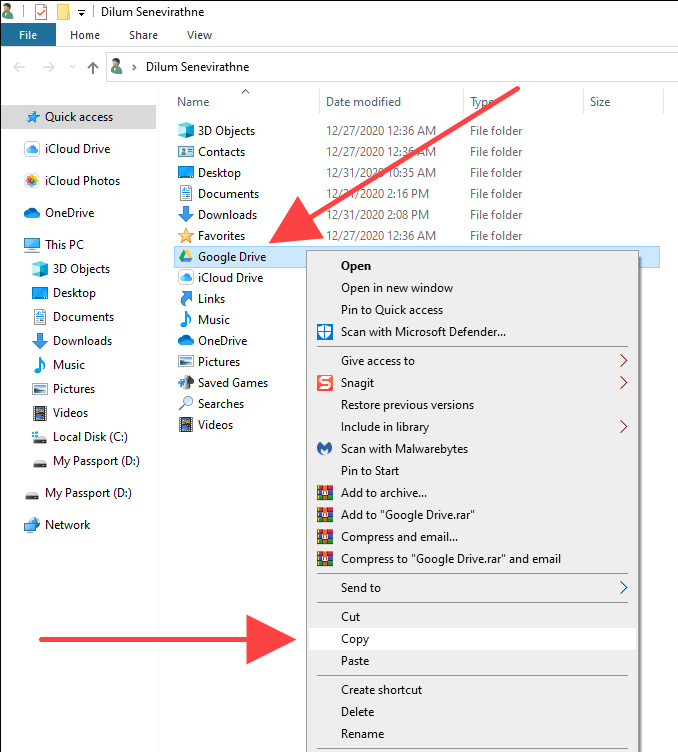
Google Drive klasörünü bulmakta sorun yaşıyorsanız, buraya hızlı bir şekilde nasıl ulaşacağınız aşağıda açıklanmıştır:
Windows: Çalıştır kutusunu açmak için Windows+ Rtuşlarına basın. Ardından, % userprofile%yazın ve Tamam'ı seçin.
Mac: Finder'ı açın ve Git>Klasöre Git'i seçin. Ardından, ~ /yazın ve Git'yi seçin.
4. Kopyalamayı bitirdikten sonra, Google Driveklasörünü orijinal konumundan silin.
5. Yedekle ve Senkronize Et istemcisini yeniden açın. Eksik klasörü bulmanızı istemelidir. Bul'u seçin.
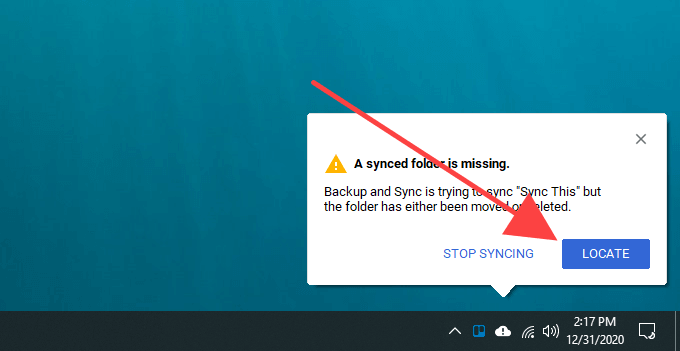
6. Yeni konumdan Google Driveklasörünü seçin ve Tamam'ı seçin.
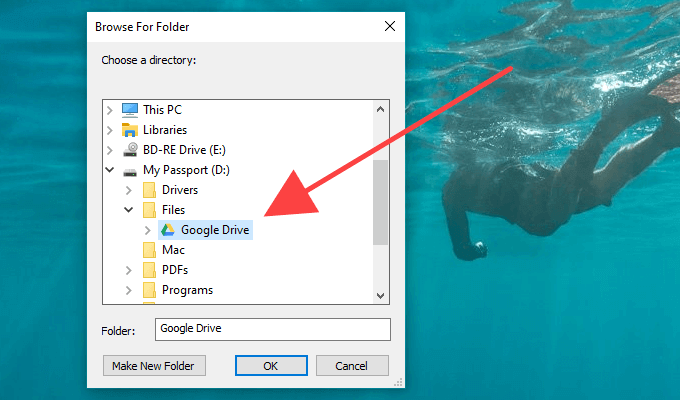
7. Onayla'yı seçin.
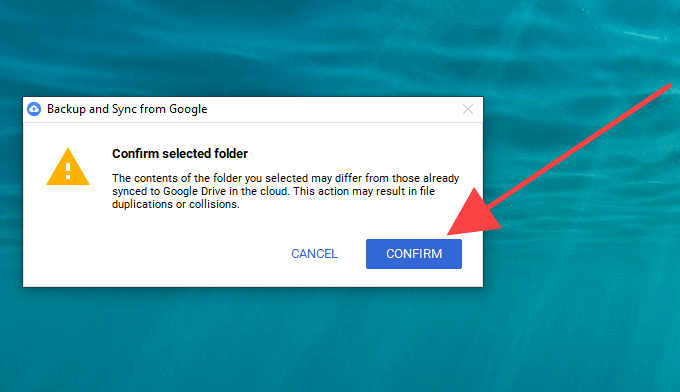
Yedekle ve Senkronize Et istemcisi daha sonra herhangi bir sorun olmadığından emin olmak için dizin içindeki dosyaları karşılaştırır. Bu genellikle birkaç dakika sürer. Daha sonra Google Drive'ı normal şekilde kullanmaya başlayabilirsiniz.
3. Yöntem: Google Hesabı ile Bağlantıyı Kes ve Yeniden Bağlan
Google Drive içeriklerinizi bilgisayarınıza senkronize etmeye zaten başladıysanız ancak başlamak istiyorsanız tamamen sıfırdan farklı bir klasörle, Google hesabınızın bağlantısını kesmeniz, Yedekle ve Senkronize Et istemcisinde tekrar oturum açmanız ve senkronizasyon tercihlerinizi yeniden yapılandırmanız gerekir.
Ayrıca, yerel olarak senkronize edilmiş herhangi bir Google Drive içeriğini yeni konuma taşımayı ve daha sonra bunlarla birleştirmeyi de seçebilirsiniz. Ancak yapmak istediğiniz tek şey buysa, yukarıdaki yöntem çok daha uygundur.
1. Sistem tepsisinde veya menü çubuğunda Google'dan Yedekle ve Senkronize Etsimgesini seçin. Ardından, Ayarlarmenüsünü açın .
2. Tercihler'i seçin.
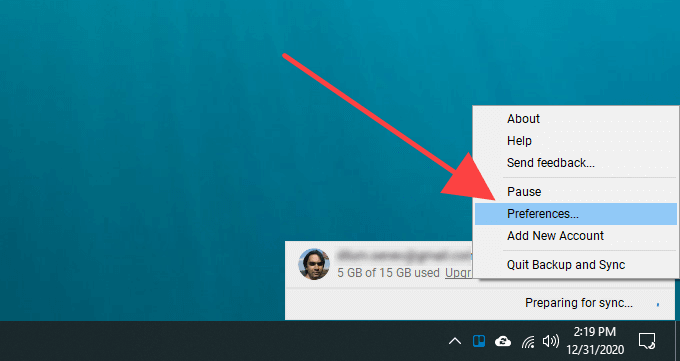
3. Ayarlaryan sekmesine geçin ve Hesabın Bağlantısını Kes'i seçin.
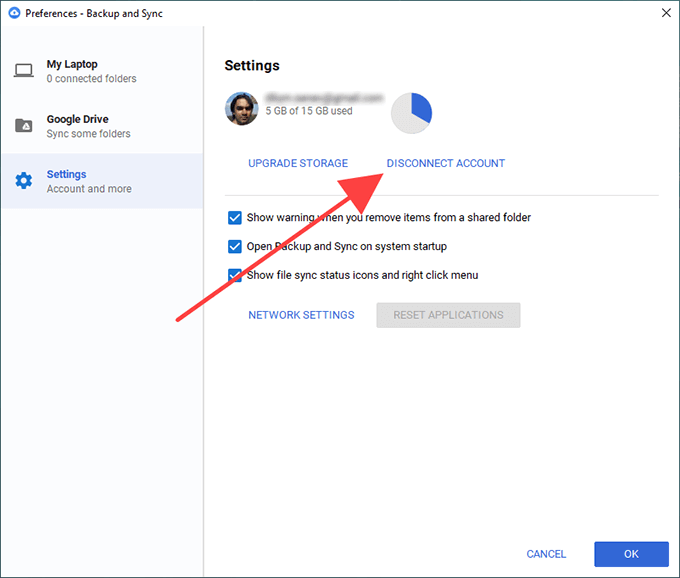
4. Onaylamak için Bağlantıyı Kes'i seçin. Yedekle ve Senkronize Et, Google Hesabınızın oturumunu kapatır. Ancak, yerel olarak senkronize edilmiş dosya ve klasörlerinizden hiçbiri silinmez.
5. Google Drive klasöründeki içeriği, geçiş yapmak istediğiniz konumdaki yeni bir klasöre taşıyın. Her şeyi sıfırdan senkronize etmek istiyorsanız bu adımı atlayın.
6. Sistem tepsisinden veya menü çubuğundan tekrar Google'dan Yedekle ve Senkronize Et'i seçin ve Oturum aç' ı seçin.
7. Google Hesabı kimlik bilgilerinizi girin ve senkronizasyon tercihlerinizi ayarlayın. Google Drive sekmesine geldiğinizde, Değiştir'i seçin ve yeni konumu seçin.
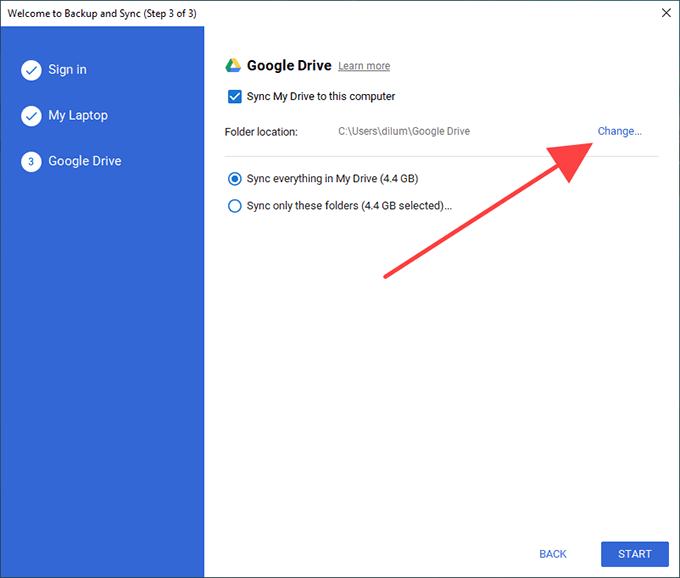
8. Google Drive'dan neyi senkronize etmek istediğinizi belirleyin ve senkronizasyona başlamak için Başlat'ı seçin.
9. Önceden senkronize edilmiş herhangi bir dosya ve klasörü yeni konuma kopyaladıysanız, bunları içeriğin geri kalanıyla birleştirmek için Devam Et'i seçin.
Not:Hisset Google Drive klasörünü orijinal konumundan silmek ücretsizdir.
Harici Sürücüye mi geçtiniz? Bunu Unutmayın
Az önce öğrendiğiniz gibi, Google Drive klasörünü farklı bir konuma kaydırmak gülünç derecede kolaydır. Ancak harici bir sürücüye geçmeyi başardıysanız, herhangi bir senkronizasyon sorununu önlemek için PC'nize veya Mac'inize bağlı tutmayı unutmayın. Kaldırmak istiyorsanız, önce Yedekle ve Senkronize Et istemcisinden çıktığınızdan emin olun. Tekrar bağladığınızda, eşitlemeye her zamanki gibi devam etmek için eşitleme istemcisini yeniden açmanız yeterlidir.
Daha sonra herhangi bir senkronizasyon sorunuyla karşılaşırsanız, işte Google Drive Yedekleme ve Senkronizasyonunu düzeltin. Google Drive depolama alanınızı optimize edin için de iyi bir zaman olabilir.