İster Excel ister Google E-Tablolar olsun, kullanıcıların elektronik tablolarda oluşturduğu en yaygın grafik türlerinden biri çizgi grafiktir.
Çizgi grafikleri, özellikle tek bir veri kümesinden oluşturmak kolaydır, ancak bunları iki veya daha fazla kümeden de oluşturabilirsiniz. Bu, aynı grafik üzerinde birkaç çizgi oluşturacaktır.
Bu makalede, ister bir veri kümesiyle ister birkaç veri kümesiyle çalışıyor olun, Google E-Tablolar'da nasıl çizgi grafiği oluşturacağınızı öğreneceksiniz.
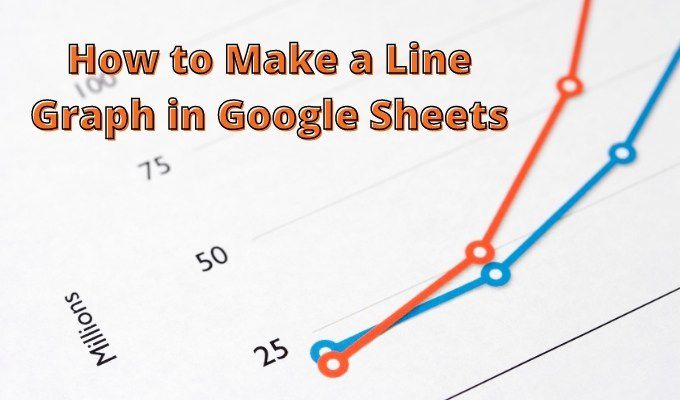
Google E-Tablolar'da Tek Satırlı Grafik Oluşturun
Grafik oluşturmak için verilerinize sahip olmanın en kolay biçimi iki sütundur. Bir sütun x ekseni değerleriniz olarak işlev görür ve diğeri y ekseni değerleriniz olur.
Verilerin bu hücrelere mi yoksa diğer elektronik tablo hesaplamalarının çıktısı.
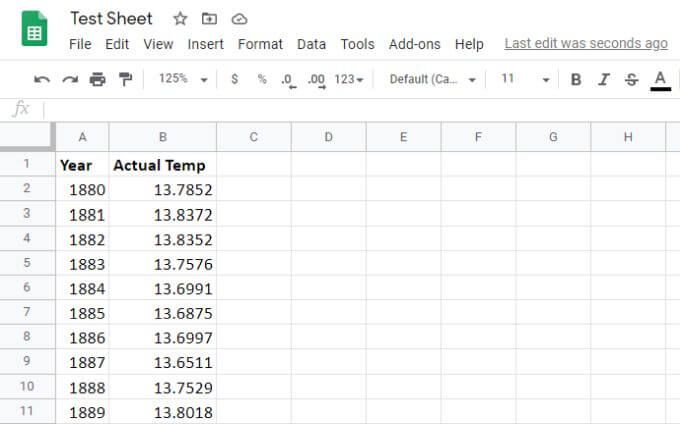
Çizgi grafiğinizi oluşturmak için aşağıdaki adımları uygulayın.
1. Son veri satırına kadar her iki sütunu da seçin.
2. Google E-Tablolar menüsündeki simge sırasının sağ tarafındaki grafik simgesini seçin. Bu, seçtiğiniz verileri kullanarak sayfanızdaki grafiği otomatik olarak oluşturur.
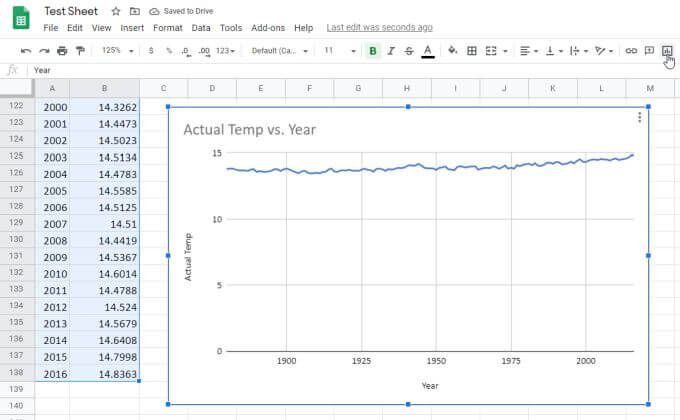
Google E-Tablolar, sütun başlıklarınızdan grafik başlığı oluşturacak kadar akıllıdır. Ayrıca, ilk sütunu x ekseni boyunca doğru etiketle ve ikinci sütunu kendi etiketiyle y ekseni boyunca yerleştirir.
Google E-Tablolar'da Çok Satırlı Grafik Oluşturma
Google E-Tablolar'da birden çok veri kümesinden bir çizgi grafik oluşturmak için işlem kabaca aynıdır. Verileri, yine en soldaki sütunda x ekseni verileriyle birden çok sütuna yerleştirmeniz gerekir.
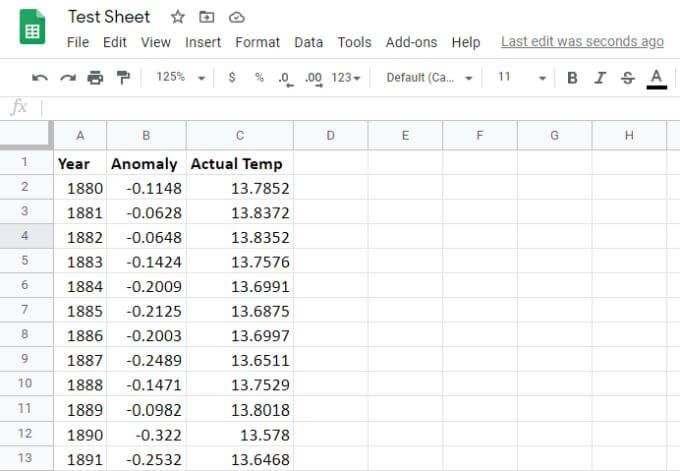
Bu verilerden çizgi grafiği oluşturmak için:
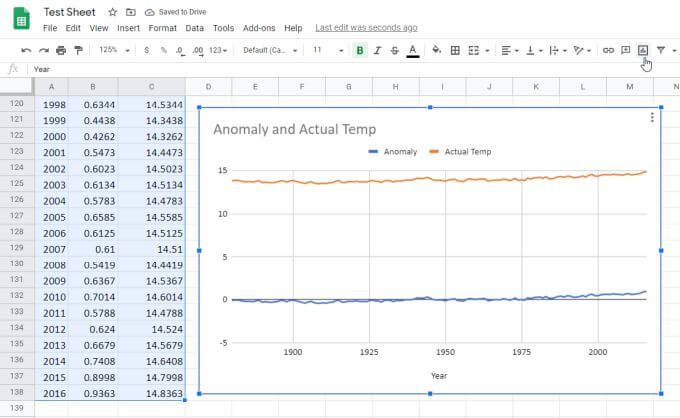
Daha önce olduğu gibi, bu otomatik olarak çoklu benzeri grafiği oluşturacaktır. Bu kez, ikinci ve üçüncü veri sütununun grafikte iki çizgi (iki seri) olarak göründüğünü göreceksiniz.
Aşağıdakilerin hepsinin otomatik olarak oluşturulduğunu unutmayın:
Gördüğünüz gibi, grafik tek ölçeklidir. Bu, maksimum ve minimum aralığın varsayılan olarak, her iki veri dizisinin de tek bir grafikte görüntülenebileceği kadar geniş bir aralığa sahip olacağı anlamına gelir.
İyi haber, varsayılan grafik ayarlarına bağlı kalmamanızdır. Tam olarak istediğiniz gibi görünmesi için özelleştirmek mümkündür.
Google E-Tablolar'da Çizgi Grafiği Biçimlendirme
Grafiğinizin görünümünü güncellemek için farenizi üzerine getirin sağ üst köşede üç dikey nokta göreceksiniz.
Noktaları seçin ve açılır menüden Grafiği düzenle'yi seçin.
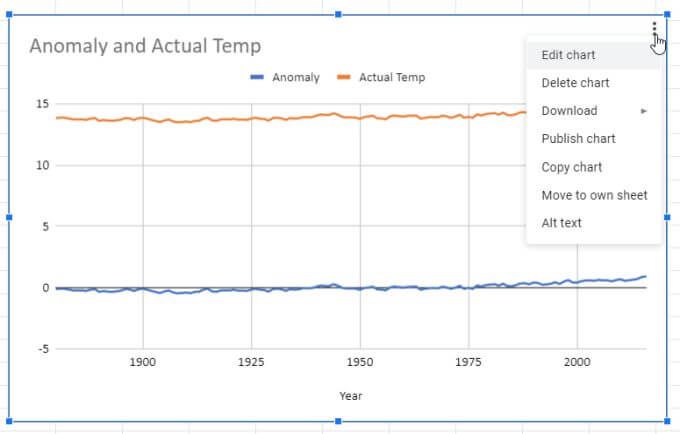
E-tablonun sağ tarafında bir pencere görünecektir. Keşfedebileceğiniz iki sekme var. Biri Kurulumve diğeri Özelleştir'dir .
Kurulum' u seçin ve çeşitli diğer grafik stilleri göreceksiniz
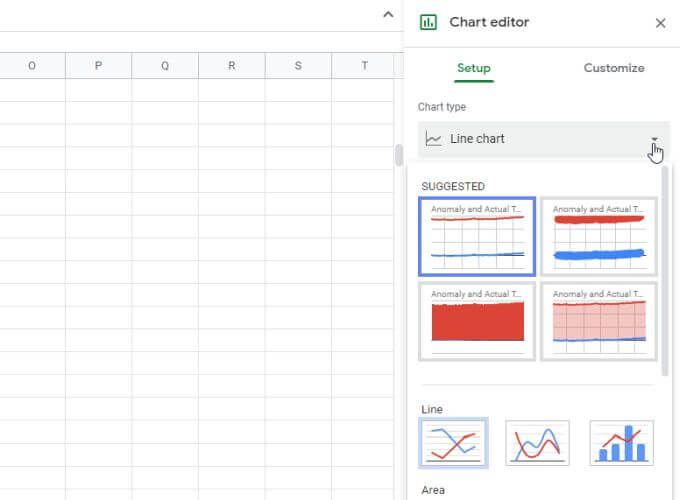
Birkaç çizgi grafik stili göreceksiniz ve ayrıca grafiği çubuk, pasta veya hatta birkaç stilin kombinasyonu gibi başka bir şeye değiştirebilirsiniz.
Örneğin, satır için bir sütun ve çubuklar için başka bir sütun kullanacak bir kombinasyon çizgi ve çubuk grafik seçebilirsiniz. Hangi verileri görselleştirdiğinize ve verileri nasıl karşılaştırmak istediğinize bağlı olarak her grafik türünün kendi amacı vardır.
Özelleştirme Bölümü
Kullanacağınız çizgi grafiğini biçimlendirmek için oluşturduğunuzda, Özelleştirsekmesini seçin.
İlk bölümde Grafik stiliseçeneğini göreceksiniz. Farklı düzen seçenekleriyle oynayabilirsiniz. Daha yaygın olanlardan biri, her iki veri kümesinin de sığabileceği olası en küçük ölçeği oluşturan Büyütseçeneğidir.
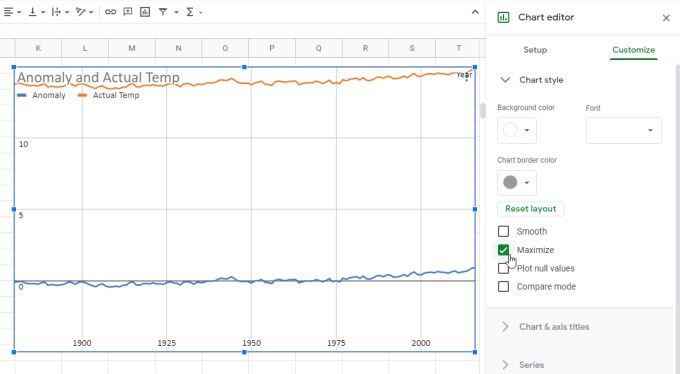
Bu, yakınlaştırma yapmanın bir yoludur her iki veri kümesini de kaybetmeden verilerinizi olabildiğince fazla.
Diğer seçenekler arasında şunlar bulunur:
Dizi Bölümü
Bilinmesi gereken bir sonraki önemli bölüm Dizi.
Burası, tek tek veri noktalarını temsil eden simgeleri ayarlayabileceğiniz yerdir (listeden herhangi bir şekli seçin). Ayrıca bu simgelerin boyutunu ve eksen çizgisi kalınlığını da ayarlayabilirsiniz.
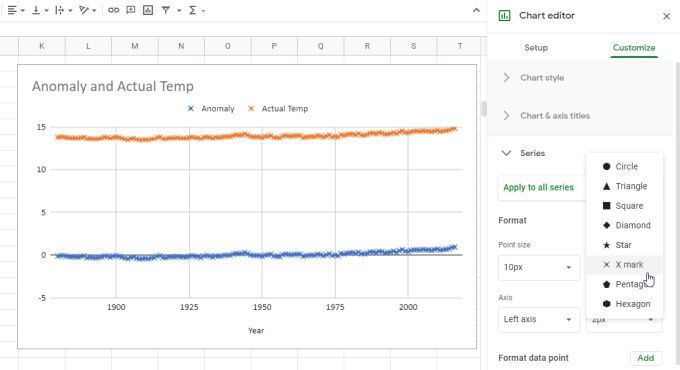
Aşağıya doğru veri çubukları, veri etiketleri ve Google E-Tablolar çizgi grafiğinize bir eğilim çizgisi eklemek için seçenekler göreceksiniz .
Yatay ve Dikey Eksen Bölümleri
Her eksende aşağıdaki gibi şeyleri ayarlamak için Yatay eksenve Dikey eksenbölümlerini kullanın:
Elbette, yalnızca y ekseni ölçeği için maksimum ve minimum sınırları manuel olarak ayarlama seçeneğini de göreceksiniz.
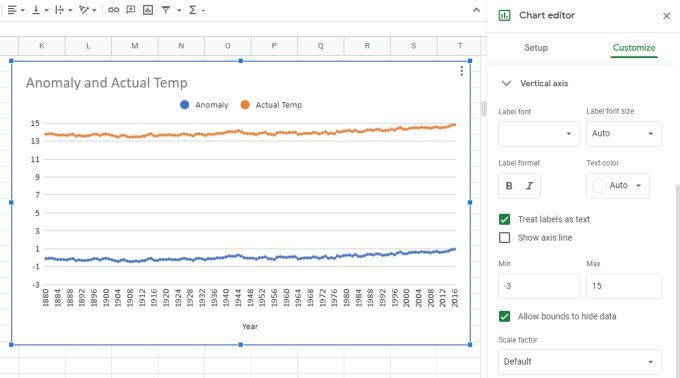
Google E-Tablolarda Çizgi Grafikler Oluşturma
Google E-Tablolar'da bir çizgi grafik oluşturduğunuzda, otomatik olarak verilerinizle aynı sayfada görünür, ancak çizgi grafiğini kopyalayıp başka bir sayfa sekmesine yapıştırabilirsiniz. Yine de orijinal sekmedeki kaynak verileri görüntülemeye devam edecek.
Excel'de grafikler veya çizelgelerdeki verileri çizin cazip gelebilir. Ancak Google E-Tablolar'daki çizgi grafikleri oluşturmak ve özelleştirmek Google E-Tablolar'dakinden çok daha kolaydır. Seçenekler basittir ve özelleştirme çok daha sezgiseldir. Dolayısıyla, herhangi bir veriyi çizgi grafik biçiminde çizmeniz gerekirse, önce Google E-Tablolar'da deneyin.