Verilerin görselleştirilmesi söz konusu olduğunda çubuk grafikler son derece yararlı olabilir. Bir veri kümesini görüntüleyebilir veya birden çok veri kümesini karşılaştırabilirler.
Bu makalede, Google E-Tablolar'da çeşitli türlerde çubuk grafiklerin nasıl oluşturulacağını ele alacağız.
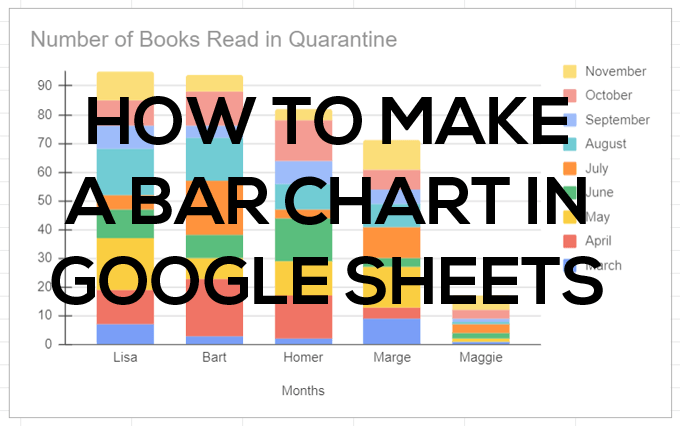
Google E-Tablolar'da Çubuk Grafik Nasıl Oluşturulur
Basit, iki sütunlu bir elektronik tabloyla başlayacağız. Elektronik tablonuzun ilk sütununda, serinizdeki her satır için bir etiket ekleyin. İsterseniz, üst hücreye bir kategori ekleyebilirsiniz ve bu kategori grafiğinizin yatay y ekseninin başlığı olarak görünecektir. Bu kategori adının altındaki etiketler, grafiğinizin yatay ekseni boyunca görünecektir.
En az bir veri sütunu ekleyin. İkinci sütunun ilk hücresine bir etiket girin ve altındaki hücrelere verileri ekleyin.
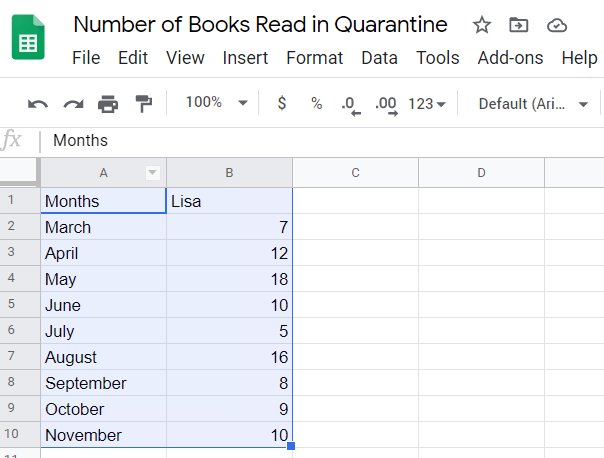
Ardından, verilerinizi temsil edecek bir çubuk grafik eklemek için aşağıdaki adımları izleyin.
Hangi yöntemi seçerseniz seçin, Google, sayfanıza bir çubuk grafik ekleyecektir. (Google buna sütun grafiğidiyor. Bu aynı şeydir.)
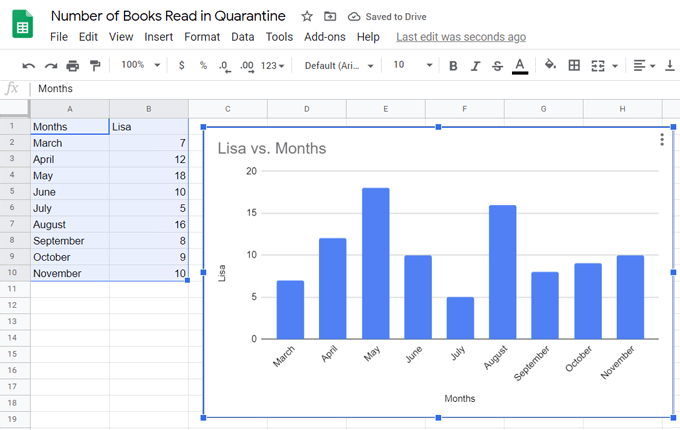
Google E-Tablolarda Birden Çok Veriyle Çubuk Grafik Oluşturma
Birden çok veri kümesi içeren bir çubuk grafik oluşturmak için, daha fazla veri sütunu eklemeniz yeterlidir.
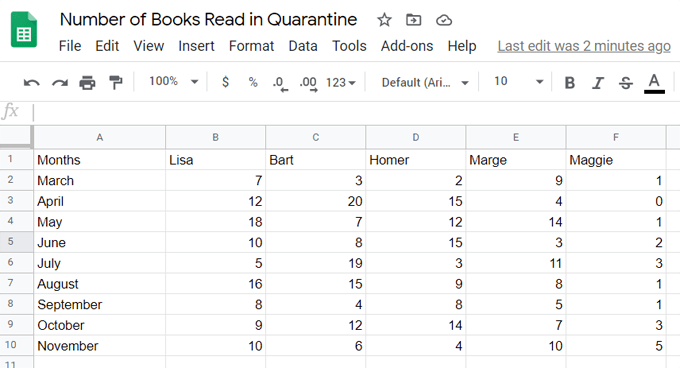
Verilerinizin bir çubuk grafik gösterimini eklemek için yukarıdaki adımları izleyin.
İşte yukarıdaki e-tablodaki birden çok veri sütununu kullanan bir çubuk grafik.
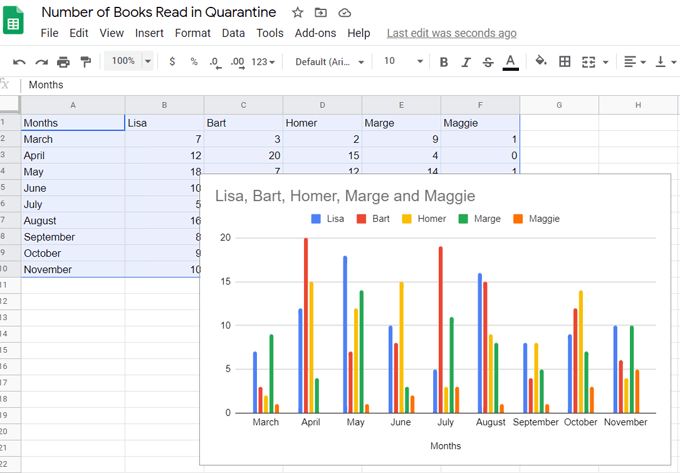
Bu durumda Google, verilerin ilk satırındaki kategorileri grafik başlığı olarak kullanır.
Google E-Tablolar'da Yığılmış Çubuk Grafik Oluşturma
Birden fazla veri kümesi kullandığınızda, verilerinizdeki parçadan bütüne ilişkilerini şu şekilde gösterebilirsiniz: yığılmış çubuk grafikdenen şeyi seçmek. Yukarıdaki örneğimizde, grafik her bir kişinin belirli bir ayda kaç kitap okuduğunu gösterdi. Çubuk grafiği yığınlı çubuk grafiğe dönüştürürsek, herkesin o ay okuduğu toplam kitap sayısına kıyasla her kişinin o ay kaç kitap okuduğunu göreceğiz.
Birkaç farklı yığın çubuk grafik çeşidi vardır. Önce Standart yığınlı çubuk grafiğebakacağız.
Çubuk grafiğinizi ekledikten sonra, içini ve Grafik Düzenleyici'yi çift tıklayın. >paneli sağda görünecektir.
Not: Grafik Düzenleyici'nin içinden veya grafik başlığının kendisine çift tıklayarak grafiğin başlığını her zaman değiştirebilirsiniz.
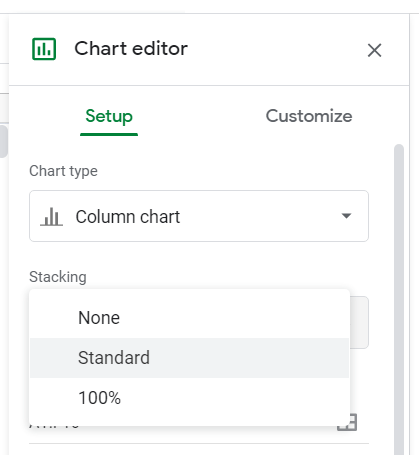
Altında Yığınlama, Standart'ı seçin.
Artık her kategorinin değerlerini tek çubuklar halinde yığılmış olarak göreceksiniz.
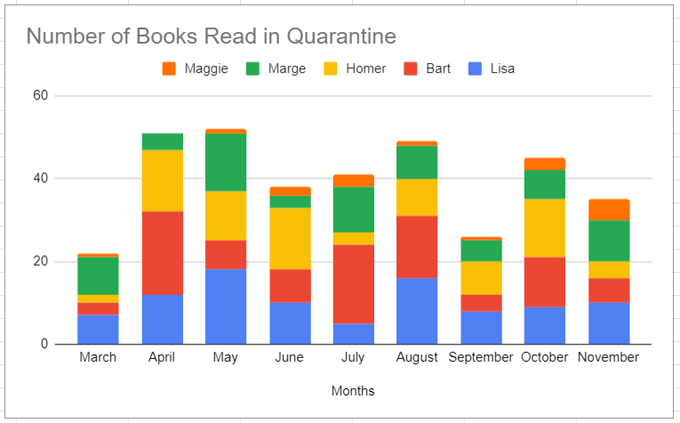
Alternatif olarak, Standartyerine, tek tek verilerin oranını gösteren yığınlı bir çubuk grafik yapmak için % 100'ü seçebilirsiniz. bütün. Kümülatif toplam önemli olmadığında bunu kullanın.
Örneğimiz için, her ay toplam kaç kitap okunduğunu umursamayabiliriz, yalnızca her bir kişinin diğer insanlara göre kaç kitap okuduğu umurumuzda olmayabilir.
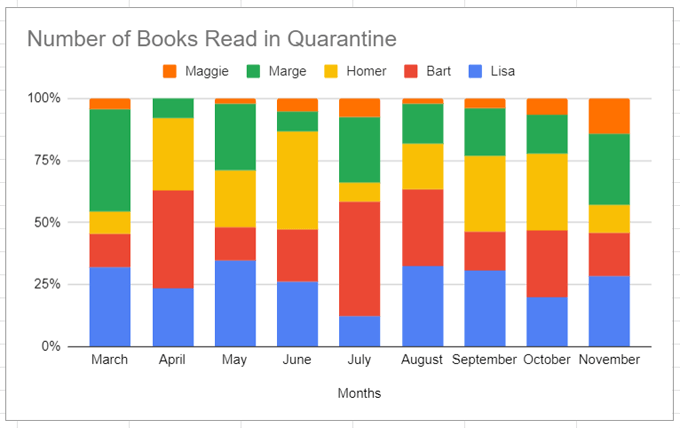
Bildirim Yukarıdaki% 100 Yığılmış Çubuk Grafiğinde, x ekseni boyunca etiketlerin artık yüzde olduğunu.
Bir Grafikteki Sütunları ve Satırları Değiştirme
Örneğimizi kullanarak, diyelim ki her bir kişinin okuma alışkanlıklarının aydan aya nasıl değiştiğini görselleştirmeyi kolaylaştırmak istiyorsunuz. Google E-Tablolar, sütunlarınızı satırlara dönüştürmeyi ve tam tersini kolaylaştırır.
Normal çubuk grafiğimiz artık şu şekildedir:
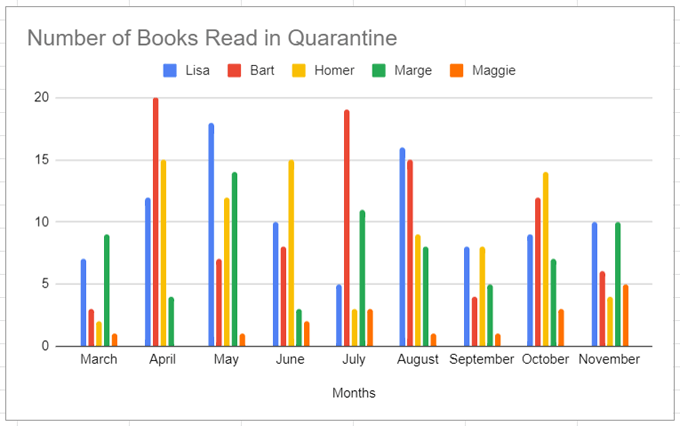
Satırları ve sütunları değiştirirsek yığılmış çubuk grafiğimiz şu şekilde görünecektir:
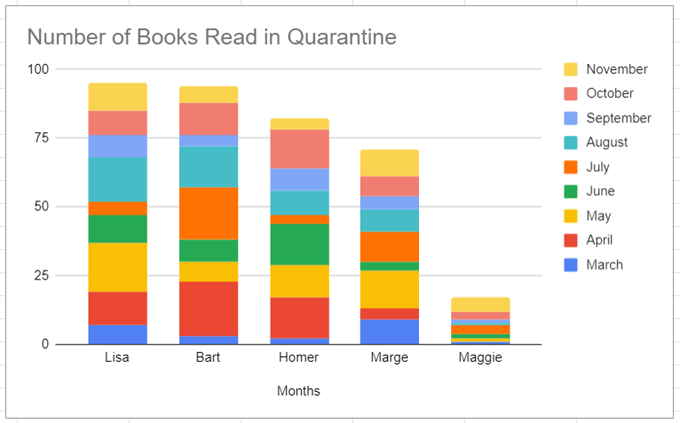
Bu farklı seçeneklerin her birinin verilerimiz hakkında belirli bir hikaye anlatmak için ideal olduğunu görebilirsiniz. Anlatmak istediğinizhikayeyi düşünün ve hangi tür çubuk grafiğin size en açık şekilde hitap ettiğini belirleyin.
Google E-Tablolar'da Çubuk Grafikleri Özelleştirme
Grafik Düzenleyici'de Özelleştirsekmesini fark etmiş olabilirsiniz.
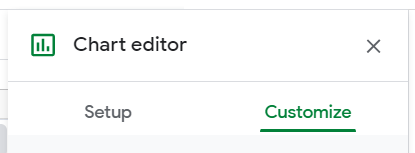
Grafiğinizin görünümünü ve tarzını değiştirmek için o sekmeyi seçin. Ardından, Özelleştirsekmesinin her bir bölümünü gözden geçireceğiz .
Grafik stili, için arka plan rengini, kenarlık rengini ve yazı tipini seçmenize olanak tanır. çizelgeniz. Yaptığınız değişiklikleri beğenmezseniz, baştan başlamak için her zaman Düzeni sıfırladüğmesini seçebilirsiniz.
Büyütkutusunu işaretlemek, grafiğinizdeki beyaz alanı azaltır. Deneyin ve gördüklerinizi beğenip beğenmediğinizi görün.
3Dkutusunu seçmek, çubuklarınızı aşağıdaki gibi üç boyutlu yapacaktır:
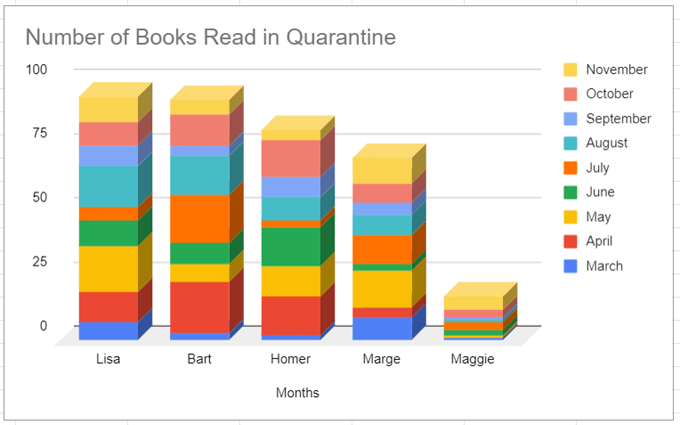
Karşılaştırma modu, farenizi grafiğinizin farklı öğelerinin üzerine getirdiğinizde karşılaştırılabilir verileri vurgular. Aşağıdaki grafikte, Kasım verilerinin (her bir yığılmış çubuğun en üst bölümü) nasıl vurgulandığına dikkat edin.
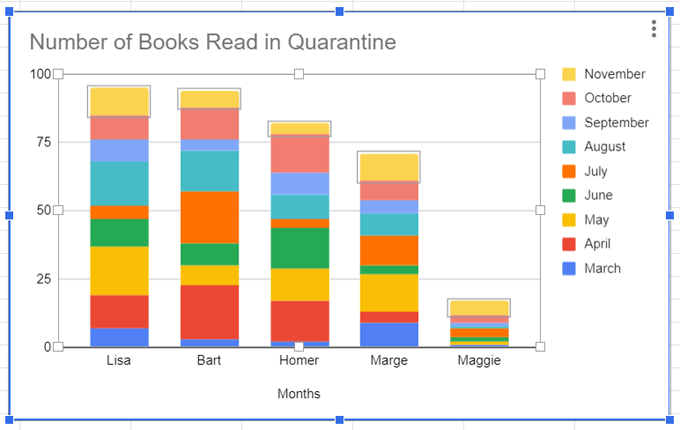
Grafik ve eksen başlıklarıbölümü başka bir grafik başlığının yanı sıra yazı tipini, yazı tipi boyutunu, formatını (italik, kalın vb.) ve metin rengini değiştirebilirsiniz.
Seribölümünde, seri etiketlerinizin görünümünü değiştirebilir. Bizim durumumuzda, bunlar aylardır ve çubuk grafiğin karşılık gelen kısımlarıdır. Örneğin, Kasım verilerini sarıdan griye değiştirebilirsiniz.
Belirli bir veri noktasını da biçimlendirebilirsiniz, örneğin, Lisa'nın Ekim ayında okuduğu kitapların sayısını temsil eden veriler. Veri noktasını biçimlendir'in yanındaki Ekledüğmesini tıklayın ve buradan o tek veri noktasının rengini değiştirebilirsiniz.
Göstergebölümünde, açıklama yazı tipini, yazı tipi boyutunu, biçimi ve metin rengini değiştirebilirsiniz.
Yatay eksenve Dikey eksenbölümler, grafiğinizin her bir eksenindeki etiketleri biçimlendirmek için benzer seçenekler sunar.
Son olarak, Kılavuz çizgileri ve işaretler, (Haziran 2020 itibarıyla) nispeten yeni bir özelliktir. eksenlerinizi onay işaretleri ekleyerek, biçimlendirerek ve aralarındaki boşlukları ayarlayarak.
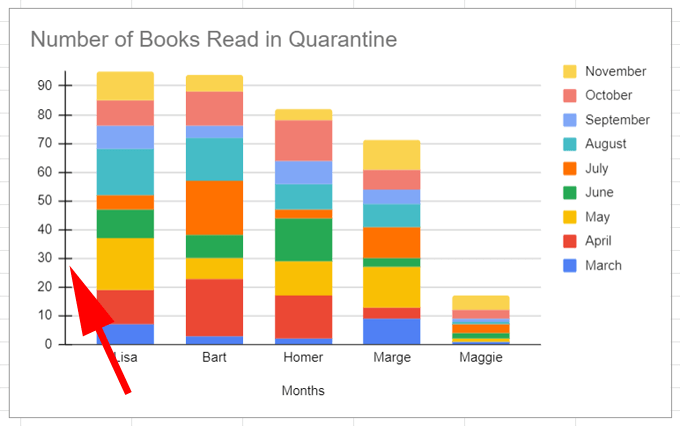
Google E-Tablolar Çubuk Grafikleri Kolaylaştırır
Artık neredeyse bilinmesi gereken her şeyi biliyorsunuz Google E-Tablolar'da bir çubuk grafik oluşturma hakkında. Google E-Tablolar'ı kullanmanın daha fazla yolunu öğrenmek istiyorsanız, Bilmeniz Gereken 5 Google E-Tablolar Komut Dosyası İşlevi hakkında okuyun.