Büyük veri kümeleriyle çalışırken, Google E-Tablolar'da nasıl filtre uygulanacağını bilmek yararlıdır.
Bunu yapmanın iki yolu vardır. Google E-Tablolar menüsünde, yeniden kullanabileceğiniz sayfadaki verileri filtrelemenin belirli yollarını özelleştirmenize olanak tanıyan filtre görünümlerini kullanabilirsiniz. Google E-Tablolar'da verileri filtrelemek için daha dinamik bir yöntem FILTER işlevini kullanmaktır.
Bu makalede, her iki yöntemi de nasıl kullanacağınızı öğreneceksiniz.
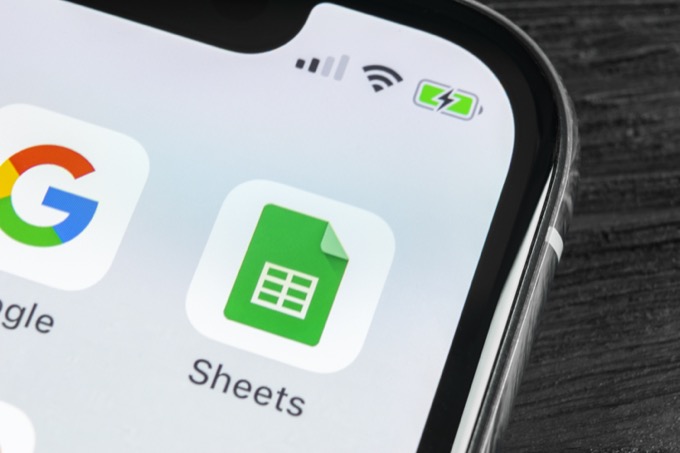
Google E-Tablolar'da Filtre Görünümü Oluşturun
Bu yöntemde, yalnızca görmek istediğiniz büyük bir veri kümesindeki verileri size gösterecek bir filtrenin nasıl uygulanacağını öğreneceksiniz. Bu filtre görünümü diğer tüm verileri gizleyecektir. Daha gelişmiş filtre görünümleri için de filtre parametrelerini birleştirebilirsiniz.
Filtre Görünümü Nasıl Oluşturulur
Örnek olarak, bir kümeniz olduğunu hayal edin. müşteriler tarafından yapılan ürün satın alımlarını içeren veriler. Veriler adları, adresleri, e-postaları, telefon numaralarını ve daha fazlasını içerir.
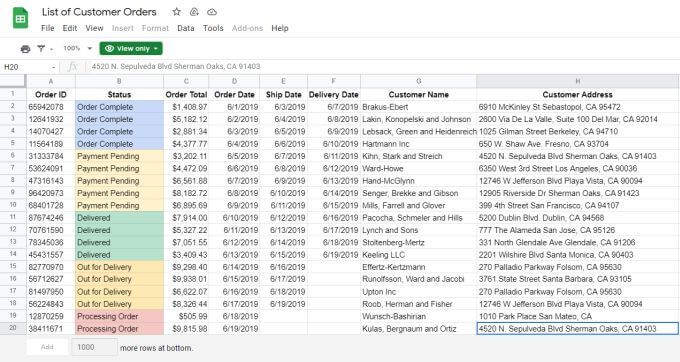
Bu örnek için, yalnızca Playa Vista, CA ve yalnızca Playa Vista'daki müşterileri görmek istediğinizi varsayalım. ".gov" e-posta adresine sahip müşteriler.
1. Bu filtreyi oluşturmak için menüdeki Filtre Oluştursimgesini seçin. Bu simge bir huni gibi görünüyor.
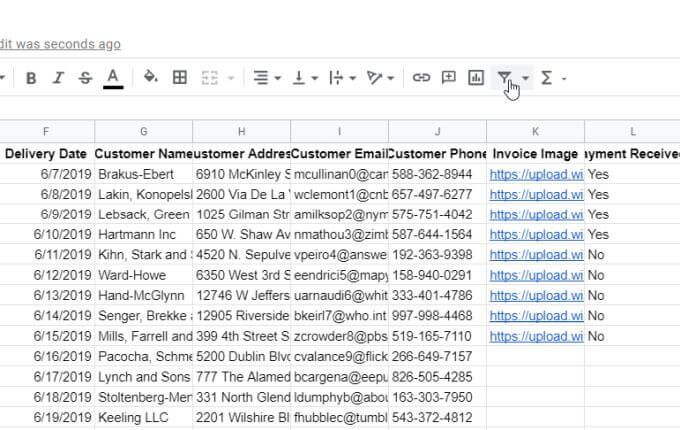
2. Her sütun başlığının sağ tarafında küçük filtre simgelerinin göründüğünü göreceksiniz. Bu alan için filtreyi özelleştirmek için Müşteri Adresi alanının üst kısmındaki bu huni simgesini seçin.
3. Bu, filtre seçeneklerini özelleştirebileceğiniz bir pencere açacaktır. Değerlere göre filtrele'nin solundaki oku seçin. Bu alandaki tüm girişlerin seçimini kaldırmak için Temizle'yi seçin.
Not: Bu önemli bir adımdır çünkü görünümü tüm kayıtları göstermekten hiçbirini göstermemeye sıfırlar. Bu, Excel'i sonraki adımlarda oluşturacağınız filtreyi uygulamaya hazırlar.
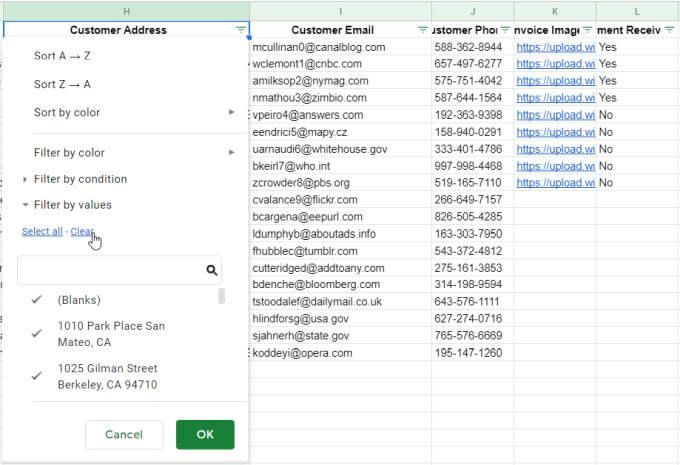
4. Alanı filtrelemek istediğiniz metni aşağıdaki alana yazın. Bu örnekte, “Playa Vista” kullanacağız ve yalnızca o metni içeren kayıtları görmek için arama simgesini seçeceğiz. Sonuçlar listesinde görünen tüm kayıtları seçin. Bu, filtrenizi özelleştirerek yalnızca seçtiğiniz öğelerin e-tabloda görüntülenmesini sağlar.
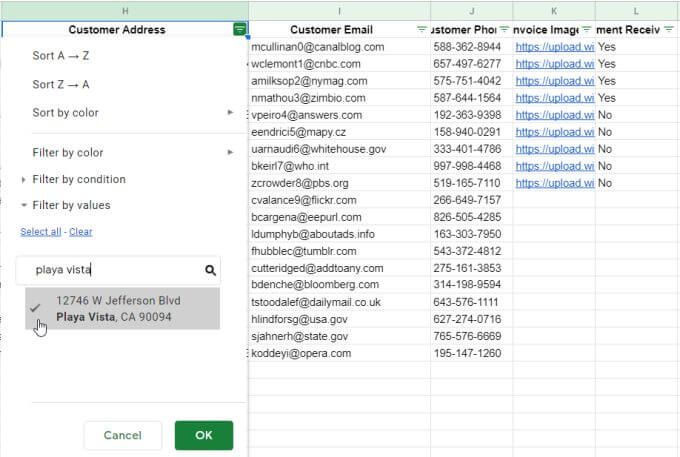
4. Tamamdüğmesini seçtiğinizde, sayfanızdaki verilerin yalnızca Playa Vista'daki müşterilerin görüntülenmesi için filtrelendiğini göreceksiniz.
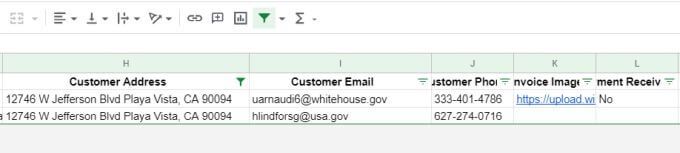
5 . İkinci bir alana filtre uygulamak için o alanın üst kısmındaki filtre simgesini seçin. Filtreyi oluşturmak için yukarıdaki işlemi tekrarlayın. Tüm girişleri temizleyin, "gov" içermeyen e-posta adreslerini filtrelemek için "gov" metnini yazın, bu girişleri seçin ve Tamam'ı seçin.
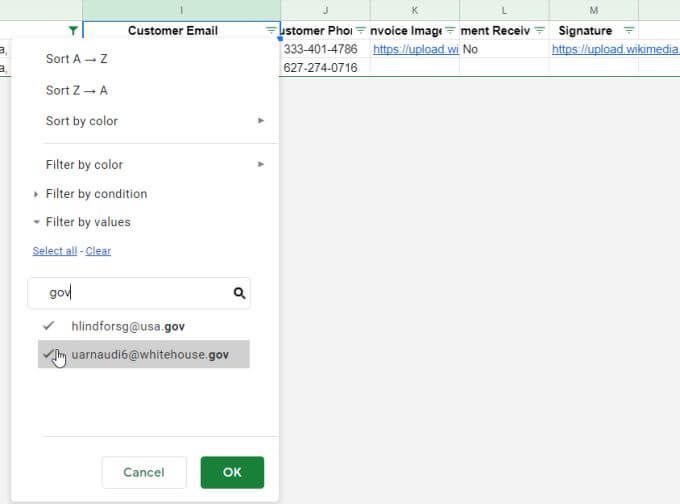
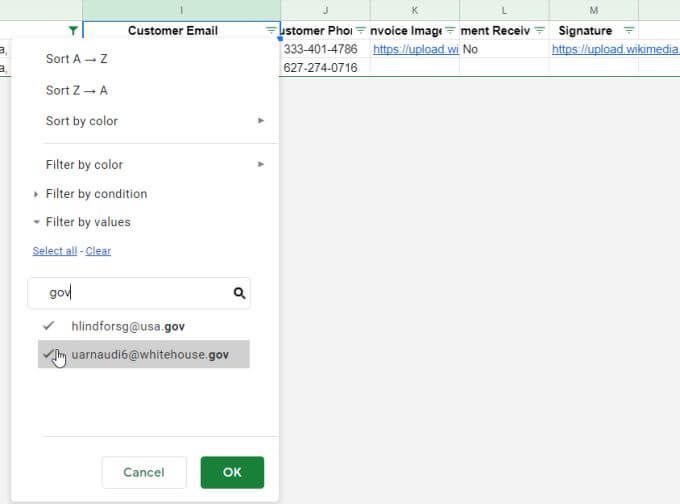
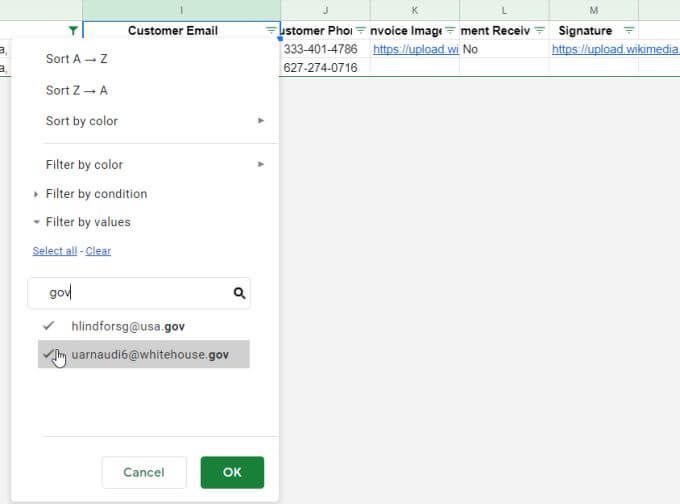
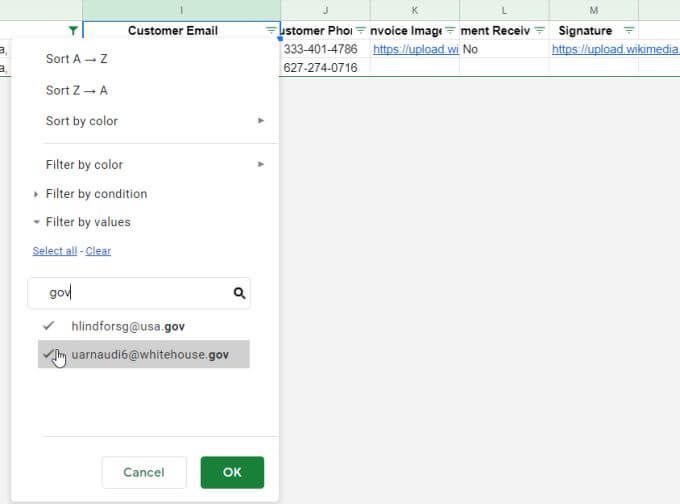
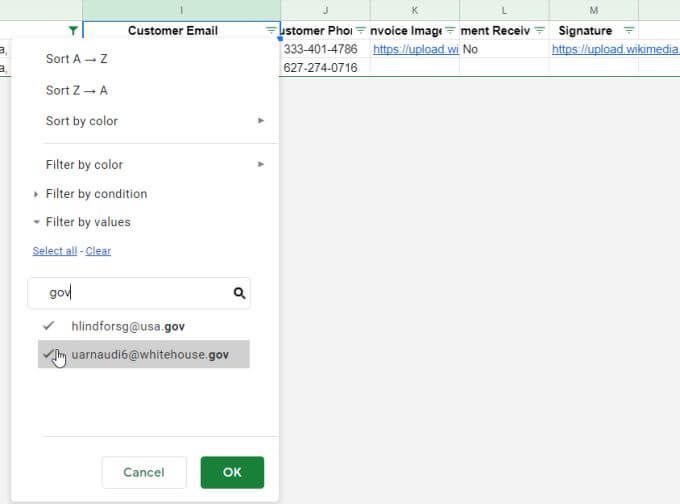
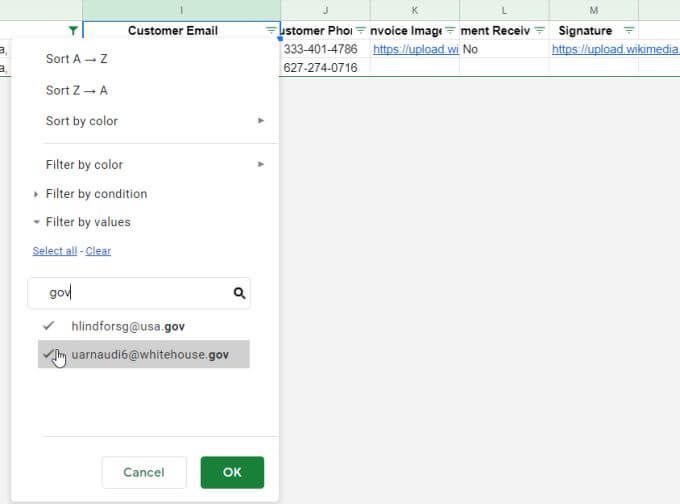
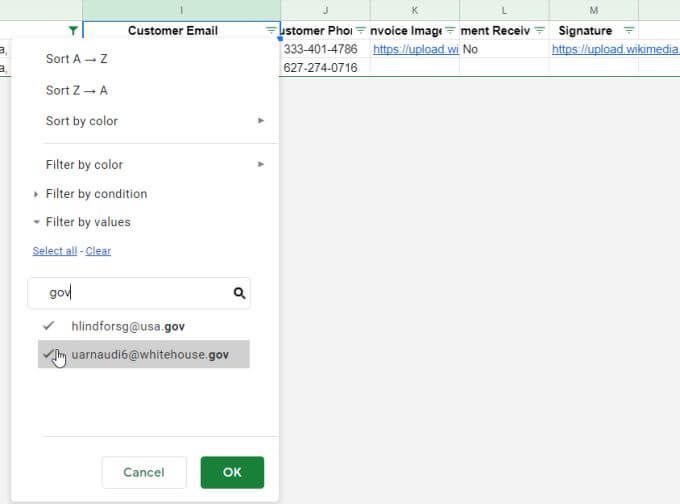
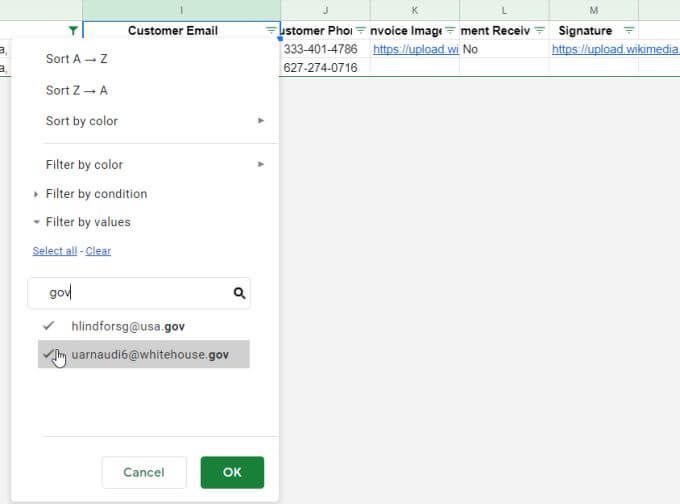
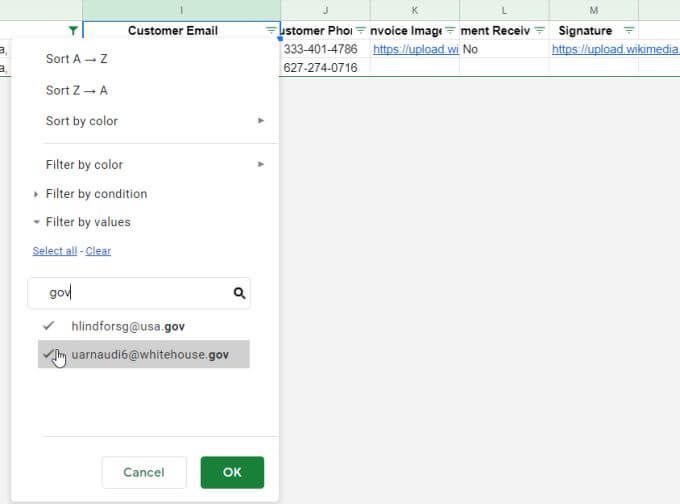
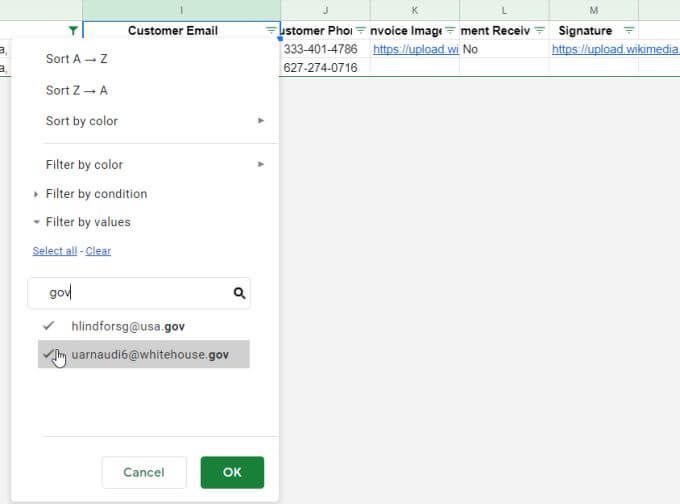
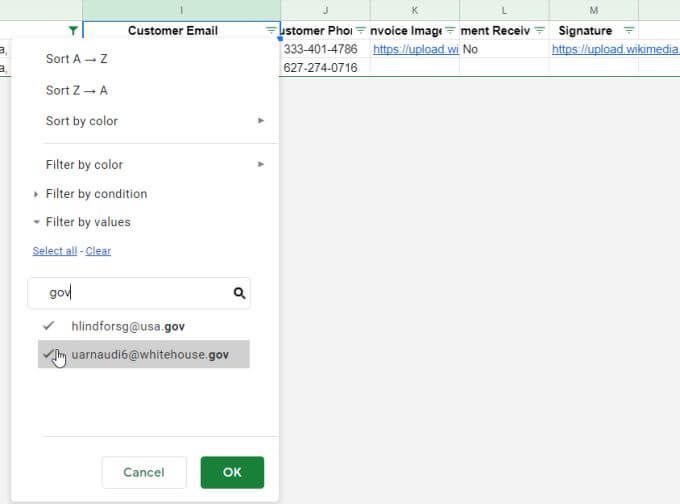
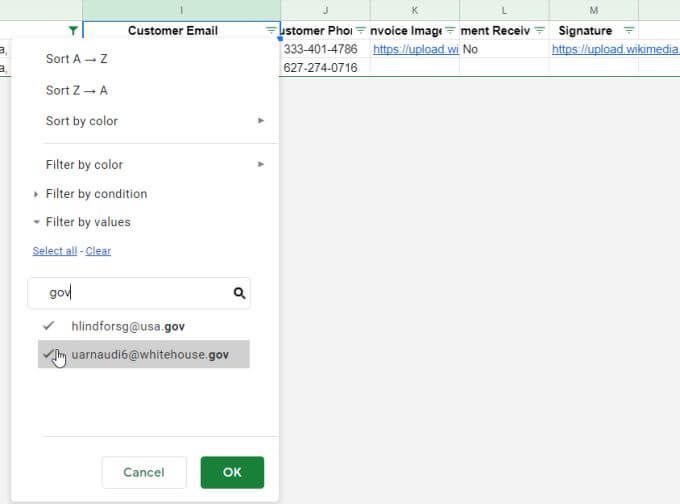
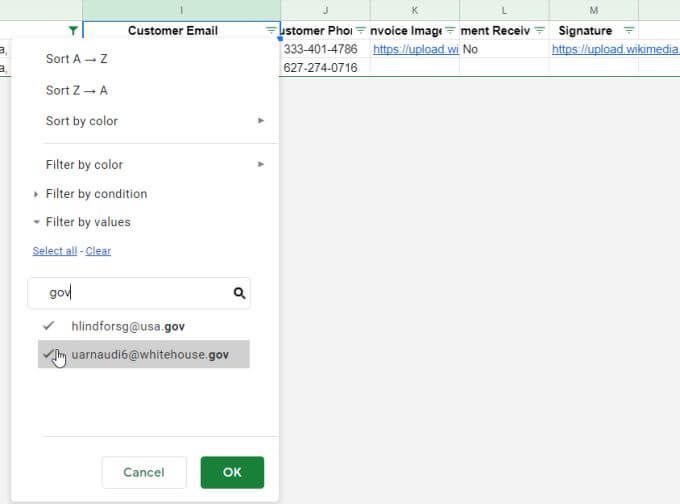
Artık filtrenizi, yalnızca ilgilendiğiniz veri kümesindeki kayıtların görüntülenmesi için özelleştirdiniz. E-tabloyu her açtığınızda bu işlemi tekrarlamak zorunda kalmamak için filtreyi kaydetmenin zamanı geldi.
Filtre Görünümlerini Kaydetme ve Görüntüleme
Filtrenizi ayarlamayı tamamladığınızda, istediğiniz zaman etkinleştirebileceğiniz bir filtre görünümü olarak kaydedebilirsiniz.
Bir filtre görünümünü kaydetmek için, sadece yanındaki açılır oku seçin. filtre simgesine dokunun ve Filtre görünümü olarak kaydet'i seçin.
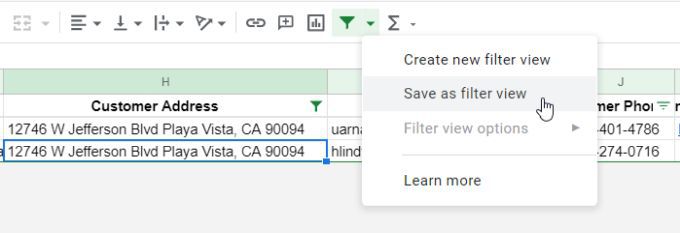
E-tablonun üst kısmında açık koyu gri bir alan göreceksiniz. Bu size filtrenin geçerli olduğu seçili aralığı ve alanın adını gösterecektir. Sadece Ad'ın yanındaki alanı seçin ve o filtreye uygulamak istediğiniz adı yazın.
Sadece adı yazın ve Enter'a basın.
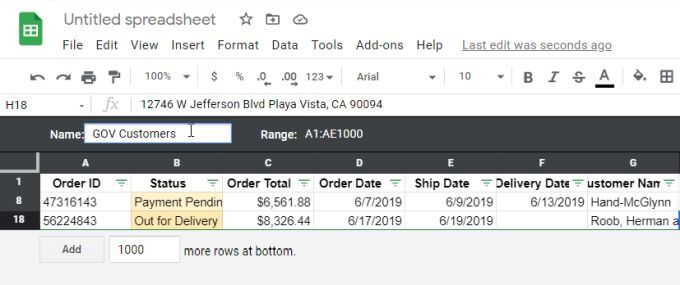
Gri çubuğun sağ tarafında şunu fark edeceksiniz: bir dişli simgesi var. Filtre seçeneklerini görmek için bu simgeyi seçin.
Kullanılabilir seçenekler şunları içerir:
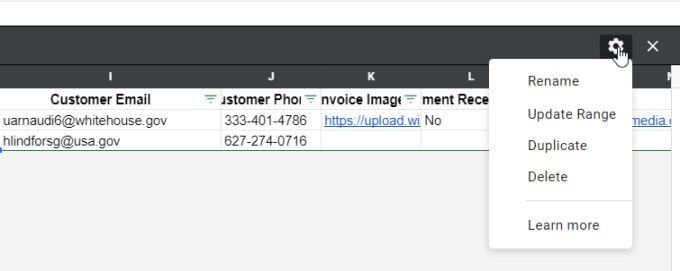
Etkinleştirdiğiniz filtreyi istediğiniz zaman kapatabilirsiniz filtre simgesini tekrar seçerek.
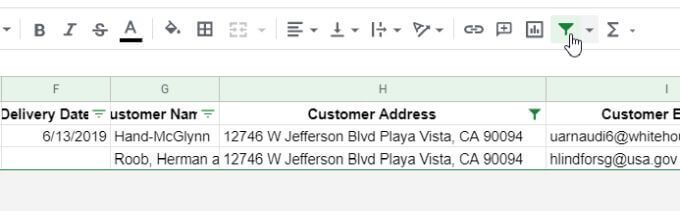
Herhangi bir filtre etkinleştirildiğinde filtre simgesinin yeşile döneceğini unutmayın. Filtreleri devre dışı bıraktığınızda bu simge siyaha dönecektir. Bu, tüm veri kümesini veya herhangi bir filtre geçerli görünümden veri kaldırmışsa görmenin hızlı bir yoludur.
Daha sonra, oluşturduğunuz filtrelerden herhangi birini yeniden etkinleştirmek isterseniz, yalnızca filtre simgesinin yanındaki açılır ok. Menüde kaydettiğiniz filtrelerin göründüğünü göreceksiniz. İstediğiniz zaman etkinleştirmek için o filtreyi seçmeniz yeterlidir.
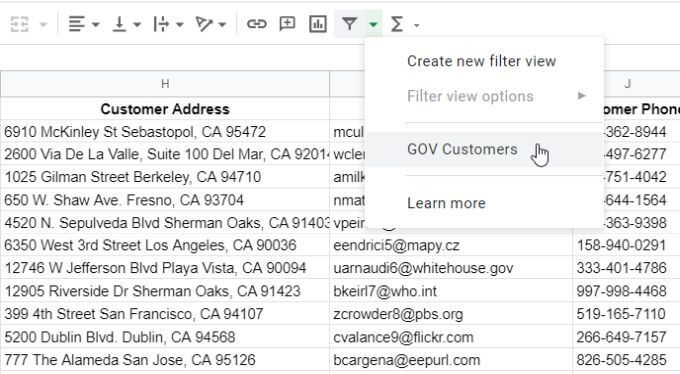
Bu, yapılandırdığınız filtre ayarlarını kullanarak görünümü yeniden filtreleyecektir.
FİLTRE İşlevi
Google E-Tablolar'da filtrelemek için başka bir seçenek de FİLTRE işlevini kullanmaktır.
FİLTRE işlevi, seçtiğiniz herhangi bir sayıda koşula göre bir veri kümesini filtrelemenize olanak tanır.
Son bölümdeki Müşteri Satın Almaları örneğini kullanarak FİLTRE işlevinin kullanımına bir göz atalım.
FİLTRE işlevinin sözdizimi aşağıdaki gibidir:
FILTER(aralık, koşul1, [koşul2, …])
Filtreleme için yalnızca aralık ve bir koşul gereklidir. İstediğiniz kadar ek koşul ekleyebilirsiniz, ancak bunlar gerekli değildir.
FILTER işlevinin parametreleri aşağıdaki gibidir:
Koşullarınız için kullandığınız aralığın aşağıdakilere sahip olması gerektiğini unutmayın. tüm aralıkla aynı sayıda satır.
Örneğin, bu makalenin ilk bölümüyle aynı filtreyi oluşturmak istiyorsanız, aşağıdaki FİLTRE işlevi öğesini kullanırsınız. .
=FİLTRE(F1:J20,ARA(“Playa Vista”,H1:H20),ARA(“gov”,I1:I20))
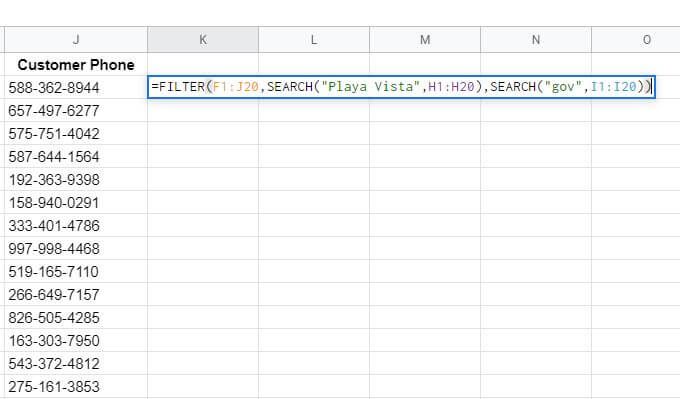
Bu, orijinal veri tablosundan (F1:J20) satırları ve sütunları alır ve ardından ilgilendiğimiz metin bölümleri için adres ve e-posta sütunlarını aramak için gömülü bir ARAMA işlevi kullanır. içinde.
ARA işlevi yalnızca bir metin parçası aramak istiyorsanız gereklidir. Tam eşleşmeyle daha çok ilgileniyorsanız, bunun yerine koşul ifadesi olarak şunu kullanabilirsiniz:
I1:I20=”[email protected]
Sabit bir sınırdan büyük veya küçük değerleri filtrelemek istiyorsanız >veya
Enter'a basın, bir sonuç tablosu olarak FİLTRE işlevinin sonuçlarını göreceksiniz.
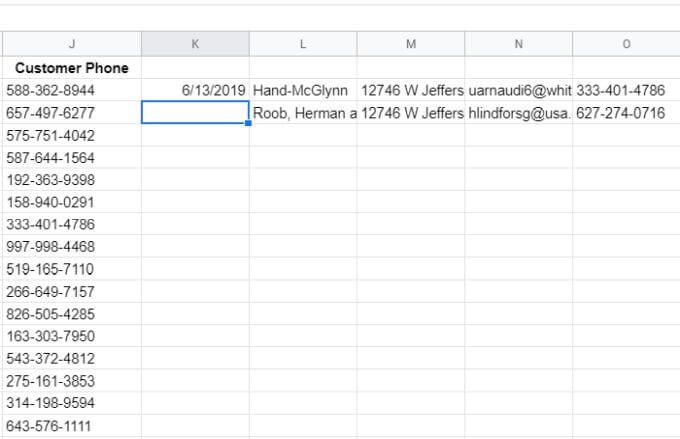
Gördüğünüz gibi, yalnızca fonksiyonun ilk parametresinde seçtiğiniz aralık döndürülür. Bu nedenle, FILTER işlevini, tüm sonuçların görünmesi için yer (yeterli sütun) bulunan bir hücreye yerleştirmek önemlidir.
Google E-Tablolar'da Filtreleri Kullanma
Google E-Tablolar'daki Filtreler Google E-Tablolar'da çok büyük veri kümeleri arasında gezinmenin çok güçlü bir yolu. FİLTRE işlevi size orijinal veri kümesini yerinde tutma, ancak sonuçları başka bir yerde çıkarma esnekliği sağlar.
Google E-Tablolar'daki yerleşik filtre özelliği, etkin veri kümesi görünümünü istediğiniz şekilde değiştirmenize olanak tanır. Her hangi bir anda. Filtreleri istediğiniz gibi kaydedebilir, etkinleştirebilir, devre dışı bırakabilir veya silebilirsiniz.
Google E-Tablolar'da filtreleri kullanmak için önerebileceğiniz ilginç ipuçlarınız var mı? Bunları aşağıdaki yorumlar bölümünde paylaşın.