Google Home Mini gibi Google uyumlu bir akıllı cihaz satın aldıysanız veya Google Chromecast cihazınız varsa, cihazı ayarlamak için Google Home uygulamasını kullanmanız gerekir yukarı.
Google Home uygulaması, gadget'larınızı görüntülemenin ve kontrol etmenin kullanışlı bir yoludur. Uygulama yalnızca iOS ve Android cihazlarla çalışacak şekilde tasarlanmıştır; bu, Google Home uygulamasını bir bilgisayarda kullanmak için başka bir geçici çözüm kullanmanız gerekeceği anlamına gelir.
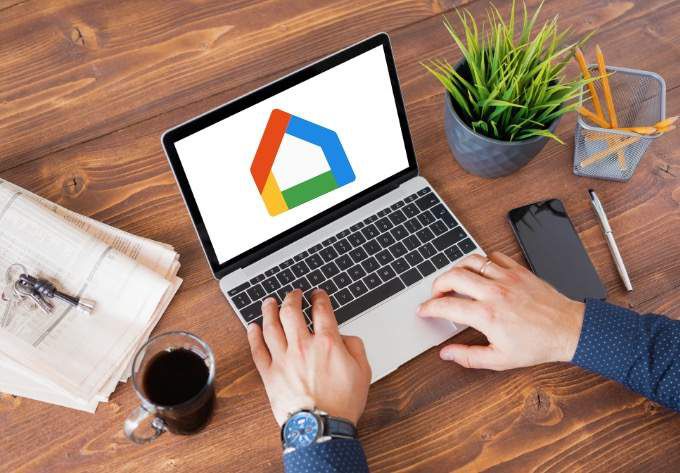
En yaygın geçici çözümler Google Home için Google Chrome kullanmayı veya bilgisayarınızda Google Home uygulamasını kullanmak için bir emülatör yüklemeyi içerir. Bu kılavuzda, Google Home uygulamasını Mac veya PC'nizde kullanmak için her iki yöntemi de nasıl kullanacağınızı göstereceğiz.
Mac'te Google Home Uygulamasını Kullanmak için Android Emülatörü Nasıl Kullanılır ve PC
BlueStacks kullanarak Mac ve PC'nizde Android işletim sistemini ücretsiz olarak taklit edebilirsiniz. Ancak VirtualBox, Genymotion veya Android Studio gibi kullanabileceğiniz ve bilgisayarınızda Android uygulamalarını çalıştırmanıza yardımcı olabilecek birkaç başka Android öykünücüsü vardır.
Bu kılavuz için, Google Home uygulamasını veya diğer Android uygulamalarını Mac ve PC'nizde kullanmak için BlueStacks'ı yükleme ve kurma adımlarında size rehberlik edeceğiz.
Mac için Google Home Uygulaması Nasıl Kullanılır
Mac için Google Home uygulamasını indirmek için 6.
Bu kılavuz için, MacOS sürümlerinden farklı bir BlueStacks sürümü gerektiren Big Sur çalıştıran bir Mac kullanıyoruz.
Not: En iyi deneyim için macOS'inizin en son güncellemeyi çalıştırdığından ve Mac'iniz için doğru BlueStacks sürümünü indirdiğinizden emin olun.
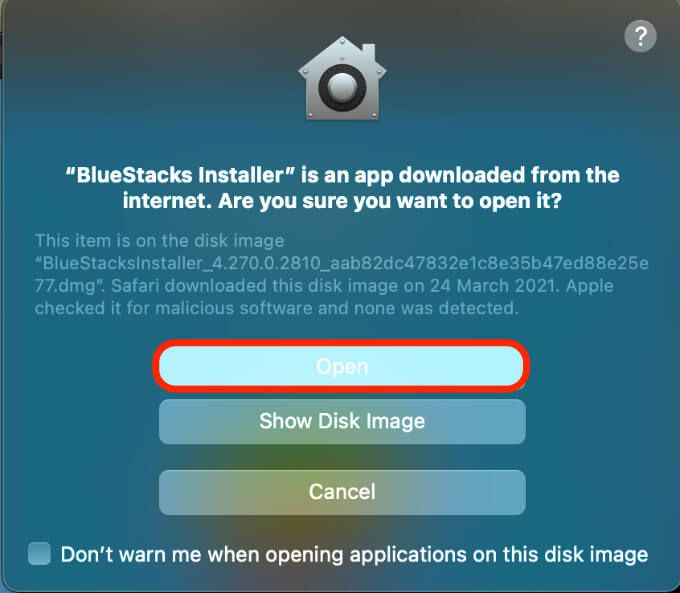
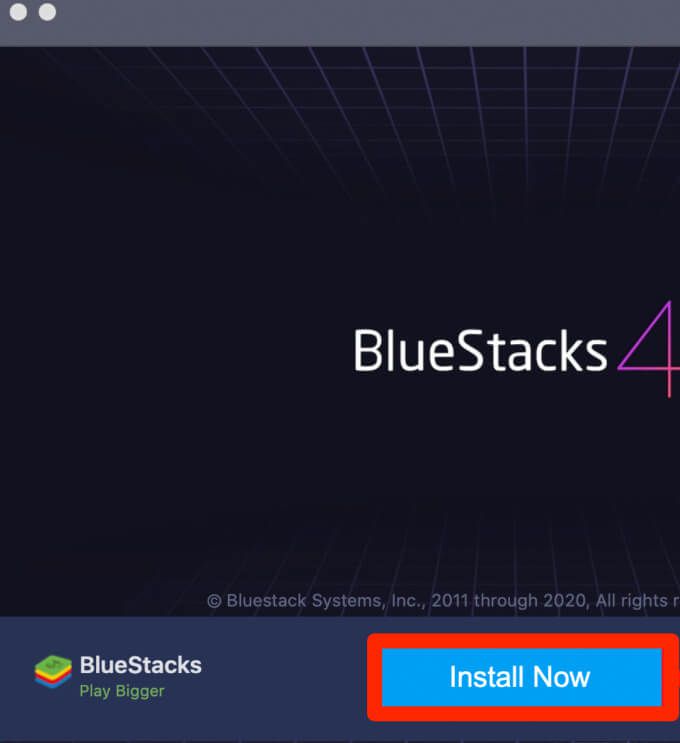
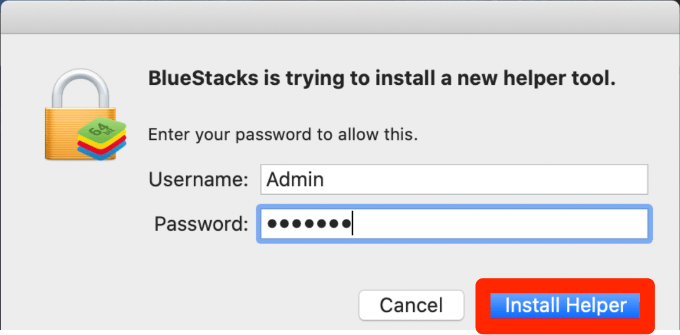
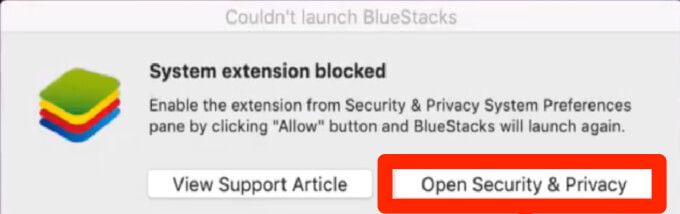
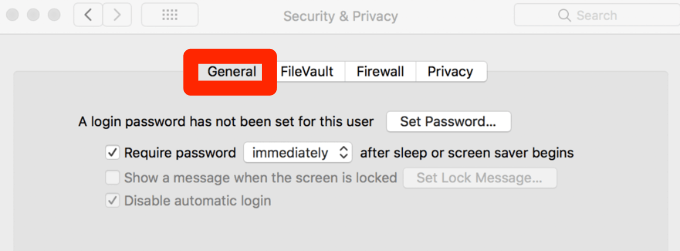
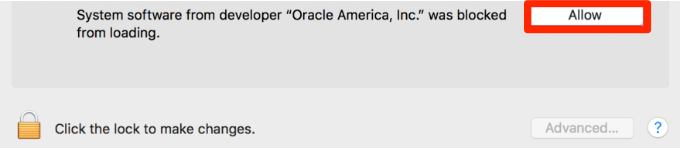
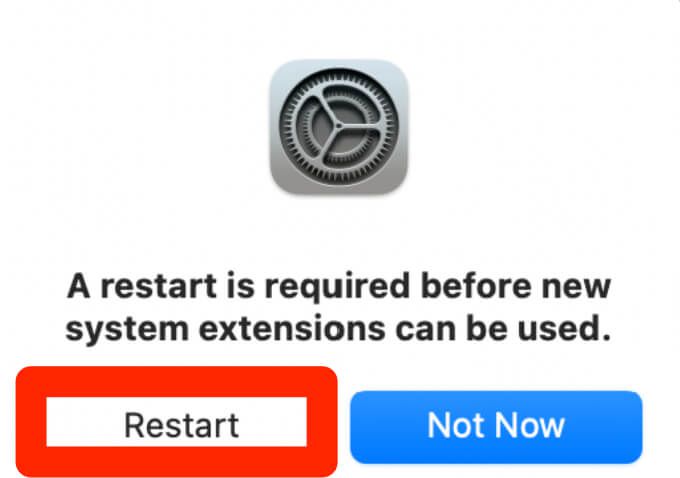
BlueStacks ve Google Home uygulaması Mac'inize kurulduktan sonra , bu yalnızca bağlı cihazlarınızı kurma meselesidir.
Mac için Google Home'u bir Google Chromecast cihazına kuruyorsanız, Chromecast nasıl çalışır ve Masaüstünüzün tamamını TV'ye yayınlamak için Chromecast nasıl kullanılır kılavuzumuzu izleyin.
PC için Google Home Uygulaması Nasıl Kullanılır
Bir Windows bilgisayarınız varsa, yine de bir Windows 10 için Android emülatörü kurmanız ve çalıştırmanız gerekir. Google Home uygulamasını kullanın.
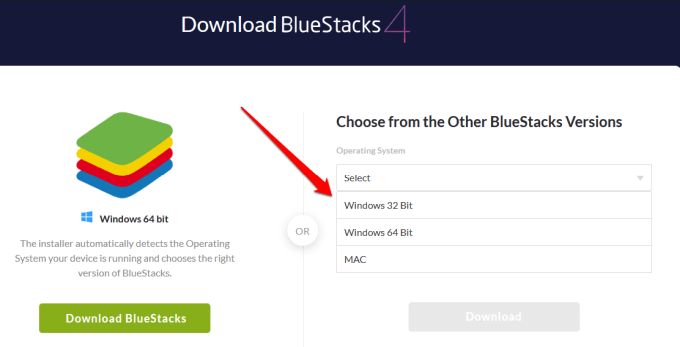
Google Play Store'u açın, Google hesabınızı kullanarak oturum açın, Google Home uygulamasını arayın ve Şimdi yükle'yi seçin.
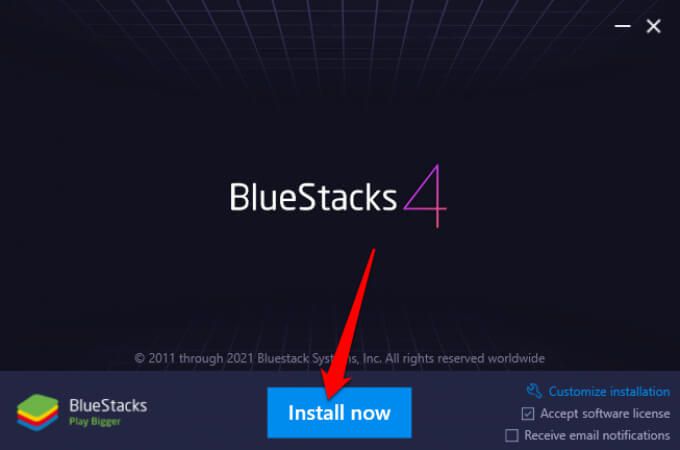
Artık PC için Google Home'u kurmak, yönetmek için kullanabilirsiniz ve bağlı cihazlarınızı, hatta PC'nizde Android oyunları oynayın kullanın.
Google Home Uygulaması Google Chrome Üzerinden Mac ve PC'de Nasıl Kullanılır
Google Chrome aracılığıyla bazı Google Home uygulama işlevlerini kullanabilirsiniz, ancak yapamazsınız Google Home cihazlarını tarayıcıdan kurun. Tarayıcı yalnızca medya yayınlama ile sınırlıdır, ancak bundan fazlasını yapmak istiyorsanız bir Android emülatörüne ihtiyacınız olacaktır.
Başlamak için Chrome'u en son sürüme güncellemeniz ve bilgisayarınızın ve Google Home cihazlarınızın aynı WiFi ağına bağlı olduğunu doğrulayın.
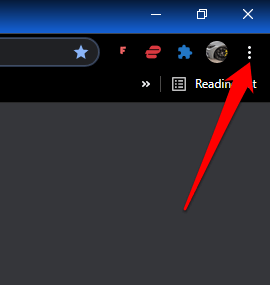
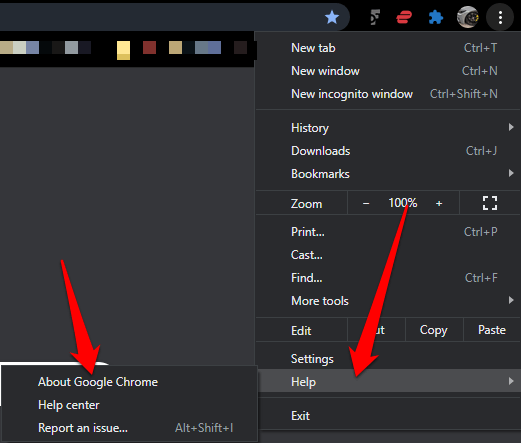
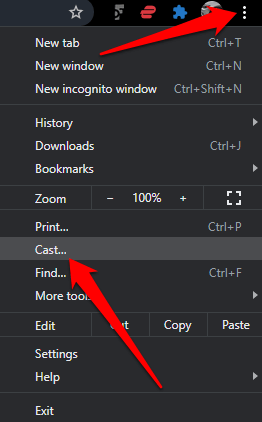
Not: Google Home uygulamasını Chrome tarayıcısı üzerinden kullanmayı seçerseniz, yeni cihaz kuramazsınız.
Google Home Cihazlarını Mac'inizden kontrol edin veya PC
Bu kılavuzun bilgisayarınızda Google Home uygulamasını kullanmanıza yardımcı olduğunu umuyoruz. Google Home uygulamasını kullanmanıza ve tüm Google Home özelliklerine erişmenize izin verdiği için Android emülatör yöntemini kullanmanızı öneririz.
Mac veya PC'nizde Google Home uygulamasını kurup kullanamadığınızı bir yorumda bize bildirin.